El sonido del escritorio remoto no funciona en Windows 11
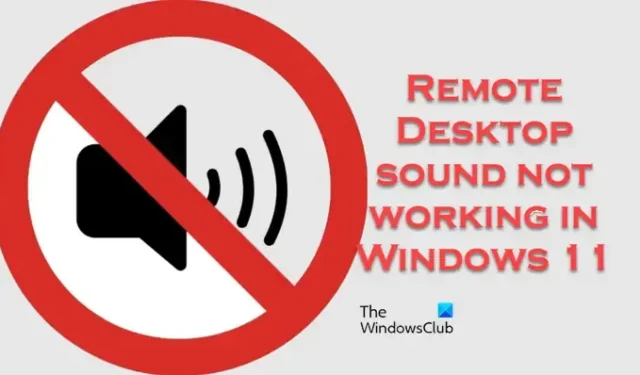
Algunos usuarios de Windows informaron que la reproducción del escritorio remoto no funciona en sus computadoras. Según el informe, no hubo ningún problema en el pasado, pero últimamente comenzaron a notar esta peculiaridad. En esta publicación, veremos qué puede hacer si el sonido del Escritorio remoto no funciona en una computadora con Windows.

¿Por qué el Escritorio remoto no reproduce audio?
Si el audio del Escritorio remoto no se reproduce, verifique si el audio en la computadora local está deshabilitado. Puedes hacer esto desde la barra de tareas. Si el audio está habilitado, pero aún no puede escuchar nada, los servicios, las políticas y los controladores destinados a realizar esta tarea están fallando.
El sonido del escritorio remoto no funciona en Windows 11
Si el sonido del Escritorio remoto no funciona en su computadora, siga las soluciones que se mencionan a continuación para resolver el problema.
- Habilite o reinicie el servicio de audio de Windows
- Actualizar controladores de audio
- Reiniciar los servicios de escritorio remoto
- Deshabilitar el firewall temporalmente
- Configurar el editor de políticas de grupo
Empecemos.
1]Habilite o reinicie el servicio de audio de Windows
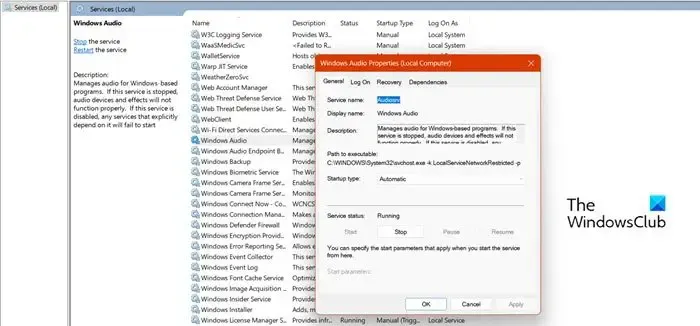
En primer lugar, debe verificar si su sonido está realmente habilitado en Conexión a Escritorio remoto o no. Para hacer lo mismo, debe seguir los pasos que se mencionan a continuación en su computadora remota, no en su computadora actual.
- Primero presione la tecla de Windows, luego escriba Servicios y presione el botón Enter.
- En el lado derecho de la ventana, busque Windows Audio y haga doble clic en él.
- En el tipo de inicio, seleccione la opción Automático.
Si el Servicio de audio de Windows está deshabilitado por algún motivo, el audio remoto no funcionará. En caso de que el servicio estuviera habilitado, reinícielo. Para hacer lo mismo, puede hacer clic derecho sobre él y seleccionar Reiniciar.
2]Actualizar controladores de audio

Los controladores obsoletos a veces pueden causar dicho error. Así que asegúrese de tener instalados los controladores de audio más recientes tanto en la computadora local como en la remota. Si el controlador de audio no está actualizado, visite el sitio web del fabricante y descargue el controlador de audio más reciente . Una vez que actualice el controlador de audio, su problema se resolverá.
3]Reiniciar los servicios de escritorio remoto
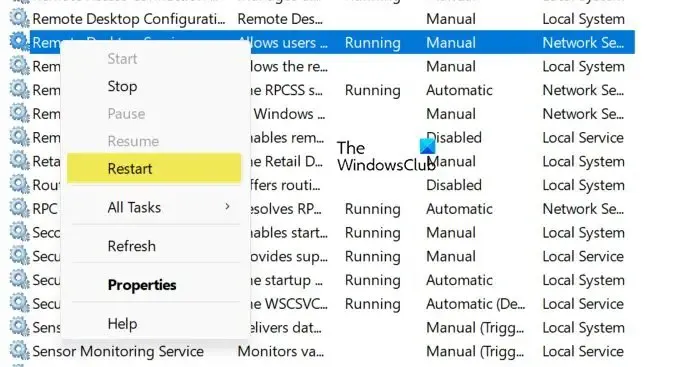
Puede enfrentar este problema si hay algún problema con el servicio de Escritorio remoto. En su mayoría, hay algunos fallos temporales y simplemente reiniciar el servicio es suficiente para resolver el problema. Tenga en cuenta que debe reiniciar el servicio tanto en la computadora local como en la remota. Siga los pasos que se mencionan a continuación para hacer lo mismo.
- Presione la tecla Windows + R para abrir el cuadro de diálogo Ejecutar.
- Escriba Service.msc y presione el botón Enter.
- En el lado derecho de la ventana, busque Servicios de Escritorio remoto o Redirector de puerto UserMode de Servicios de Escritorio remoto.
- Haga clic derecho en ese servicio y seleccione Reiniciar.
Realice los pasos en sus sistemas local y remoto y verifique si el problema está resuelto.
4]Configurar el Editor de políticas de grupo
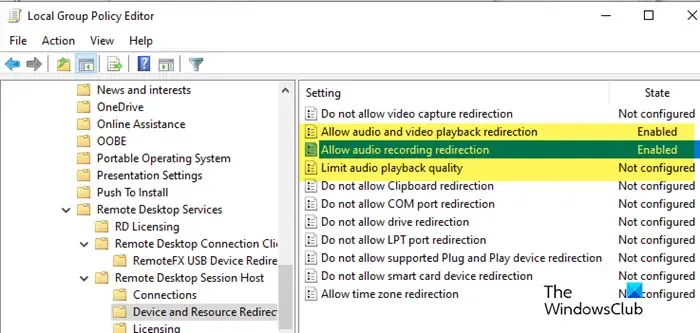
Debe asegurarse de que la política de grupo configurada en su computadora no le impida escuchar el audio remoto. Siga los pasos que se mencionan a continuación para hacer lo mismo.
En computadora remota
- Abra el Editor de políticas de grupo desde el menú Inicio.
- Ahora navegue hasta la siguiente ubicación: Configuración de la computadora > Plantillas administrativas > Componentes de Windows > Host de sesión de escritorio remoto > Redirección de dispositivos y recursos
- Luego, haga doble clic en Permitir la redirección de reproducción de audio y video y seleccione Activado.
- Haz lo mismo con Permitir la redirección de grabaciones de audio .
- Además, configure Limitar la calidad de reproducción de audio en Habilitado y su opción Calidad de audio en Alta.
En la computadora local:
- Abra el Editor de políticas de grupo y navegue hasta la siguiente ubicación: Configuración de la computadora> Plantillas administrativas> Componentes de Windows> Servicios de Escritorio remoto> Cliente de conexión a Escritorio remoto> Redirección de dispositivo USB RemoteFX
- Ahora, busque Permitir la redirección RDP de otros dispositivos USB RemoteFX compatibles desde esta computadora .
- Haga doble clic en él y seleccione Activado.
Esto debería hacer el trabajo por usted.
¿Por qué el sonido no funciona en Windows 11?
Si el sonido no funciona en su computadora , podría deberse a que los controladores de audio están dañados o desactualizados. Puede actualizar el controlador y comprobar si el problema está resuelto. También asegúrese de haber configurado el dispositivo de audio correcto como predeterminado.



Deja una respuesta