El mouse de escritorio remoto no funciona [Solucionar]
![El mouse de escritorio remoto no funciona [Solucionar]](https://cdn.thewindowsclub.blog/wp-content/uploads/2024/04/remote-desktop-mouse-not-working-1-640x350.webp)
¿Su mouse no funciona en el escritorio remoto ? Muchos usuarios han informado que los clics del mouse simplemente no funcionan en sus escritorios remotos y algunos usuarios también han informado que el cursor del mouse desaparece. Si tiene el mismo problema, le mostraremos cómo solucionarlo.

Reparar el mouse de escritorio remoto que no funciona
Si su mouse no funciona o el cursor del mouse desaparece en el Escritorio remoto, primero asegúrese de que su mouse esté conectado correctamente y en buenas condiciones de funcionamiento a nivel de hardware. Si es así, continúe con las siguientes soluciones para solucionar el problema:
- Actualice el controlador de Windows y el mouse.
- Cambie el tema de Windows en el escritorio remoto.
- Reinicie los servicios de escritorio remoto.
- Minimiza todas las ventanas.
- Habilite dispositivos Plug and Play (PnP).
1]Actualice Windows y el controlador del mouse
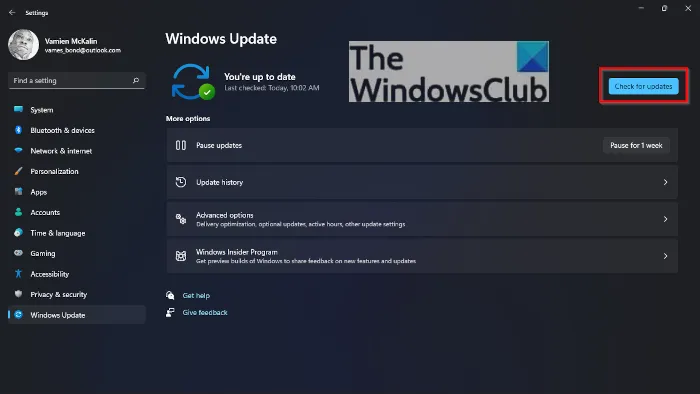
Lo primero que puede hacer para solucionar este problema es descargar e instalar todas las actualizaciones de Windows pendientes. Con nuevas actualizaciones, estos errores y problemas se solucionan. Entonces, abra la aplicación Configuración usando Win+I, vaya a la pestaña Actualización de Windows y seleccione el botón Buscar actualizaciones. Una vez instaladas las actualizaciones, vea si el problema está solucionado.
Otra cosa que debe asegurarse es que está utilizando la última versión del controlador de su mouse. Para actualizar el controlador del mouse, presione Win+R para abrir Ejecutar e ingrese devmgmt.msc para abrir el Administrador de dispositivos. Después de eso, expanda la categoría Ratones y otros dispositivos señaladores , vaya a su dispositivo de mouse y presione Entrar para abrir su ventana de propiedades. A continuación, vaya a la pestaña Controlador , resalte el botón Actualizar controlador y presione Entrar para abrir el asistente de actualización del controlador.
2]Cambiar el tema de Windows en el escritorio remoto
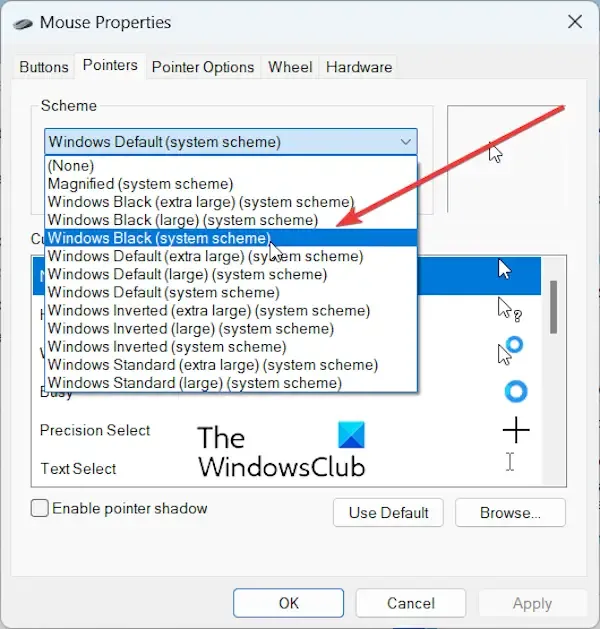
Algunos usuarios afectados informaron que cambiar el esquema en las propiedades del mouse en el escritorio remoto les ayudó a solucionar el problema. Entonces, puedes intentar hacer lo mismo y ver si funciona.
Así es cómo:
- Primero, abra Ejecutar usando Win+R e ingrese » control /nombre Microsoft.Mouse » en el cuadro Abrir para abrir rápidamente la ventana Propiedades del mouse .
- En la ventana abierta, navegue hasta la pestaña Punteros y seleccione el botón del menú desplegable debajo de la opción Esquema .
- De las opciones abiertas, resalte la opción Windows Black (esquema del sistema) y presione Entrar para seleccionarla.
- Una vez hecho esto, haga clic en el botón Aceptar para guardar los cambios.
Compruebe si el cursor del mouse aparece nuevamente en su escritorio remoto.
Ver: La redirección de la impresora de escritorio remoto no funciona en Windows.
3]Reiniciar los servicios de escritorio remoto

Lo siguiente que puede hacer es reiniciar los servicios de Escritorio remoto en su escritorio remoto y ver si ayuda. Así es cómo:
- Primero, abra el cuadro de comando Ejecutar e ingrese services.msc para abrir la aplicación Servicios.
- Ahora, localiza y selecciona el Servicio de Escritorio remoto .
- A continuación, resalte la opción Reiniciar y presione Entrar para hacer clic en ella.
- Repita los pasos anteriores para el servicio de configuración de escritorio remoto .
- Una vez que se reinicien los servicios, verifique si el problema está resuelto.
4]Minimizar todas las ventanas
Algunos usuarios en línea comparten esta solución y enfrentan el mismo problema. Debe minimizar todas las ventanas abiertas usando la tecla de acceso rápido de Windows+D y luego ir a su escritorio. Ahora puede presionar el botón derecho en el área vacía un par de veces y verificar si aparece el menú contextual del botón derecho. En caso afirmativo, su mouse ha comenzado a funcionar nuevamente.
5]Habilite dispositivos Plug and Play (PnP)
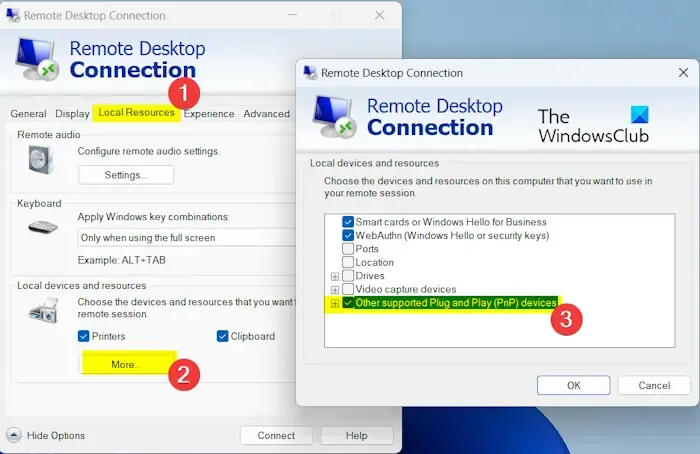
Otra revisión que algunos usuarios han compartido es habilitar los dispositivos Plug and Play (PnP). También puedes hacer lo mismo y ver si funciona. Aquí se explica cómo hacerlo:
- Primero, abra la aplicación Conexión a Escritorio remoto en su PC local y vaya a la pestaña Recursos locales .
- Ahora, en la sección Dispositivos y recursos locales , haga clic en la opción Más .
- A continuación, marque la casilla de verificación Otros dispositivos Plug and Play (PnP) compatibles .
- Después de eso, presione el botón Aceptar para guardar los cambios.
Compruebe si el mouse funciona correctamente en su escritorio remoto o no.
Esperamos que pueda hacer que su mouse funcione en un escritorio remoto utilizando las soluciones anteriores. Si aún enfrenta el mismo problema, le recomendamos utilizar un cliente de escritorio remoto alternativo.
¿Por qué el cursor de mi mouse no está alineado con la computadora remota?
El problema de alineación del cursor del mouse con la computadora remota puede ocurrir debido a que las resoluciones de pantalla no coinciden entre su computadora local y la computadora remota. La configuración de su escritorio remoto, los controladores de gráficos obsoletos y la latencia de la red también pueden causar el mismo problema.
¿Por qué el clic del mouse no funciona en Chrome Remote Desktop?
Si su mouse no funciona en Chrome Remote Desktop, puede deberse a algunas configuraciones en Chrome. Para solucionar el problema, puede intentar deshabilitar la aceleración de hardware y el escalado suave en Chrome. Otra cosa que puedes hacer es conectar un mouse directamente al puerto USB de la computadora host.



Deja una respuesta