Escritorio remoto no puede encontrar la computadora? Solucionarlo en 8 pasos
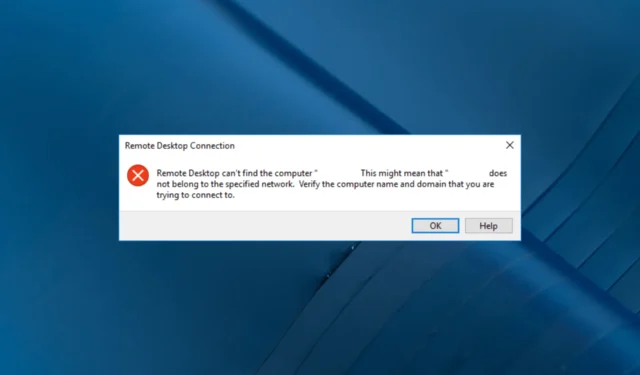
Remote Desktop es una poderosa herramienta que le permite acceder a una computadora desde una ubicación remota. Sin embargo, a veces puede encontrar un mensaje de error que indica que Remote Desktop no puede encontrar la computadora, lo que puede ser frustrante.
¿Por qué Remote Desktop no puede encontrar la computadora?
Puede haber varias razones por las que no puede conectarse a su computadora de forma remota; algunos de los más comunes se mencionan a continuación:
- Sin entrada en el archivo de hosts : este error puede ocurrir si los archivos de los hosts del sistema no tienen entrada a su servidor RDP. Intente agregarlo manualmente para solucionar el problema.
- Problemas de conectividad de red : la débil conexión a Internet podría ser la razón por la que no puede establecer una conexión con una PC remota. Intente solucionar los problemas de su red .
- El DNS no está configurado : si el DNS no está configurado para el sistema, es posible que vea este error. Configure el DNS e intente acceder al dispositivo remoto.
- Caché de credenciales de conexiones de escritorio remoto : el caché de credenciales de las conexiones RDP también podría ser el motivo del problema. Borrelos para solucionar el problema.
Ahora que conoce las razones del problema, pasemos a las soluciones.
¿Cómo soluciono el error de escritorio remoto que no puede encontrar la computadora?
Antes de participar en los pasos avanzados de solución de problemas, debe considerar realizar las siguientes comprobaciones:
- Intente reiniciar su computadora y el enrutador.
- Asegúrese de que no haya ninguna actualización de Windows pendiente.
- Compruebe la conectividad a Internet.
- Verifique el nombre de la computadora host.
Si ninguna de las correcciones anteriores funcionó para usted, salte directamente a las soluciones detalladas para eliminar el error.
1. Permitir las conexiones remotas a la computadora
- Presione Windows + R para abrir el cuadro de diálogo Ejecutar .

- Escriba sysdm.cpl y haga clic en Aceptar para abrir Propiedades del sistema .
- Vaya a la pestaña Remoto , en Asistencia remota, y seleccione Permitir conexiones de Asistencia remota a esta computadora .
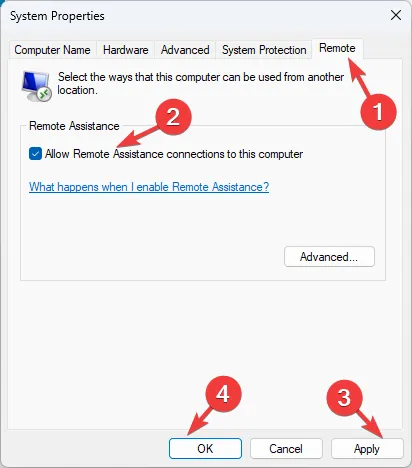
- Haga clic en Aplicar y Aceptar .
2. Verifique que el acceso remoto esté habilitado
- Presiona Windows+ Ipara abrir la aplicación Configuración .
- Vaya a Sistema, luego haga clic en Escritorio remoto .
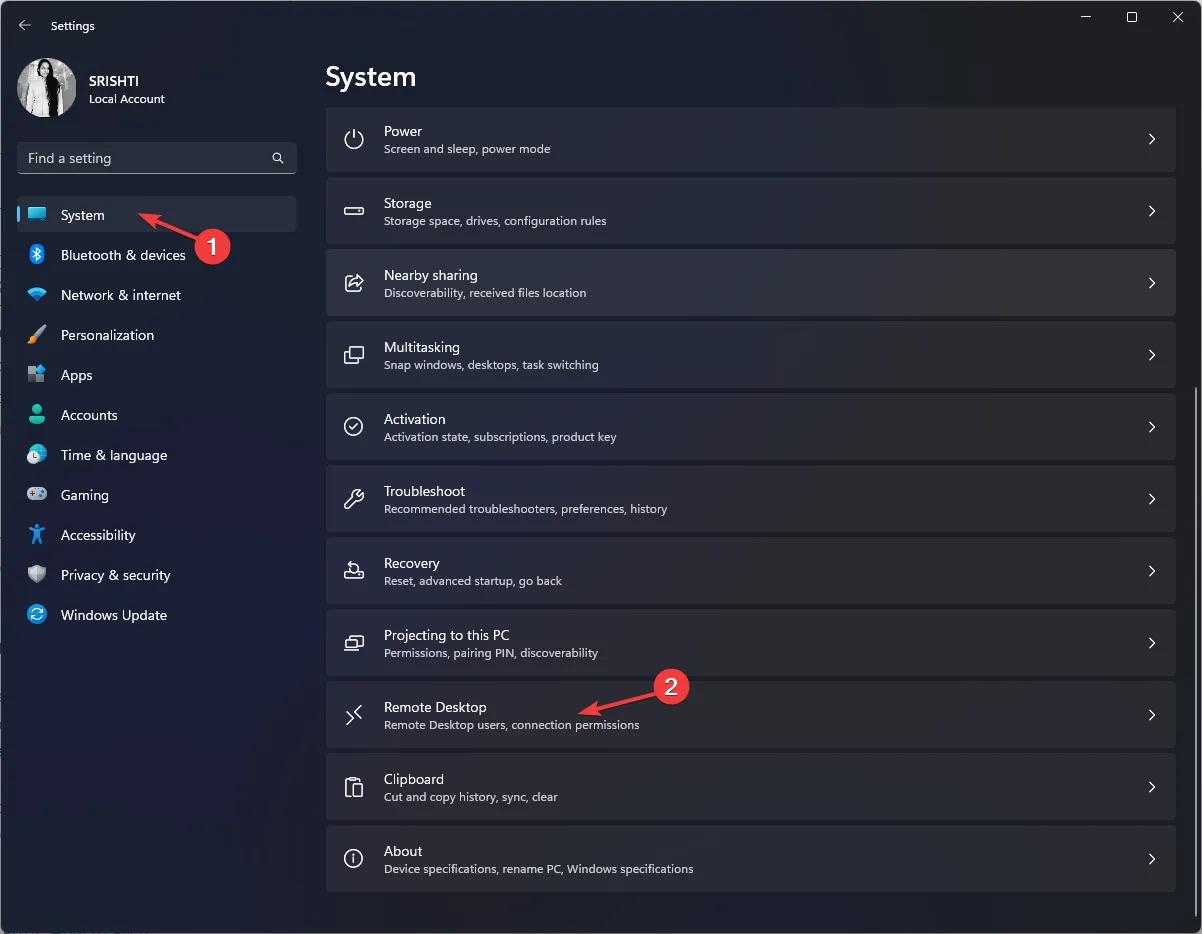
- Ubique Escritorio remoto y active el interruptor para habilitarlo.
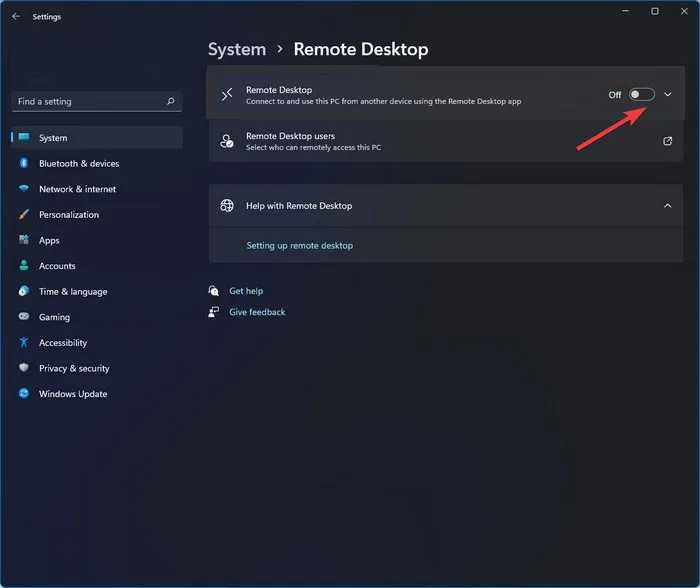
- Haga clic en Confirmar para guardar los cambios.
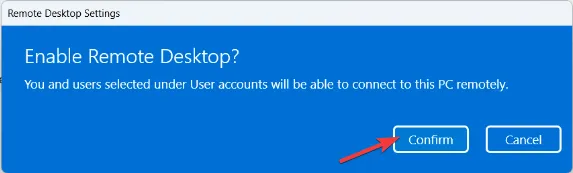
Ahora compruebe si puede acceder a la computadora remota.
3. Vaciar el DNS
- Presione la Windows tecla, escriba cmd y haga clic en Ejecutar como administrador.
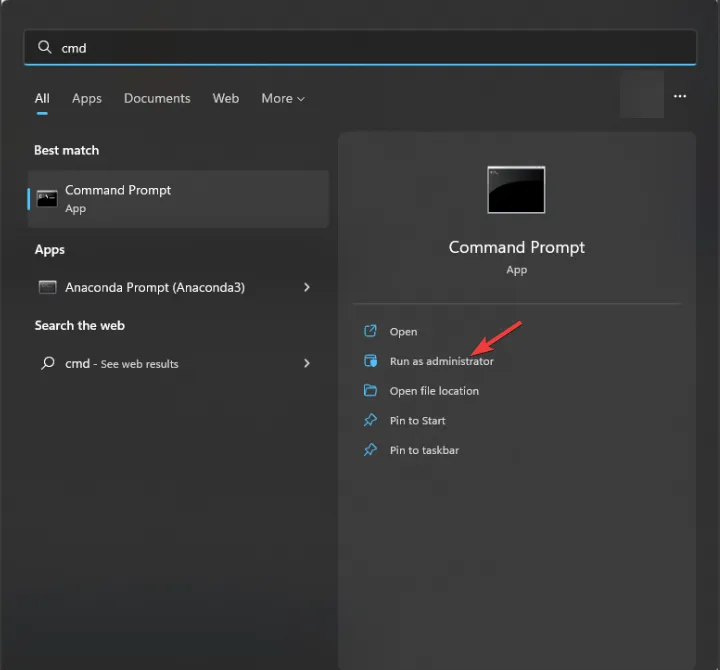
- Copie y pegue el siguiente comando para vaciar DNS y presione Enter:
ipconfig/flushdns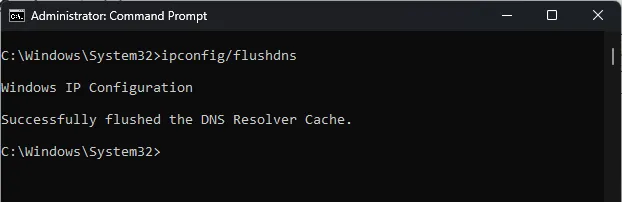
- Cierre el símbolo del sistema y reinicie su computadora.
4. Eliminar el historial de conexiones RDP
- Presione Windows + R para abrir el cuadro de diálogo Ejecutar .

- Escriba regedit y haga clic en Aceptar para abrir el Editor del registro .
- Navega a esta ruta:
Computer\HKEY_CURRENT_USER\Software\Microsoft\Terminal Server Client\Default - Seleccione MRU0 , haga clic con el botón derecho en él y seleccione Eliminar para eliminar todas las entradas.

- Cierre el Editor del Registro y reinicie su PC.
5. Agregar nombre de host al archivo de host
- Presione la Windows tecla, escriba cmd y haga clic en Ejecutar como administrador.

- Copie y pegue el siguiente comando para abrir el archivo de los hosts en un bloc de notas y presione Entrar:
Notepad C:\Windows\System32\drivers\etc\hosts
- Deberá agregar una cadena en el siguiente formato:
127.0.0.1 [hostname of the server]
- Presione Ctrl+ Spara guardar los cambios. Cierre el Bloc de notas y luego Símbolo del sistema.
6. Permitir la conexión remota a través del firewall
- Presione la Windows tecla, escriba panel de control y haga clic en Abrir.
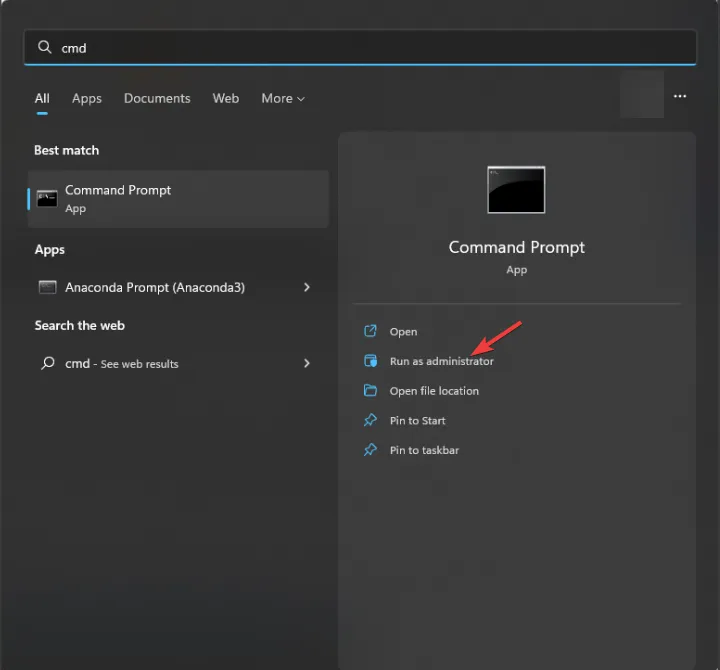
- Seleccione Ver por como categoría y haga clic en Sistema y seguridad .

- Haga clic en Firewall de Windows Defender.
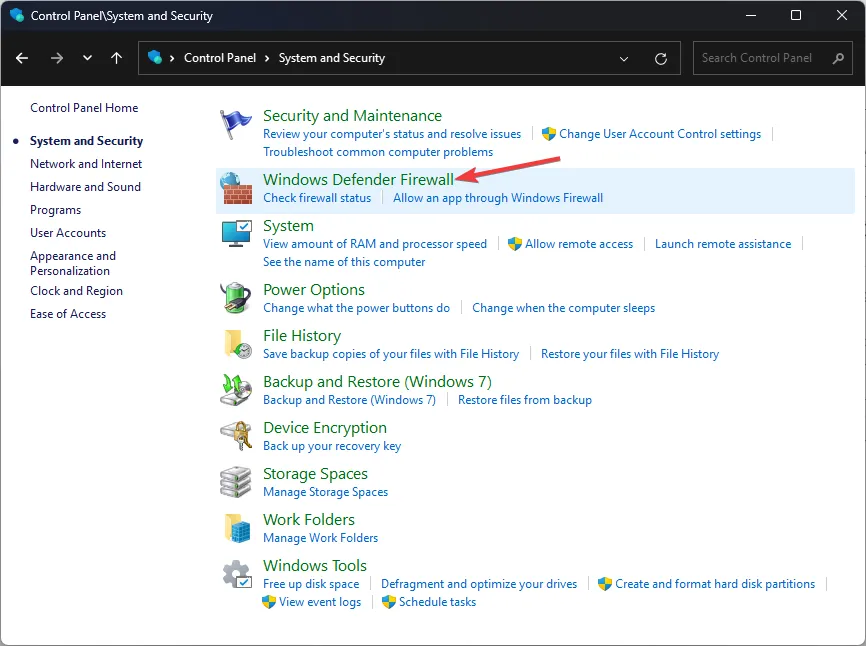
- Ahora haga clic en Permitir una aplicación o función a través del Firewall de Windows Defender .
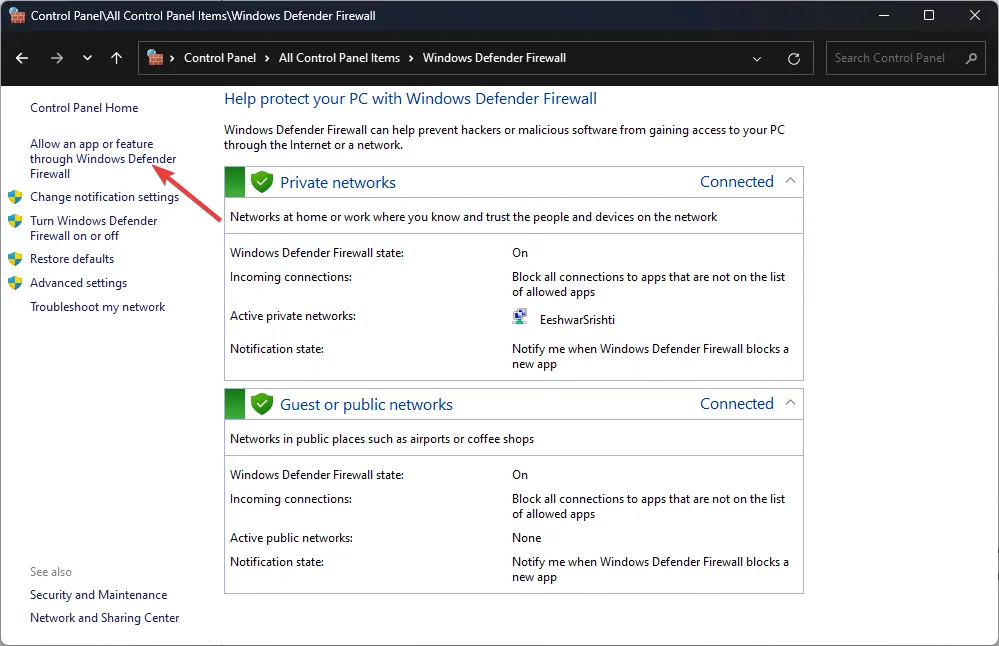
- Haz clic en Cambiar configuración.

- Ubique Asistencia remota y Escritorio remoto, selecciónelos y asegúrese de que la opción Privado y público para ambos esté seleccionada.
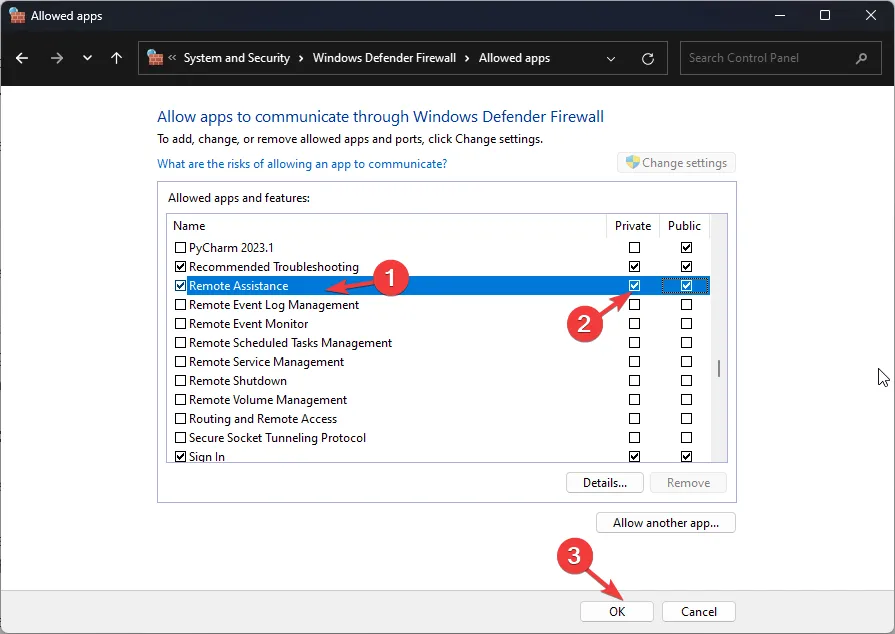
- Haga clic en Aceptar para cerrar la ventana.
7. Cambiar el número de puerto
- Presione Windows + R para abrir la ventana Ejecutar .
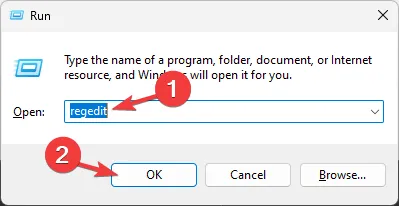
- Escriba regedit y haga clic en Aceptar para abrir el Editor del registro .
- Navega a esta ruta:
Computer\HKEY_LOCAL_MACHINE\SYSTEM\ControlSet001\Control\Terminal Server\WinStations\RDP-Tcp - Localice y haga doble clic en PortNumber.
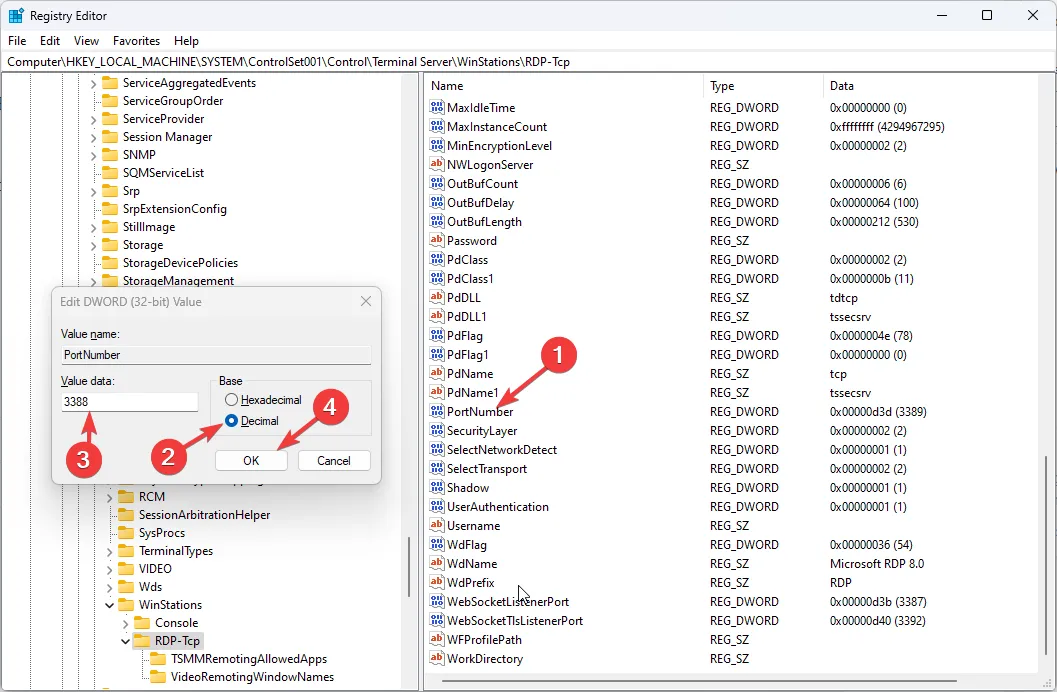
- Cambie la Base a Decimal y los datos de Valor de 3389 a 3388 .
- Haga clic en Aceptar y reinicie su computadora.
8. Habilite los servicios de escritorio remoto
- Presione el Windows + R para abrir el cuadro de diálogo Ejecutar .

- Escriba services.msc y haga clic en Aceptar para abrir la aplicación Servicios .
- Ubique y haga doble clic en Servicios de escritorio remoto para abrir Propiedades .
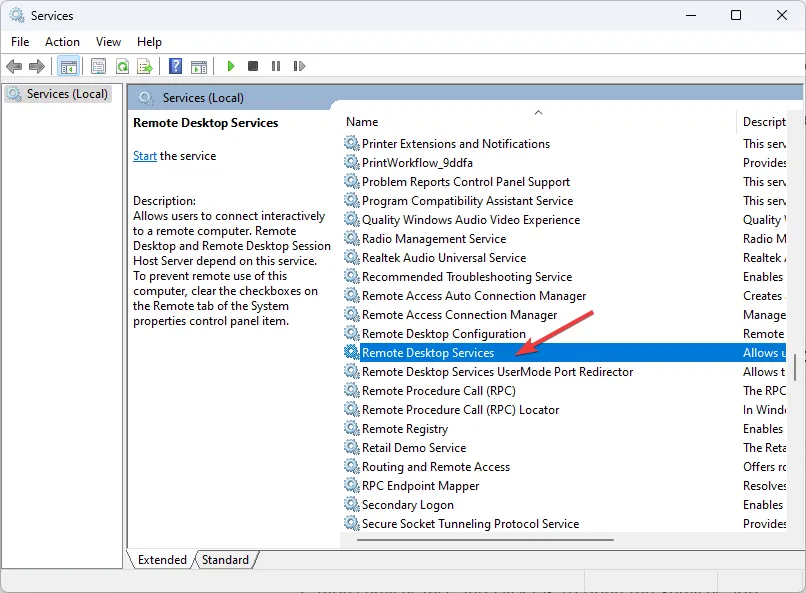
- Seleccione el tipo de inicio como Manual y haga clic en Aplicar, luego en Aceptar .
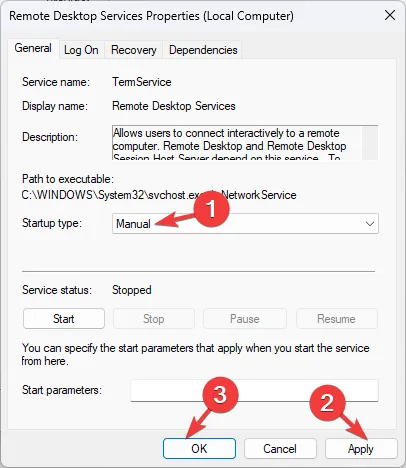
- Reinicie su PC para confirmar los cambios.
Por lo tanto, estos son métodos que puede usar para deshacerse del escritorio remoto que no puede encontrar el error de la computadora. Si tiene alguna pregunta o sugerencia, háganoslo saber en la sección de comentarios a continuación.



Deja una respuesta