X roja en el icono de la batería en Windows 11/10 [Solución]
El icono de la batería en la barra de tareas muestra el porcentaje de carga de la batería cuando pasas el cursor del mouse sobre él. Sin embargo, algunos usuarios informaron haber visto una x roja en el icono de la batería en su computadora portátil con Windows 11/10. Si experimentas un problema de este tipo, puedes usar las soluciones que se proporcionan en este artículo.
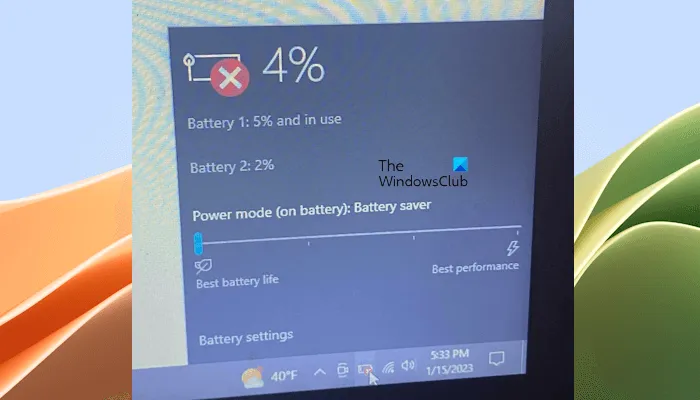
Corregir la X roja en el icono de la batería en Windows 11/10
Si ve una x roja en el ícono de la batería de su computadora portátil con Windows 11/10, utilice las siguientes sugerencias. Antes de continuar, le sugiero que ejecute el Solucionador de problemas de energía en su computadora portátil. Es una herramienta automatizada que ayuda a solucionar problemas relacionados con la energía y la batería en una computadora con Windows. Si esto no ayuda, continúe con las soluciones que se proporcionan a continuación.
- Realizar un reinicio completo
- Reiniciar el explorador de Windows
- Reinstalar el controlador de la batería
- Ejecutar una prueba del estado de la batería
- Actualizar el BIOS y el controlador del chipset
- Es posible que su batería esté defectuosa
He explicado todas estas correcciones en detalle a continuación.
1] Realizar un reinicio completo
En primer lugar, realice un restablecimiento completo y vea si funciona. Las siguientes instrucciones lo guiarán en este proceso:
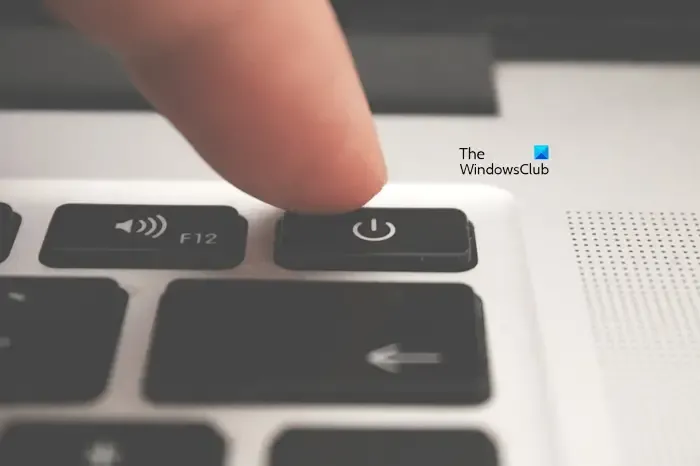
- Apague su computadora portátil y desconecte todos los dispositivos periféricos conectados a ella.
- Desconecte el cargador.
- Desconecte la batería. Si la batería no es extraíble, omita este paso.
- Mantenga presionado el botón de encendido durante 30 a 45 segundos. Esto agotará la carga residual de los capacitores.
- Inserte la batería y encienda su computadora portátil.
Compruebe si el icono de la batería muestra una cruz roja.
2] Reinicie el Explorador de Windows
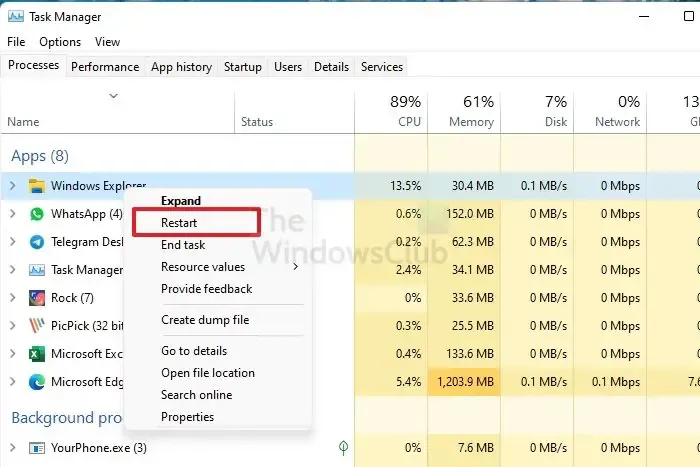
A veces, los problemas se producen debido a un pequeño fallo en un equipo con Windows. En esos casos, reiniciar el equipo o el Explorador de Windows ayuda. Reinicie el Explorador de Windows y compruebe si funciona. Para ello, debe utilizar el Administrador de tareas.
3] Reinstale el controlador de la batería
Los problemas de batería en una computadora portátil con Windows suelen ocurrir debido a un controlador de batería dañado. Te sugiero que reinstales el controlador de batería. Las siguientes instrucciones te ayudarán con eso. Este método requiere que desinstales el controlador de batería de tu computadora portátil. Por lo tanto, antes de continuar, crea un punto de restauración del sistema.
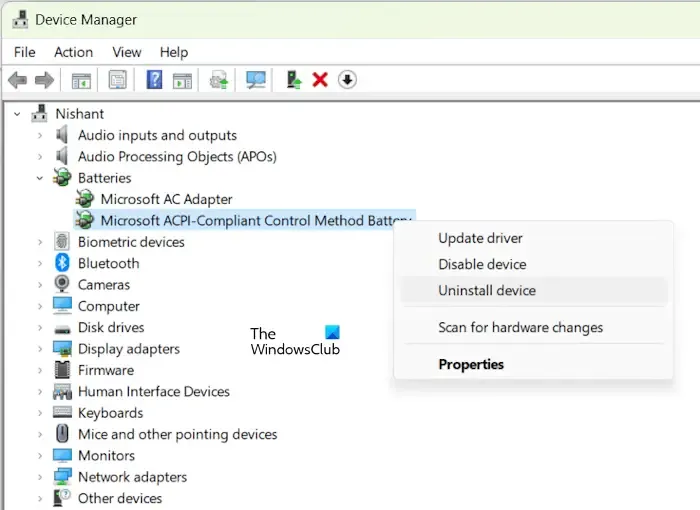
- Abra el Administrador de dispositivos.
- Expandir la rama Baterías .
- Haga clic con el botón derecho en el controlador de batería del método de control compatible con ACPI de Microsoft y seleccione Desinstalar dispositivo .
- Reinicie su computadora portátil o realice un análisis para detectar cambios de hardware. Este paso reinstalará el controlador faltante o desinstalado.
Ahora, verifique si el problema está solucionado.
4] Ejecutar una prueba del estado de la batería
Una posible causa de este problema es una batería defectuosa de la computadora portátil. Para confirmarlo, ejecute una prueba del estado de la batería de su computadora portátil. Puede utilizar la herramienta de informe de diagnóstico de eficiencia energética incorporada, una utilidad de línea de comandos que genera un informe sobre el estado de la batería de su computadora portátil.
También puede utilizar un software gratuito de comprobación del estado de la batería de su ordenador portátil. Además, el software desarrollado por OEM también tiene una opción para ejecutar una prueba del estado de la batería.
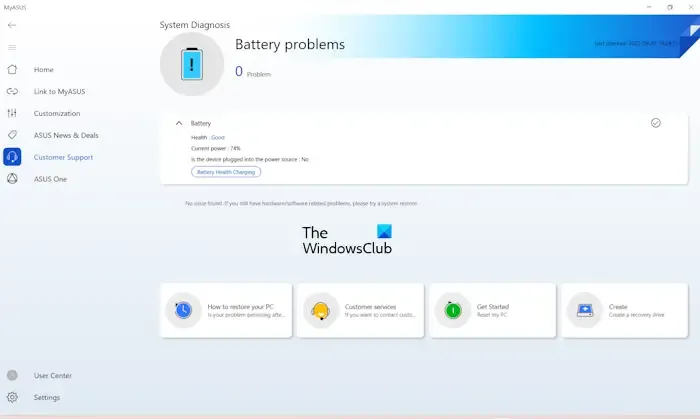
Si no desea instalar una herramienta de terceros, puede utilizar el software desarrollado por el fabricante de su computadora portátil, como la aplicación MyASUS para computadoras portátiles ASUS.
5] Actualizar el BIOS y el controlador del chipset
Si el problema persiste, le sugiero que actualice el firmware de su BIOS y el controlador del chipset a la última versión. La última versión del BIOS y del controlador del chipset está disponible en el sitio web oficial del fabricante de su computadora. Visite el sitio web oficial del fabricante de su computadora portátil y descargue la última versión del BIOS y del controlador del chipset desde allí.
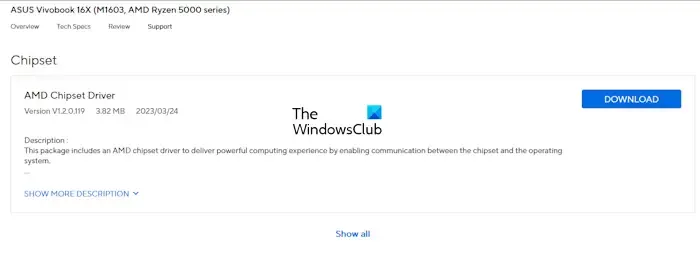
Para ver la versión del BIOS instalada en su computadora, puede utilizar la herramienta Información del sistema.
6] Es posible que su batería esté defectuosa

Si el icono de la batería de su computadora portátil sigue mostrando la cruz roja a pesar de intentar las soluciones mencionadas anteriormente, el problema puede estar asociado con la batería de su computadora portátil. La batería de su computadora portátil se va a agotar. Compre una batería nueva. Sin embargo, puede comunicarse con el soporte del fabricante de su computadora portátil antes de comprar una batería nueva para obtener más ayuda.
¿Qué es la X roja en la batería en Windows 11?
La x roja en el icono de la batería en la barra de tareas indica que hay un problema con la batería de tu portátil. Sin embargo, a veces, se puede tratar de un problema que se puede solucionar reiniciando el portátil o reiniciando el Explorador de Windows. En este caso, la batería de tu portátil también puede estar dañada.
¿Cómo solucionar el problema de que no se detecta batería?
Si su computadora portátil no detecta la batería, primero ejecute el Solucionador de problemas de energía. Si esto no ayuda, descargue e instale el controlador de batería de su computadora portátil. Instalar el controlador de batería más reciente puede solucionar varios problemas relacionados con la batería.



Deja una respuesta