Pantalla roja mientras juegas: 13 consejos y trucos para solucionar problemas
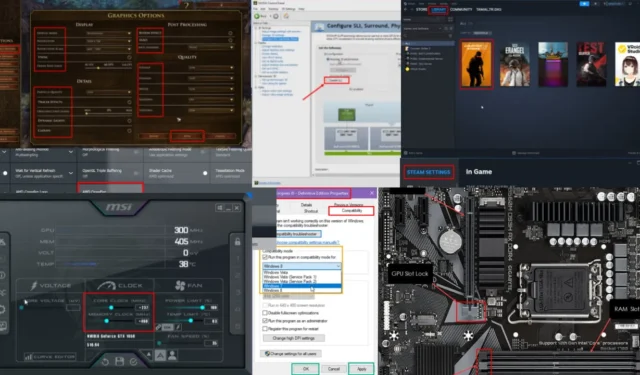
Si alguna vez experimentó una pantalla roja mientras jugaba en una PC con Windows, pruebe las ideas de solución de problemas que se mencionan aquí.
He reproducido varios escenarios de la pantalla roja de la muerte (RSOD) cuando jugaba juegos de PC para descubrir las mejores soluciones de bricolaje. ¡Siga leyendo para conocer las resoluciones probadas a continuación!
Pantalla roja mientras juegas: ¿qué es?
RSOD es un error crítico poco común que podría bloquear su PC con Windows abruptamente. Suele ocurrir durante tareas de procesamiento exigentes, como jugar videojuegos de alta gama.
Es posible que experimentes algunas pantallas congeladas durante la reproducción del juego, así como ruido estático. Luego, aparecerá una pantalla roja sólida con texto. A menudo puede encontrar el hardware o software que causa el error en el mensaje de error. A veces, la pantalla roja estará vacía.
Sin embargo, en el 90% de los casos, el ruido estático no desaparecerá hasta que reinicies.
Además, dos causas comunes de RSOD son problemas de hardware y software. El sobrecalentamiento de la GPU, la CPU, la placa base, las tarjetas gráficas defectuosas o una fuente de alimentación inestable pueden desencadenarlo.
Cómo arreglar la pantalla roja mientras juegas
Los diferentes desencadenantes de RSOD requieren una solución de problemas personalizada. De lo contrario, perderá tiempo solucionando el problema y comprará hardware nuevo que podría no ser necesario.
Encuentre a continuación una lista seleccionada de ideas para la solución de problemas que coinciden con la causa raíz de este problema.
Solución de problemas específicos de la aplicación Steam
Si usas Steam principalmente para obtener aplicaciones de juegos o Steam Overlay para juegos en línea, prueba primero estas ideas para solucionar problemas. Deberían ser útiles cuando vea RSOD para muchos títulos, incluidos:
- No hay descanso para los malvados
- Luz moribunda
- Aguas frías
- XCOM 2.
Actualizar vapor
Si no has reiniciado la aplicación Steam durante algunos días, es posible que te falten las actualizaciones necesarias. Entonces, cierre la aplicación y ejecútela nuevamente. Steam realizará automáticamente una verificación de actualización con el servidor. Si hay alguno, le pedirá permiso para descargarlo e instalarlo.
Actualizar la aplicación del juego
Si aparece la pantalla roja mientras juegas juegos de Steam, reinicia la PC.
Luego, abre la aplicación Steam y ve a la pestaña Biblioteca . Deberías ver todos los juegos allí. Haga clic en un título y, si hay actualizaciones pendientes, verá un botón Actualizar en lugar del botón Instalar .
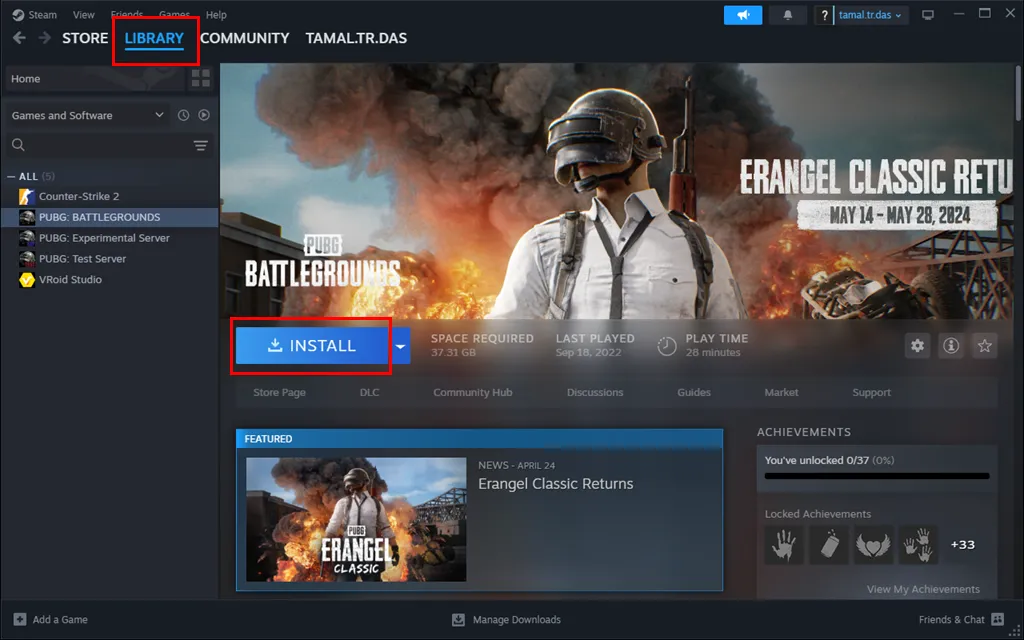
Es posible que algunos títulos de juegos comiencen a actualizarse automáticamente cuando vayas a la pestaña Biblioteca. Verá una pequeña barra de progreso debajo de su miniatura o imagen de visualización.
Inicie el juego desde Steam
Cuando instalas un juego a través de Steam, puedes iniciarlo usando el ícono del escritorio o desde la Biblioteca de Steam > miniatura de la aplicación del juego .
Si enfrenta repetidamente el problema RSOD con los juegos de Steam, no use el archivo EXE del escritorio para iniciarlo. En su lugar, ejecuta la aplicación desde la biblioteca de Steam .
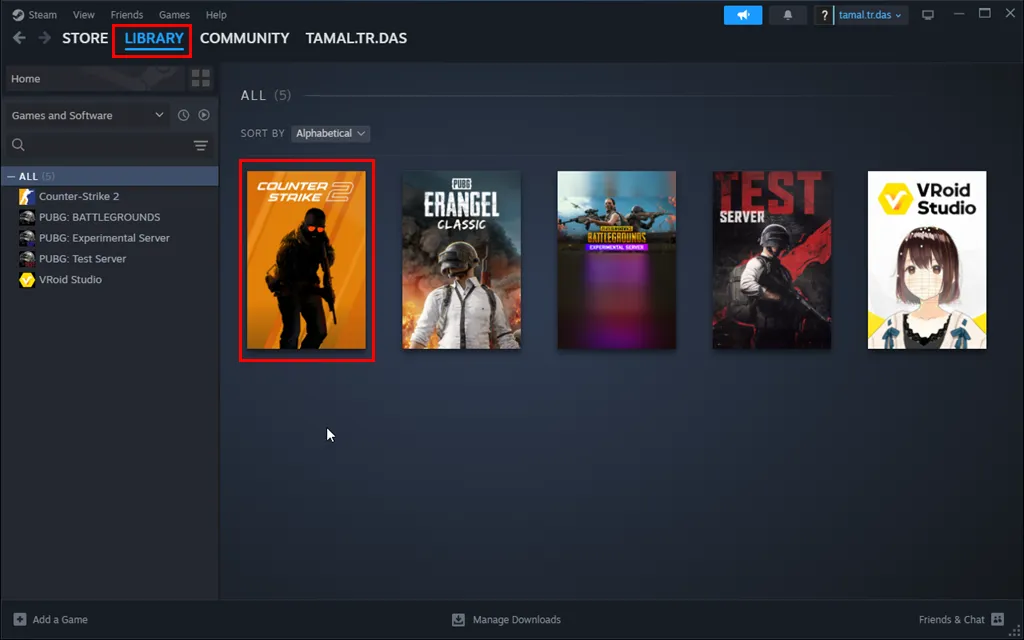
Deshabilitar la superposición de Steam
Puedes utilizar la interfaz Steam Overlay cuando juegues para funciones como un navegador web, chat, lista de amigos, compra de DLC dentro del juego y más.
Sin embargo, los títulos nuevos suelen necesitar algo de tiempo para volverse totalmente compatibles con esta interfaz de usuario del juego. Algunos incluso pueden mostrar un RSOD cuando hay demasiada actividad en Steam Overlay.
No inicies el juego inmediatamente después del RSOD. En su lugar, haga lo siguiente:
- Ejecute la aplicación Steam .
- Haz clic en el ícono de Steam en la esquina superior izquierda de la aplicación.
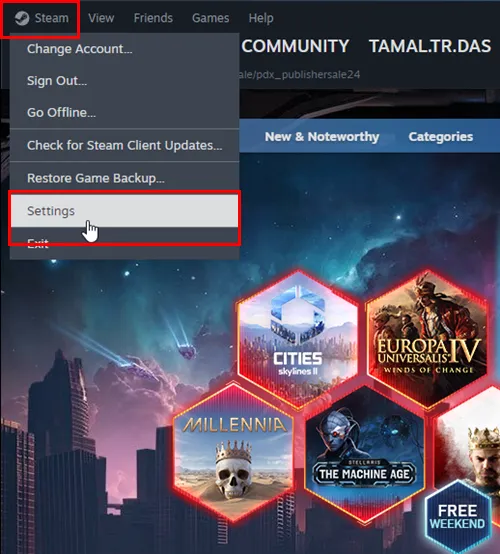
- Deberías ver el menú Cuenta en la pantalla de Configuración de Steam .
- Haz clic en la opción En el juego en la navegación del lado izquierdo .
- Desactiva el botón de alternancia de la opción Habilitar la superposición de Steam mientras estás en el juego .
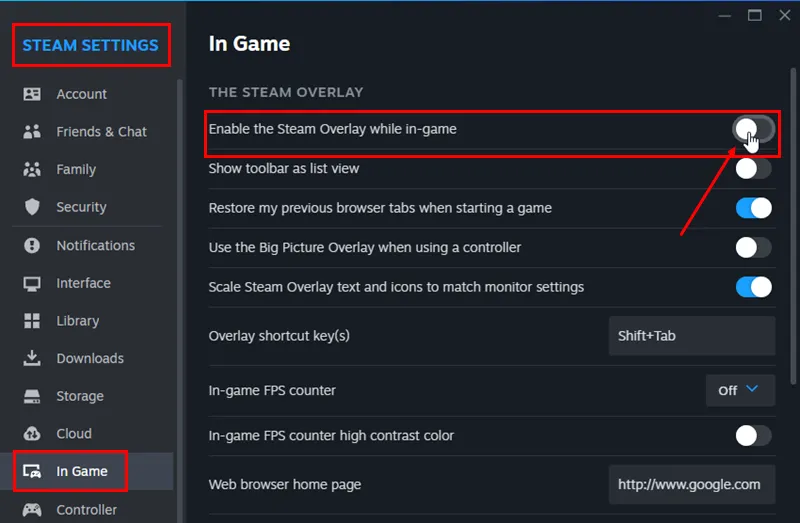
- Reinicie Steam e inicie la aplicación del juego desde allí.
Ejecute el juego de PC en modo ventana
Es posible que algunos títulos no sean compatibles con la ejecución en modo de pantalla completa en la configuración actual de su PC. Si ese es el caso, deberías:
- Ejecute la aplicación del juego.
- Vaya a la ventana Configuración del juego , Opciones u Opciones del juego .
- Busque la configuración de gráficos o las propiedades de visualización .
- Allí, cambie el modo de visualización a Ventana desde Pantalla completa .
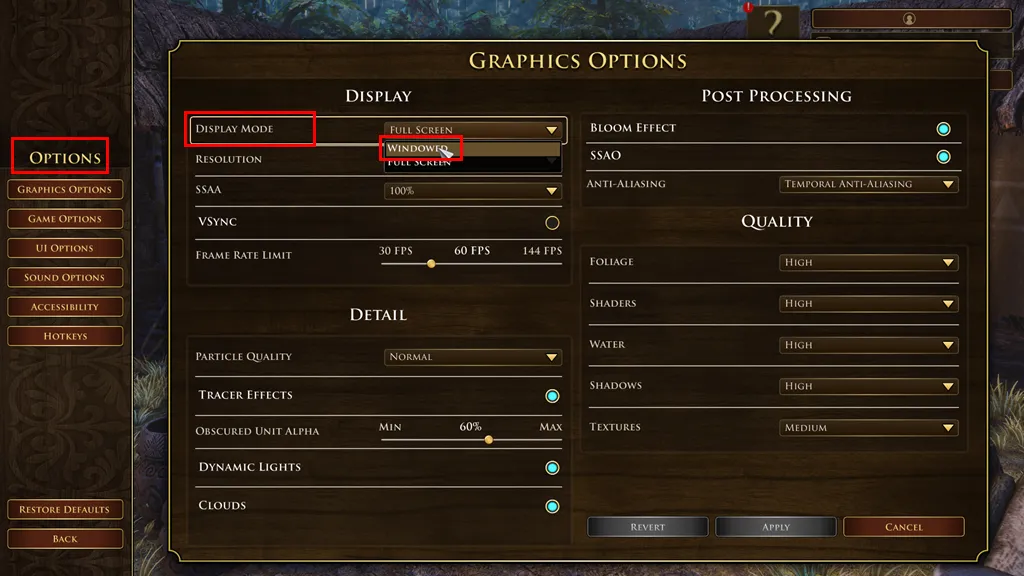
- Guarde los cambios.
Reinicia el juego y mira si el RSOD regresa o no.
Cambiar al modo de compatibilidad
¿Actualizó recientemente de Windows 7 a Windows 10 o de Windows 10 a Windows 11 y vio el error RSOD?
A menudo, las aplicaciones de juegos obsoletas se vuelven incompatibles cuando Microsoft publica un nuevo sistema operativo. Si intenta ejecutarlos, es posible que obtenga un RSOD.
A continuación te explicamos cómo puedes intentar averiguar si la aplicación del juego es compatible:
- Haga clic derecho en el ícono de la aplicación del juego (acceso directo o archivo ejecutable) en el escritorio de la PC ( pantalla de inicio ).
- Seleccione Propiedades en el menú.
- Haga clic en la pestaña Compatibilidad .
- Marque la casilla junto a la opción Ejecutar este programa en modo de compatibilidad para:.
- Seleccione la versión deseada de Windows en el menú desplegable (por ejemplo, Windows 7, Windows 8).
- Haga clic en Aplicar y luego elija Aceptar para guardar los cambios.
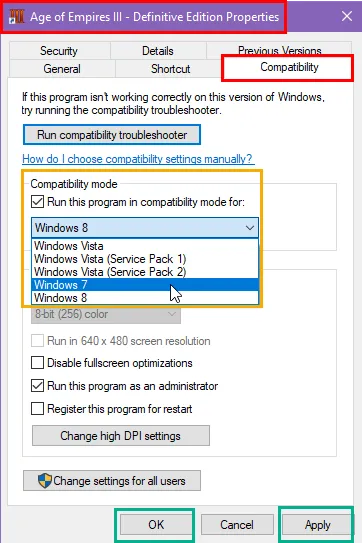
- Ejecute nuevamente la aplicación del juego desde el escritorio .
Una vez que establezcas un modo de compatibilidad para el juego, Windows siempre usará la misma configuración para iniciarlo y ejecutarlo.
Reducir la configuración de gráficos del juego
Probablemente estés usando la configuración de gráficos predeterminada del juego. Esta suele ser la configuración de calidad máxima que requiere más recursos de CPU, GPU y memoria. Podría intentar utilizar una configuración más baja para reducir la carga en su hardware.
- Inicie la aplicación del juego y vaya a su sección Opciones o Configuración .
- Busque la opción Configuración o Configuración de gráficos .
- Ahora, ajuste los siguientes elementos gráficos:
- Modo de visualización en ventana
- Resolución mínima admitida
- Reducir el porcentaje de SSAA o desactivarlo
- Deshabilitar VSYNC
- Establezca la velocidad de fotogramas en FPS nativo ( 60 )
- La calidad de las partículas debe ser baja.
- Deshabilitar efectos de seguimiento
- Desactivar la iluminación dinámica
- Desactivar nubes , efecto floración , suavizado , etc.
- Reduzca la calidad de las imágenes de follaje , sombreadores , agua , sombras , texturas y más.
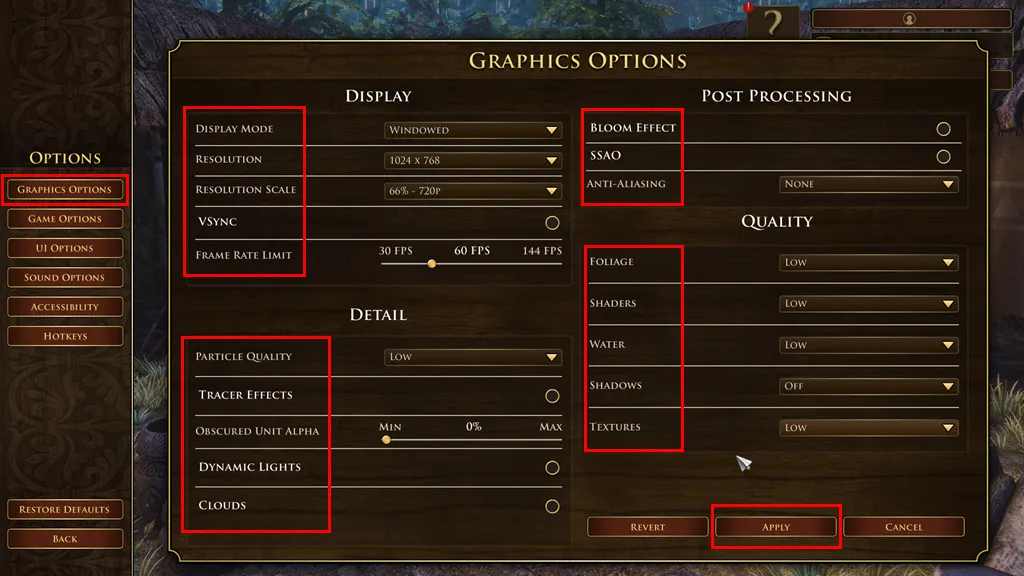
- Haga clic en el botón Aplicar .
- Reinicia el título del juego.
Deshabilitar CrossFire para GPU
¿Estabas usando AMD CrossFire o NVIDIA SLI para vincular varias GPU en la misma PC durante el error RSOD?
Es muy probable que la aplicación del juego aún no sea compatible con CrossFire o SLI. Por ejemplo, Plants vs. Zombies no admitió esto hasta que el desarrollador lanzó un parche.
Deshabilitar AMD CrossFire
- Abra el software AMD Radeon . Esta aplicación también puede llamarse AMD Adrenalin Edition o AMD Catalyst Control Center , dependiendo de su versión.
- Navegue a la sección Configuración . Es el icono de la rueda dentada o la pestaña Configuración global .
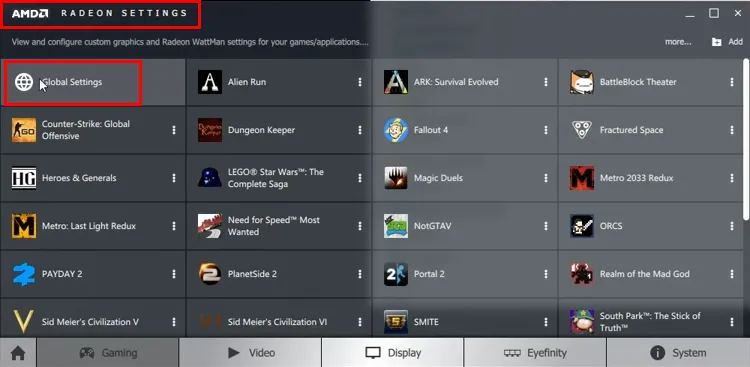
- Vaya a la sección Gráficos o Pantalla .
- Busque la configuración avanzada . Es posible que tengas que hacer clic en un botón de Configuración adicional para revelarlos.
- Encuentra la sección AMD CrossFire .
- Seleccione Desactivar AMD CrossFire .
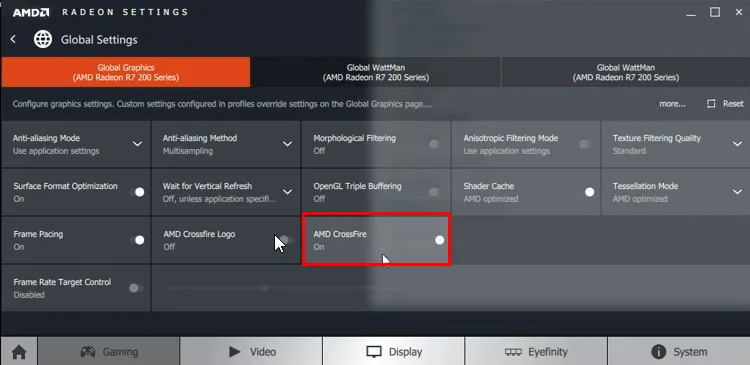
- Aplicar y guardar los cambios.
Deshabilitar NVIDIA SLI
- Haga clic derecho en un espacio vacío en su escritorio ( pantalla de inicio ).
- En el menú contextual, seleccione Panel de control de NVIDIA .
- En la ventana del Panel de control de NVIDIA , navegue hasta Configurar ajustes de SLI, sonido envolvente y PhysX . Esta opción podría estar en el menú Configuración 3D .

- Localice la opción de configuración SLI. Podría estar etiquetado como Establecer configuración SLI o similar.
- Elija Desactivar SLI .
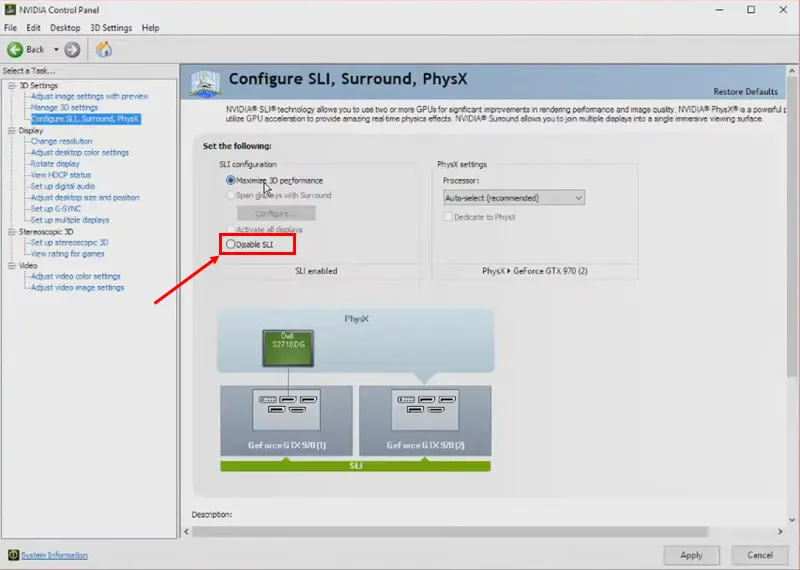
- Haga clic en Aplicar para guardar los cambios.
Deshabilite el 3D estereoscópico en las GPU NVIDIA
- Abra el Panel de control de NIVIDA .
- Haga clic en la opción 3D estereoscópico en el panel de navegación del lado izquierdo.
- Ahora debería ver el menú Configurar 3D estereoscópico en el lado derecho.
- Desmarque la casilla de verificación Habilitar 3D estereoscópico y haga clic en Aplicar.
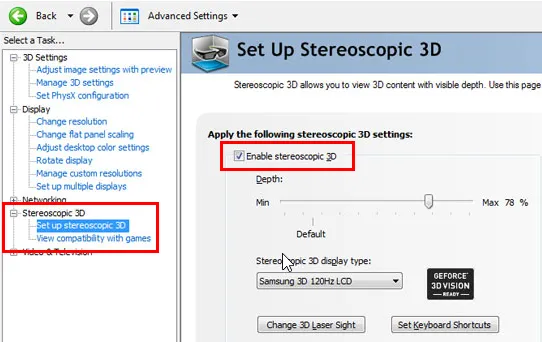
Cierra el Panel de control de NVIDIA, reinicia el juego y comprueba si el problema de RSOD persiste.
Configure la GPU en modo de rendimiento equilibrado
Si usas una GPU NVIDIA y sigues viendo una pantalla roja mientras juegas, prueba estos pasos:
- Inicie la interfaz de usuario del Panel de control de NIVIDA .
- Vaya a la sección Configuración 3D a la izquierda.
- Haga clic en la opción Ajustar configuración de imagen… .
- En el lado derecho, deberías ver una pantalla de vista previa donde gira el logotipo de NVIDIA .
- Haga clic en la opción Usar mi preferencia enfatizando .
- El control deslizante debajo se activará.
- Haga clic en la flecha y muévala al centro del control deslizante.
- Deberías ver el estado Equilibrado .
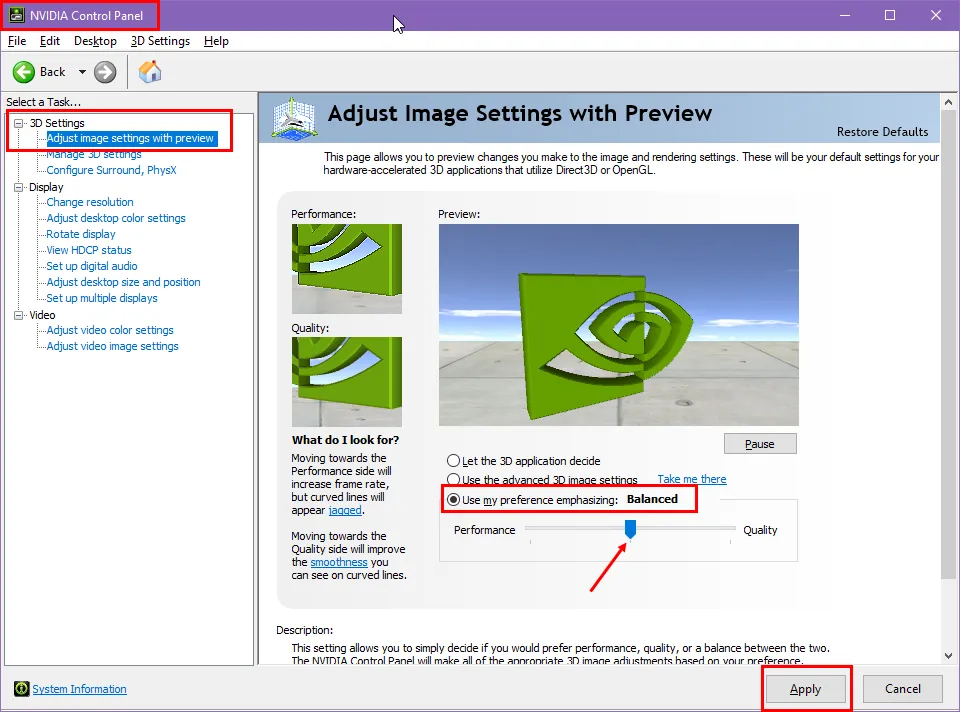
- Haga clic en Aplicar en la parte inferior para guardar los cambios.
Cambiar los puertos de salida de la pantalla
Verifique la tecnología del cable de salida de pantalla que está utilizando. Lo encontrará en la parte posterior de la caja de la CPU.
Descubra si está utilizando un puerto VGA, DVI, Display Port o HDMI.
Si estás usando un Display Port, cámbialo a HDMI e intenta jugar nuevamente.
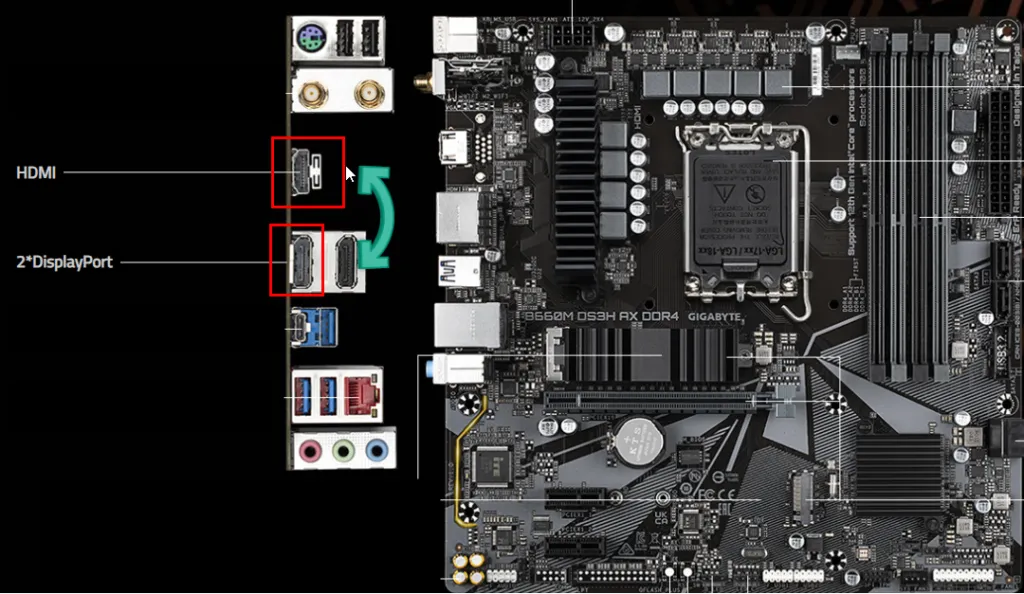
Cambiar a DirectX 9.0
La razón detrás del RSOD podría ser el renderizado forzado basado en DirectX 12.0 en lugar de DirectX 9.0. La aplicación del juego o el hardware no son compatibles con DirectX 12.0 forzado. Por lo tanto, debes cambiar la tecnología de renderizado del juego a DirectX 9.0 siguiendo cualquiera de estos métodos:
Usar opciones en el juego
- Inicie el juego y navegue hasta el menú Configuración u Opciones .
- Busque los gráficos o la configuración de visualización.
- Si la aplicación del juego te permite cambiar la versión de DirectX, deberías encontrar opciones personalizables para API de gráficos , Versión de DirectX , Versión de 3D Shadder , etc.
- Una vez que haya localizado la configuración de la versión de DirectX, cámbiela de 12.0 a 9.0.
- Aplique y guarde la configuración de gráficos.
- Reinicia el juego.
Usando el archivo INI del juego
Si el juego no ofrece una interfaz visual para cambiar a DirectX 9.0, puedes intentar editar su archivo INI. Así es cómo:
- Ve al directorio donde instalaste el juego.
- Haga clic en el campo de búsqueda de Windows , escriba
.iniy presione Enter. - Los resultados deberían generar archivos, como gameappname.ini , Graphics.ini , Display.ini , Settings.ini , etc.
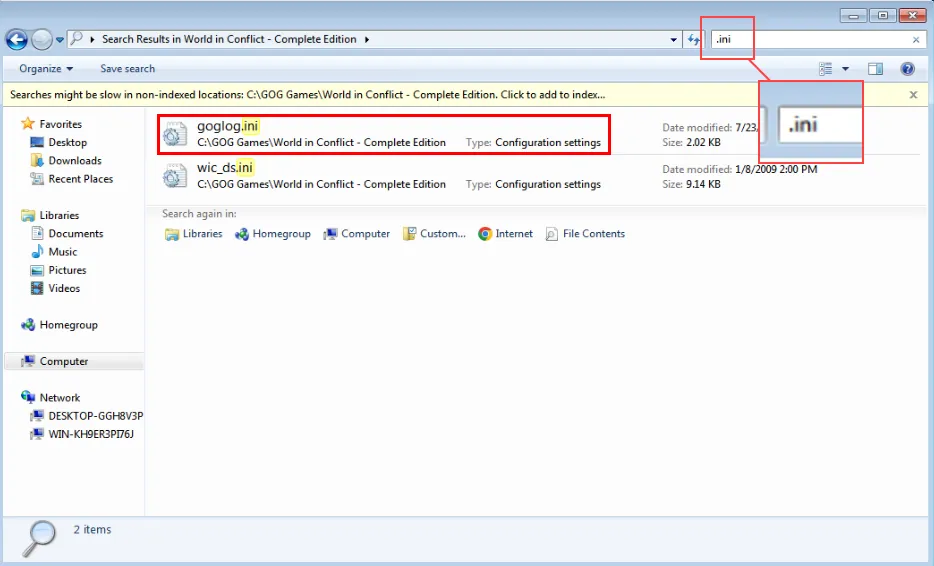
- Si no encuentra ningún archivo INI allí, vaya al siguiente directorio de Windows :
C:\Users\CtOS\AppData\Local. - Esta es esencialmente la ruta para los datos de aplicaciones de terceros guardados en la carpeta de instalación de Windows > Usuarios > su nombre de usuario > AppData > Local .
- Busque un directorio que lleve el nombre de la aplicación del juego en cuestión.
- Ingresa a la carpeta y busca el archivo INI .
- Copie el archivo INI que está a punto de editar y guárdelo en otro directorio como copia de seguridad.
- Haga clic derecho en el archivo INI y coloque el mouse sobre la opción Abrir con… .
- Elija Bloc de notas en el menú adicional.
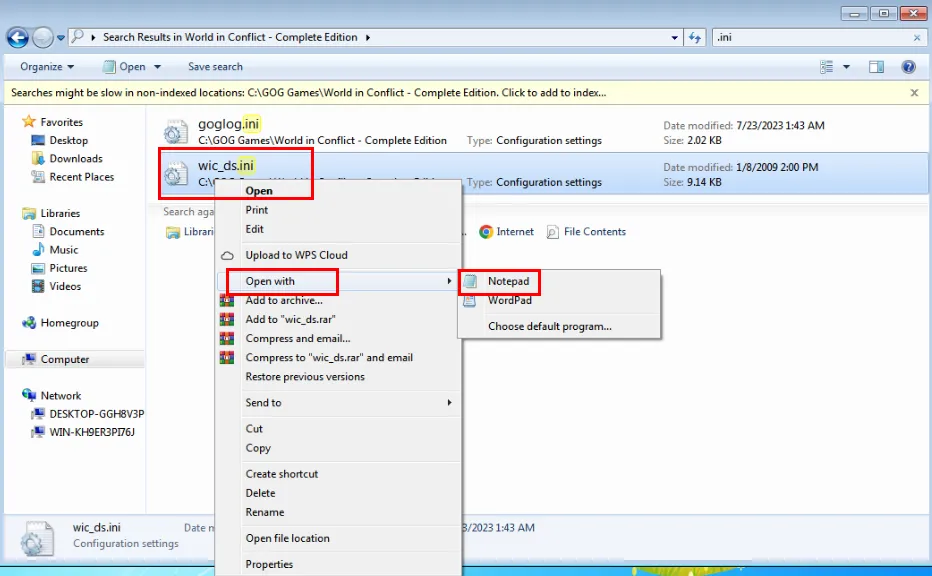
- Busque cualquier línea de código que coincida con estos códigos: D3D9Drv.D3D9RenderDevice , dx12 , mssds3d12 , D3DVersion=12 , etc.
- Para ir a DirectX 9.0 , cambie los códigos a cualquiera de estos: D3DDrv.D3DRenderDevice , dx9 , mssds3d , D3DVersion=9 , etc.
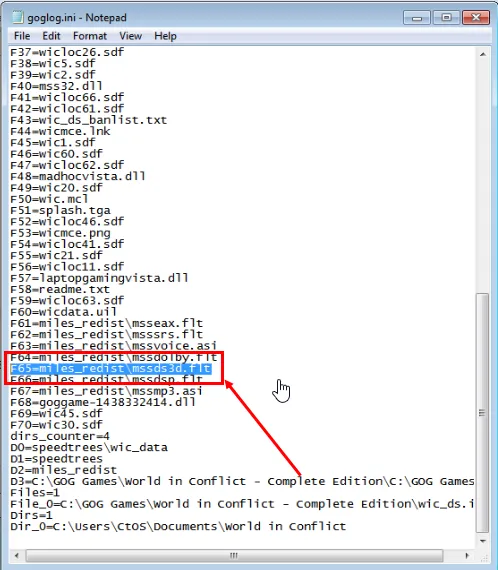
- Presione Ctrl+ Spara guardar el archivo de código.
- Cierre el archivo INI.
- Reinicia la aplicación del juego.
Actualice los controladores de la GPU
Asegúrese de estar utilizando los controladores de GPU más recientes siguiendo cualquiera de estos métodos:
Para GPU AMD RADEON
- Vaya al portal de soporte y controladores de AMD .
- En la página Buscar o Examinar controladores , haga clic en el componente Gráficos .
- Elija la familia de productos , la línea de productos y el modelo de producto adecuados en el formulario.
- Haga clic en Enviar para recuperar el archivo del controlador correspondiente.
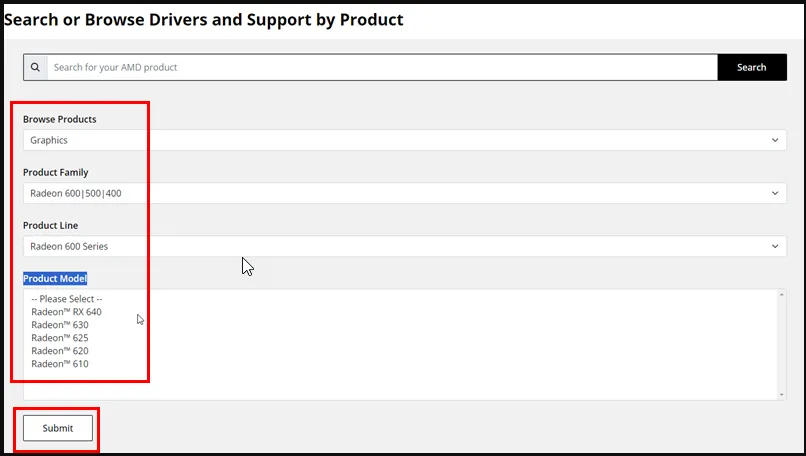
- En la sección Controladores y software , haga clic en el archivo del controlador que coincida con su arquitectura y sistema operativo Windows.

- Instale el software y reinicie la PC.
Para GPU NVIDIA
- Dirígete al sitio web de descargas de controladores NVIDIA .
- Puede elegir el modelo de su tarjeta gráfica, el sistema operativo y el tipo de controlador deseado ( Game Ready o Studio ) en los menús.
- Haga clic en Buscar para encontrar controladores compatibles que coincidan con sus entradas.
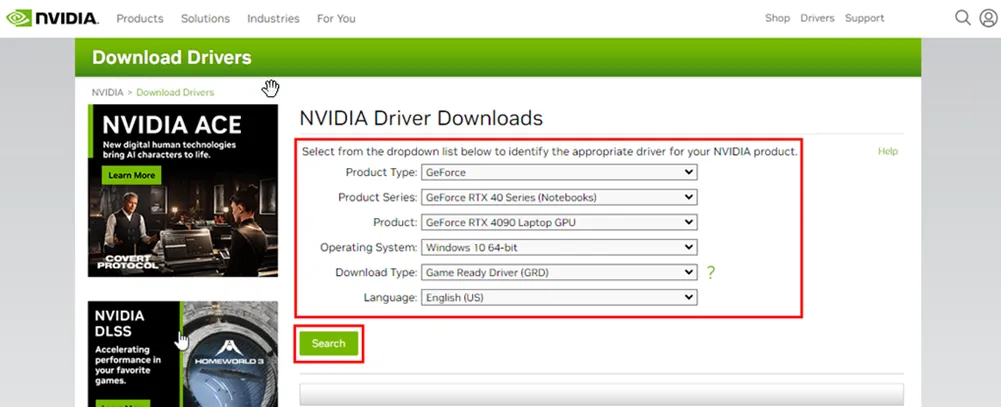
- Es posible que haya una opción para buscar automáticamente controladores para su GPU NVIDIA. Si lo ve, úselo y siga las instrucciones en pantalla.
- Una vez que haya encontrado el controlador correcto, haga clic en Descargar .
- Elija un lugar conveniente en su computadora para guardar el archivo descargado.
- Ejecute el archivo para comenzar la instalación del controlador.
- Por último, reinicie la PC para que los cambios del controlador surtan efecto globalmente.
Asegúrese de que haya suficiente ventilación en la carcasa de la PC
Windows suele mostrar un BSOD o RSOD para problemas muy críticos, como el sobrecalentamiento del sistema .
Por lo tanto, debes verificar que la CPU, la RAM, la GPU, el SSD y la placa base no se estén calentando demasiado. Puede utilizar la aplicación HWiNFO para controlar la temperatura inactiva y durante el juego de estos componentes de hardware cruciales.
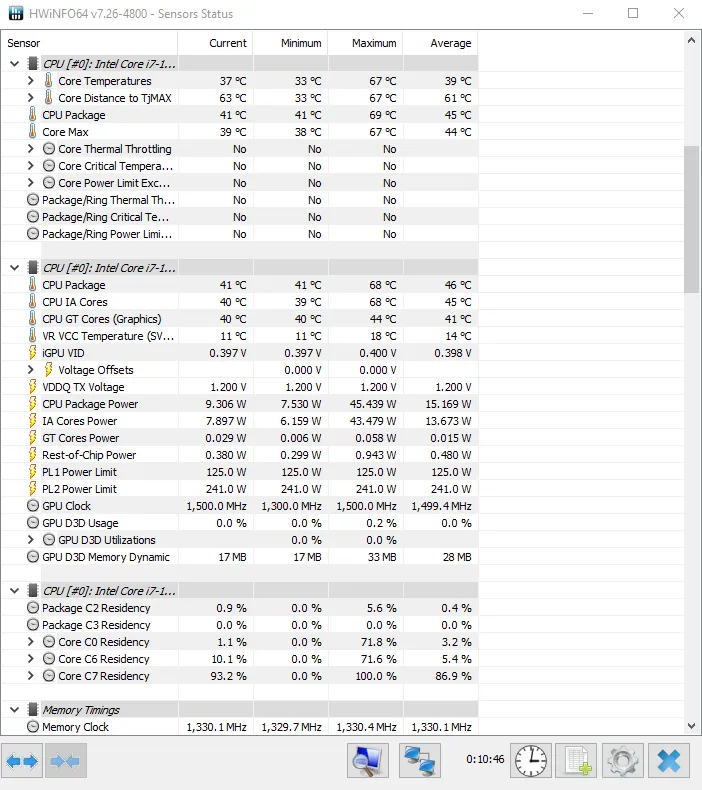
Encuentre a continuación las temperaturas óptimas promedio para varios hardware:
| Componente de hardware | Temperatura Ideal |
| UPC | Por debajo de 75 ℃ ( 167 ℉ ) bajo carga. |
| GPU | Por debajo de 85 ℃ ( 185 ℉ ) cuando está en uso. |
| tarjeta madre | Menos de 80 ℃ ( 176 ℉ ) bajo carga. |
| SSD SATA y NVMe | Por debajo de 70 ℃ ( 158 ℉ ) cuando está en uso. |
| Memoria o RAM | Por debajo de 45 ℃ ( 113 ℉ ) bajo carga y en funcionamiento estándar. Menos de 40 ℃ ( 104 ℉ ) cuando está en uso y en operación de overclocking. |
Es posible que desees abrir la cubierta de la carcasa de la PC y limpiar los ventiladores del disipador de calor con un pincel suave o una lata de aire comprimido. Además, verifique si algún ventilador del disipador de calor no funciona en su PC. Si encuentra alguno, reemplácelo para aumentar el flujo de aire en el sistema.
Deshabilitar el overclocking de GPU
Es posible que su GPU se esté acercando a su umbral de reemplazo. Si lo estás haciendo overclocking, deja de hacerlo ahora siguiendo estos pasos:
- Instale software de overclocking o utilice herramientas OC existentes.
- Inicie la aplicación de refuerzo de GPU.
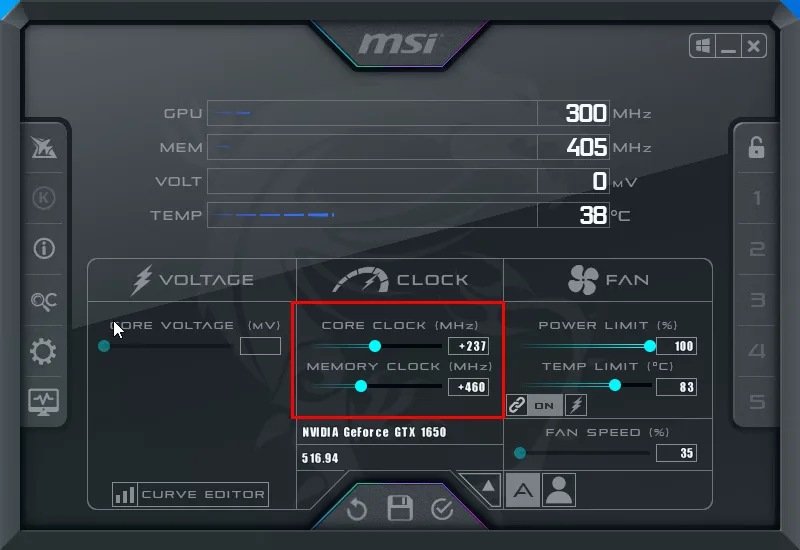
- Establezca los valores de Core Clock y Memory Clock en 0+ .
- Alternativamente, haga clic en el botón Actualizar .
- Asegúrese de que el botón Actualizar haya configurado el reloj central y el reloj de memoria en 0+ .
- Haga clic en el botón Guardar para aplicar los cambios.
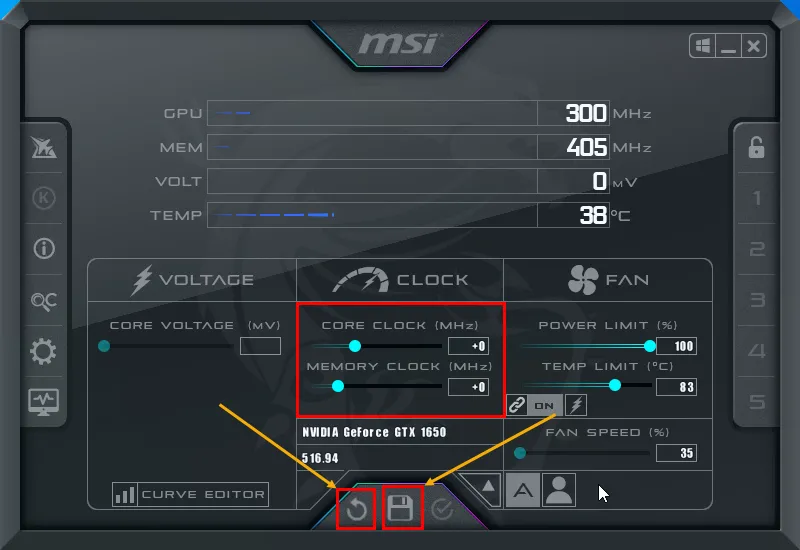
- Reinicie su PC para aplicar los cambios globalmente.
Si la aplicación del juego se ejecuta sin problemas después de desactivar el overclocking, reduzca la configuración de gráficos para mejorar su rendimiento.
RSOD con overclocking de GPU también indica que es hora de reemplazar la tarjeta gráfica obsoleta por una nueva para juegos.
Restablecer el hardware de la PC
¿Su PC no arranca en el escritorio o en la pantalla de inicio después de un evento RSOD repentino? Pruebe los siguientes pasos:
- Apague la PC y desconecte todos los cables, como el cable de la pantalla , los cables USB , el Wi-Fi , el conector del altavoz , etc.
- Utilice una muñequera antiestática para descargar toda la electricidad estática de su cuerpo.
- Desatornille la cerradura de la carcasa de la PC a la izquierda y retírela.
- Utilice una lata de gas comprimido para quitar el polvo del interior de la carcasa.
- Alternativamente, use un pincel limpio y suave para limpiar el interior.
- Ahora, desenrosque el bloqueo del panel posterior de la GPU.
- Tire del bloqueo de la ranura PCIe hacia afuera para desbloquear la GPU.

- Saque con cuidado la tarjeta GPU de su ranura después de quitar los cables.
- Ubique los chips de RAM cerca del disipador de calor de la CPU.
- Desbloquee las tapas de bloqueo de las ranuras de RAM y retire los módulos de memoria de forma segura.
- Ahora, inserte sólo un chip de RAM.
- Intente iniciar la PC.
- Si arranca y va al escritorio , apágalo.
- Conecte el resto de los chips de RAM.
- Nuevamente, inicie la PC.
- Si funciona esta vez, apaga la PC y conecta la GPU .
- Ahora, intenta iniciar la PC nuevamente.
Si puede encender la PC con una GPU, aplique los otros métodos de solución de problemas mencionados anteriormente para reducir la carga de recursos de la tarjeta gráfica. Luego, intenta jugar el juego nuevamente.
Aunque el error puede preocuparle si lo ve por primera vez, se puede solucionar fácilmente. Hasta ahora, has aprendido todos los métodos probados para resolver la pantalla roja mientras juegas.
¿Has probado estos consejos para solucionar problemas? ¡No dudes en compartir tu experiencia y sugerencias a continuación!



Deja una respuesta