Error de grabación detenida en la herramienta de recorte en Windows 11 [Solucionar]
![Error de grabación detenida en la herramienta de recorte en Windows 11 [Solucionar]](https://cdn.thewindowsclub.blog/wp-content/uploads/2023/09/recording-stopped-snipping-tool-1-640x375.webp)
La herramienta Recortes de Windows es bastante útil a la hora de tomar capturas de pantalla y grabarlas. Sin embargo, recientemente algunos usuarios han visto un mensaje de error indicando que la grabación se detuvo . Veremos qué puedes hacer si ves el mensaje de error:
Grabación detenida
Algo pasó y dejamos de grabar. Espere un poco y vuelva a intentarlo. Si esto continúa, envíanos tus comentarios.
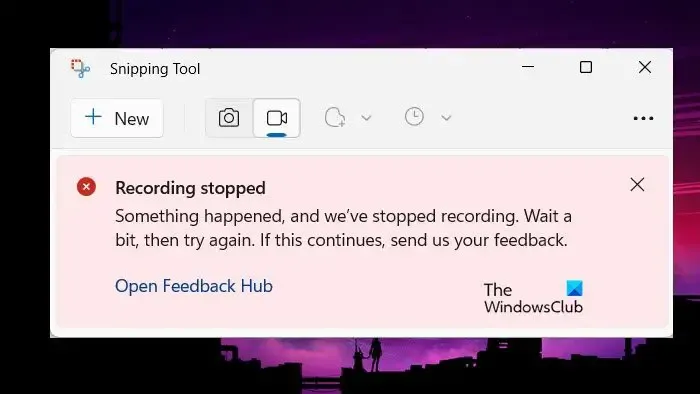
Solucionar el error de grabación detenida en la herramienta de recorte
Si ve el mensaje Grabación detenida en la herramienta de recorte de Windows 11/10, siga las soluciones que se mencionan a continuación:
- Desactivar proyección de pantalla
- Actualizar la herramienta de recorte
- Restablecer la aplicación Snipping Tool
- Ejecute el solucionador de problemas de la aplicación de Windows
- Escanear en busca de archivos corruptos del sistema
- Cambiar la ubicación predeterminada para guardar las grabaciones de pantalla
- Vuelva a registrar Microsoft Store
Comencemos con estas soluciones.
1]Desactivar proyección de pantalla
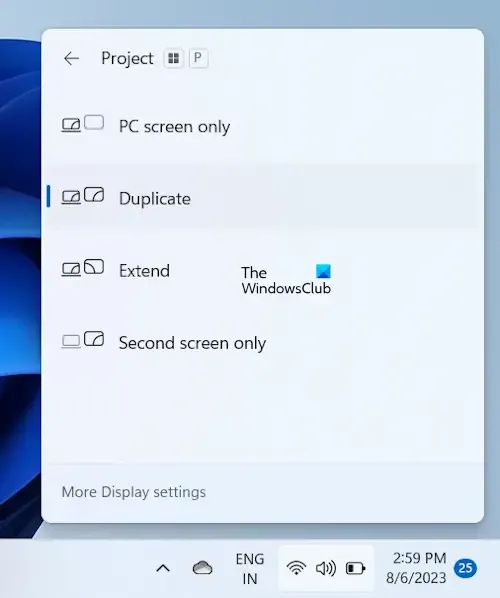
Una de las razones más comunes por las que la herramienta Recortes detiene la grabación es que los usuarios acceden a varias pantallas a la vez. Por lo tanto, asegúrese de desactivar la proyección de la pantalla haciendo clic en Win + P para abrir el panel Proyecto y cambiándolo a la pantalla de la PC únicamente. Una vez hecho esto, inicie la aplicación y vea si esta fue la causa o no. Si no, pase a la siguiente solución.
2]Actualice la aplicación Snipping Tool
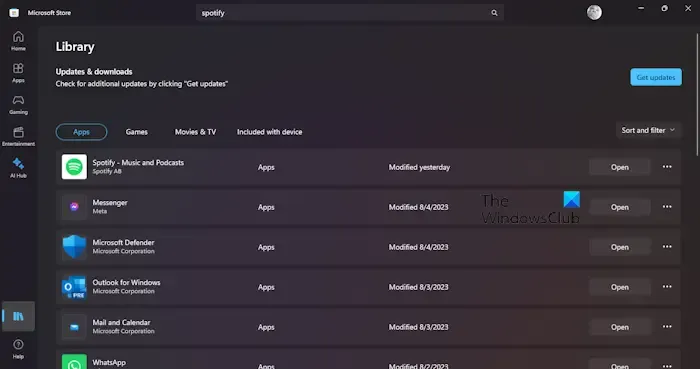
Los errores dificultan la vida no sólo al usuario sino también al desarrollador. Sin embargo, toman nota de estos errores y publican correcciones lo más rápido posible. Podrían haber lanzado una actualización que también solucione este error. Para averiguarlo, abra Microsoft Store, vaya a Biblioteca y haga clic en Obtener actualizaciones o Actualizar todo. Deje que la aplicación se actualice y verifique si el problema está resuelto.
3]Restablecer la aplicación Snipping Tool
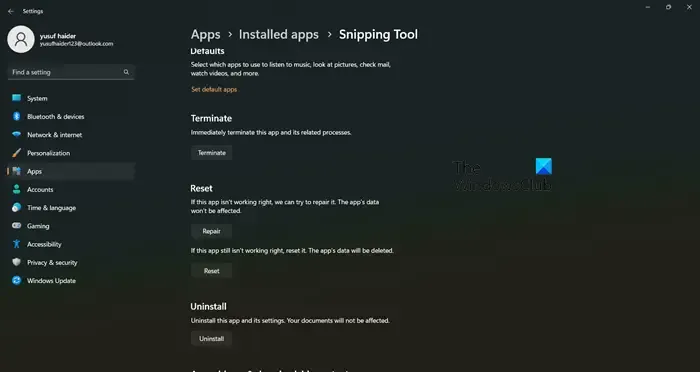
No es raro que una aplicación se corrompa, lo que genera varios problemas como el que enfrentamos. Al reconocer el desafío, Windows nos permite reparar o restablecer la aplicación.
A continuación se explica cómo restablecer la aplicación :
- Haga clic en Win + I para abrir Configuración y luego seleccione la pestaña Aplicaciones.
- Vaya a Aplicaciones y características o Instalar aplicaciones, desplácese hacia abajo y busque Herramienta de recorte .
- Windows 11: seleccione los tres puntos verticales y luego las opciones avanzadas.
- Windows 10: haga clic en la aplicación y seleccione Opciones avanzadas.
- Ahora, hay dos opciones disponibles aquí, Reparar y Restablecer, haga clic en Reparar primero y luego, si el problema no se resuelve, haga clic en Restablecer.
Una vez hecho esto, reinicie la herramienta Recortes e intente grabar la pantalla nuevamente.
4]Ejecute el solucionador de problemas de aplicaciones de la Tienda Windows
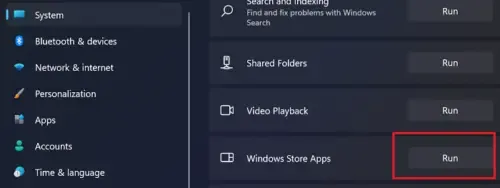
El solucionador de problemas de aplicaciones de la Tienda Windows es una utilidad integrada que analiza los problemas con las aplicaciones alojadas en la Tienda Microsoft y luego proporciona una solución. Puede abrirlo a través de la Configuración de Windows.
5]Buscar archivos de sistema corruptos
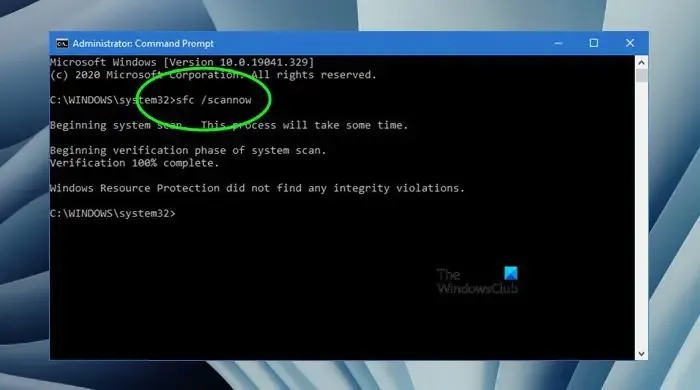
Como la herramienta Recortes es una herramienta de Windows, podemos aprovechar el Comprobador de archivos del sistema para revisar los archivos protegidos del sistema y solucionarlos si se encuentra algún daño. Para usarlo, vaya al cuadro de búsqueda, escriba cmd y ejecútelo con derechos de administrador. Escriba el siguiente comando y luego presione el botón Enter.
sfc/scannow
Esto llevará algún tiempo y, una vez que se complete todo el proceso, verifique si la herramienta Recortar ha vuelto a su estado anterior.
6]Cambiar la ubicación predeterminada para guardar la grabación de pantalla

El error Grabación detenida puede aparecer si la aplicación no puede acceder a la ubicación de las grabaciones de pantalla. En tales casos, recomendamos cambiar la ubicación y luego ver si resuelve el problema en cuestión o no. Siga los pasos que se mencionan a continuación para hacer lo mismo.
- Presione Win + E para abrir el Explorador de archivos y haga clic en la carpeta Videos.
- Haga clic derecho en la carpeta Capturas y luego haga clic en la opción Propiedades.
- Vaya a la pestaña Ubicación, seleccione el botón Mover y luego defina una ubicación específica.
- Presione el botón Seleccionar carpeta y, por último, seleccione los botones Aplicar y Aceptar para guardar los cambios.
Reinicie la aplicación, comience a grabar nuevamente y, con suerte, esta vez no aparecerá ningún mensaje de error en la pantalla. Sin embargo, si continúa apareciendo, consulte la última solución.
7]Vuelva a registrar la tienda de Microsoft
A veces, el mal funcionamiento de la tienda de Microsoft también puede afectar indirectamente al rendimiento de algunas de sus aplicaciones. Cuando esto sucede, los usuarios no pueden acceder a la aplicación por completo o alguna función se ve afectada. En todos estos casos, podemos volver a registrar las aplicaciones de Microsoft Store. Siga los pasos que se mencionan a continuación para hacer lo mismo.
Genere un punto de restauración del sistema inicial y luego presione Win + S para abrir el menú de búsqueda de Windows.
Escriba Powershell y luego seleccione y haga clic derecho en Windows Powershell para seleccionar la opción Ejecutar como administrador .
Navegue hasta la ventana administrativa de Windows PowerShell, escriba el siguiente comando y presione la tecla Intro.
Para volver a registrar aplicaciones de Microsoft Store para todos los usuarios:
Get-AppxPackage -allusers Microsoft.WindowsStore | Foreach {Add-AppxPackage -DisableDevelopmentMode -Register "$($_.InstallLocation)\AppXManifest.xml"}
Para volver a registrar aplicaciones de Microsoft Store para usuarios actuales:
Get-AppXPackage *Microsoft.WindowsStore* | Foreach {Add-AppxPackage -DisableDevelopmentMode -Register "$($_.InstallLocation)\AppXManifest.xml"}
Después de ejecutar el comando, salga de Powershell y reinicie el dispositivo. Al hacerlo, se volverá a registrar la aplicación.
Si nada ayuda, ejecute la herramienta Recortar en estado de inicio limpio e intente identificar al infractor.
Esperamos que pueda resolver el problema utilizando las soluciones mencionadas en esta publicación.
¿Cómo reinicio mi aplicación Snipping Tool?
Para restablecer la herramienta de recorte en caso de que falle, no funcione correctamente o la grabación se detenga, vaya a la Configuración de Windows haciendo clic en Win + I, haga clic en la pestaña Aplicaciones y seleccione Aplicaciones y características o Aplicaciones instaladas. Allí, busque la herramienta Recortar, una vez encontrada, seleccione los puntos verticales al lado o haga clic en la aplicación y luego seleccione la opción Restablecer. De manera similar, si lo que enfrenta continúa, puede optar por la opción Reparar siguiendo los mismos pasos.
¿Snipping Tool admite la grabación de pantalla?
Para responder a esta pregunta simplemente, sí, la herramienta Recortes ahora no solo puede tomar capturas de pantalla sino también grabar la pantalla sin ayuda de terceros si un usuario está ejecutando Windows 11. Los desarrolladores han lanzado una versión actualizada 11.2211.35.0 de esta herramienta que hace Nos permite grabar vídeos sin ayuda de terceros. Por lo tanto, ahora puedes grabar videos con indiferencia en Snipping Tool .



Deja una respuesta