Grabe audio en Android con estos 5 métodos confiables
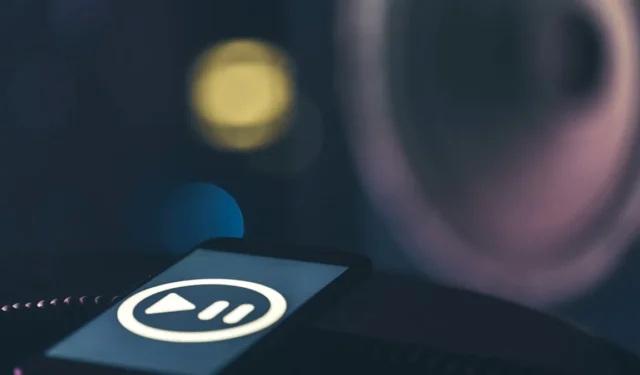

Puedes realizar fácilmente una grabación de audio si tienes un teléfono Android. La mayoría de los modelos actuales vienen con una opción incorporada, pero hay otras formas de lograr el mismo resultado, y la mayoría son de uso gratuito. Si quieres saber cómo grabar audio en tu Android, sigue leyendo para conocer los mejores métodos.
1. Grabe audio con la aplicación Grabadora de Google
La forma más sencilla de comenzar a grabar audio es utilizar la aplicación de grabación nativa de tu Android. Según el modelo de tu teléfono, es posible que la aplicación Google Recorder esté preinstalada. Si ese no es el caso, intente buscar en la lista de aplicaciones de su teléfono una aplicación alternativa. Para este tutorial, utilizamos la opción de Google, que está disponible de forma predeterminada en nuestro teléfono Pixel.
Abra la aplicación Google Recorder y toque el botón redondo del micrófono en la parte inferior para comenzar la grabación. Es posible que deba otorgar permiso a la aplicación para usar su micrófono de Android.
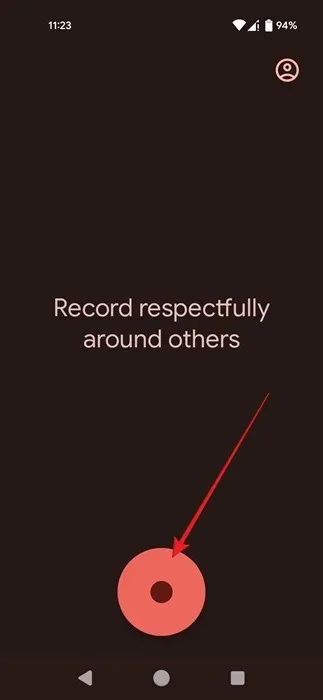
Empiece a hablar por el micrófono para grabar su voz. Los micrófonos suelen estar ubicados en la parte inferior del teléfono, así que asegúrese de hablar en esa dirección, pero no sostenga el teléfono demasiado cerca.
Mientras habla, observe que puede cambiar a Transcripción y ver la versión de texto de su discurso.
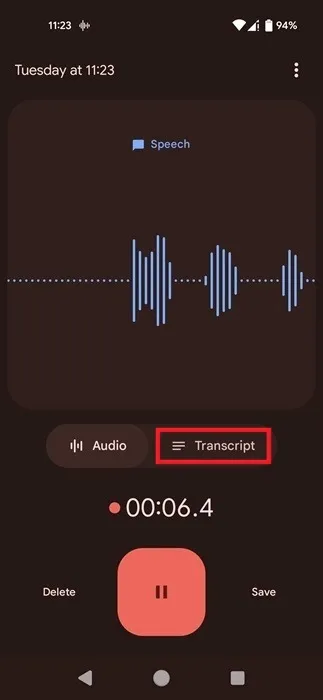
Si estás grabando una fuente de audio externa, apunta el micrófono del teléfono hacia la fuente del sonido.
Al grabar sonido desde una aplicación (como Spotify o YouTube), no es necesario hacer nada adicional. La aplicación Google Recorder detectará si estás grabando música y optimizará el resultado en consecuencia.
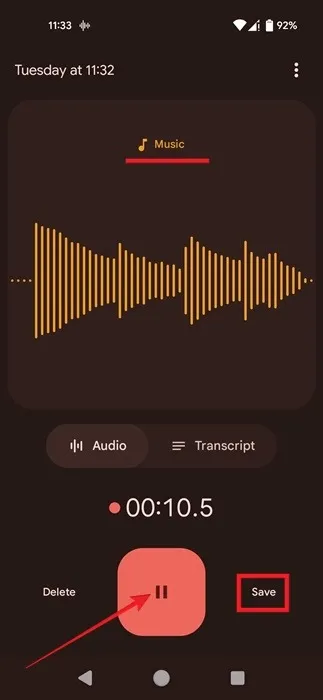
Cuando hayas terminado de grabar, presiona el botón Pausa, seguido de Guardar
En la siguiente pantalla, puede ver todas sus grabaciones hasta el momento. La aplicación Google Recorder incluso te permite editar estas pistas si necesitas recortarlas un poco.
También es fácil compartir tus grabaciones en formato .M4A con varias aplicaciones sociales o de mensajería. Seleccione una grabación y luego presione el ícono Compartir en la parte superior.
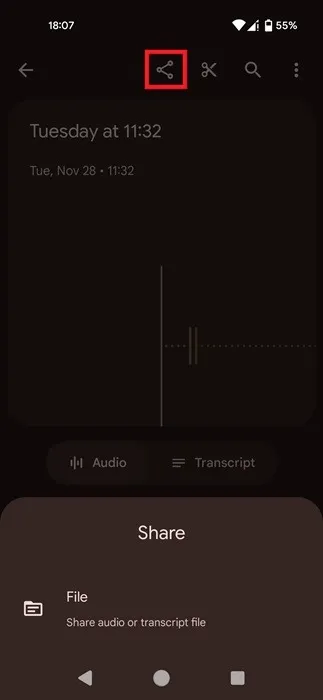
2. Utilice el Grabador de pantalla de Android para capturar audio
Otra opción nativa disponible para los usuarios de Android que desean grabar es Screen Recorder. A partir de Android 10, Google ha incluido una función de grabación de pantalla nativa. Si tienes un teléfono con una versión anterior de Android, es posible que tengas que utilizar uno de los otros métodos descritos en esta guía.
Con Screen Recorder, puede capturar audio desde su dispositivo, así como sonidos externos que se capturan utilizando el micrófono del dispositivo.
Desliza el dedo desde la parte superior de tu teléfono Android para abrir Configuración rápida. Desliza nuevamente para ver más alternancias. Busque el interruptor Grabador de pantalla y tóquelo para activarlo. (Es posible que tengas que deslizarte hacia la derecha una o dos veces para encontrarlo).

Decide si quieres grabar audio del dispositivo, sonido externo usando el micrófono o ambos, luego presiona Iniciar. Selecciona la primera opción si buscas capturar audio de un juego, aplicación de música o tonos de llamada. Se recomienda la segunda opción cuando desea grabar su voz y su entorno. En nuestras pruebas, utilizamos la opción de micrófono para grabar desde Spotify, pero la opción de audio funcionó para aplicaciones como YouTube y juegos.
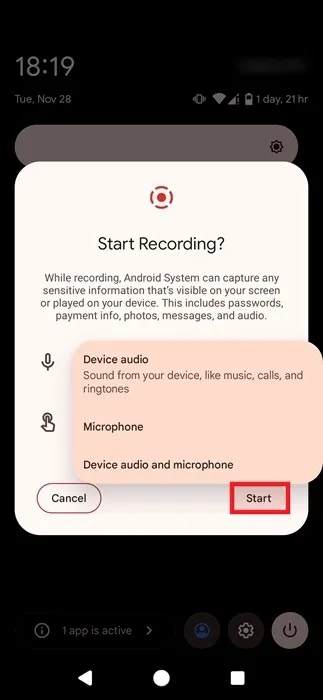
Para detener la grabación, deslice el dedo desde la parte superior del dispositivo y toque Detener en el banner de notificación rojo.
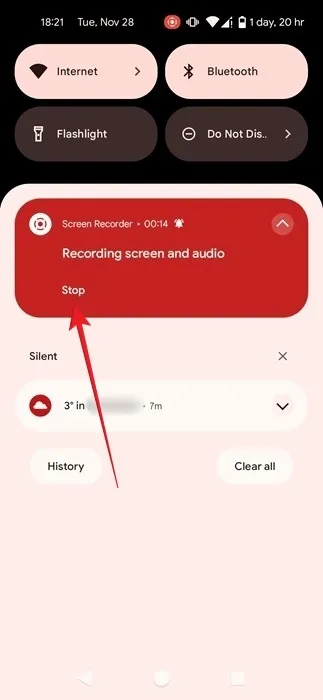
El vídeo se guardará en la galería de tu teléfono y podrás abrirlo o compartirlo desde allí como un archivo MP4.
Mientras grabas un vídeo, el archivo resultante puede ser bastante grande. Deberás asegurarte de tener suficiente espacio en tu dispositivo Android antes de utilizar este método.
Si desea conservar la grabación solo como un archivo de audio, convierta el archivo MP4 a MP3 usando una herramienta en línea como FreeConvert.
3. Pruebe una aplicación de Android de terceros para grabar audio
Otro método que puedes probar cuando buscas grabar audio en tu Android es instalar una aplicación de terceros. Si deseas grabar audio interno, como el sonido de aplicaciones y juegos o tonos de llamada, tendrás que utilizar una aplicación que pueda grabar tu pantalla, como Grabadora de audio interna
Abra la aplicación y otorgue los permisos necesarios. Una vez que hagas eso, verás un pequeño ícono de TV flotante en tu pantalla. Salga de la aplicación Grabadora de audio interna, navegue hasta el juego o la aplicación desde la que desea grabar y luego toque el televisor flotante.
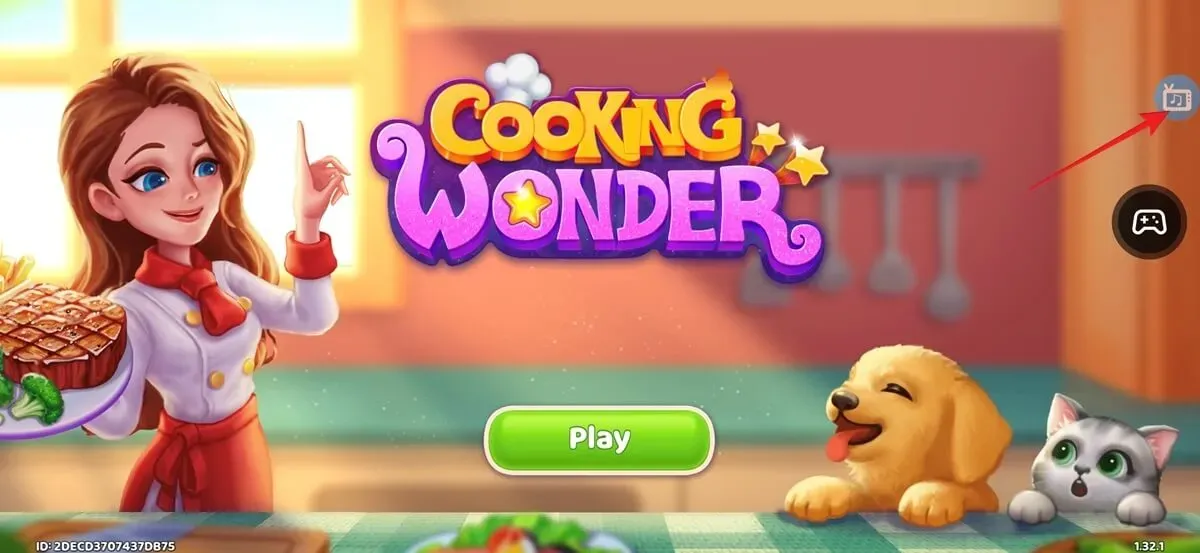
Seleccione el icono Micrófono para iniciar la grabación. Conceda permiso a la aplicación para usar el micrófono y presione Iniciar ahora. Permita que la aplicación capture el audio.
Para finalizar la grabación, presione el botón azul flotante nuevamente, luego toque el botón Detener.
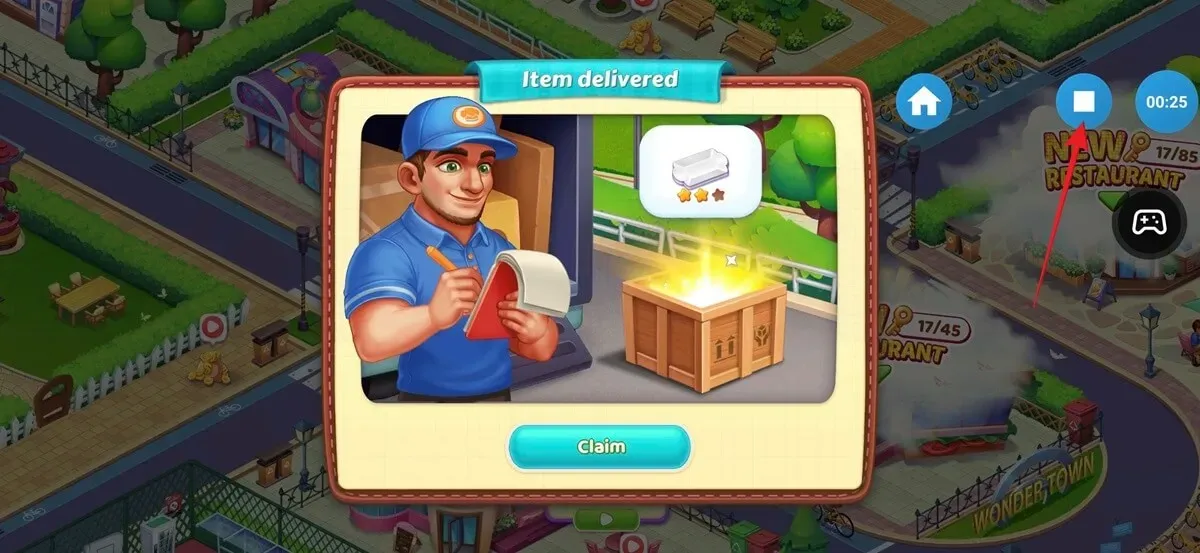
Presiona X en la ventana emergente que dice «Audio guardado».
Vuelve a la aplicación y cambia a la pestaña Audio para buscar la grabación.

Ten en cuenta que es posible que no puedas grabar desde aplicaciones como Spotify con este método. Para evitarlo, vaya a Configuración (icono con forma de engranaje) en la aplicación Grabadora de audio interna y seleccione Interna. + Audio externo (micrófono) en Fuente de audio.
Todas las grabaciones se guardan como MP3, por lo que no tendrás que convertir el archivo resultante como en el método anterior.
Si solo necesitas grabarte hablando o emitiendo sonidos de una fuente externa, utiliza la aplicación Dolby On. Esto es excelente si estás grabando música, por ejemplo, en un concierto, ya que afinará el sonido por ti. La aplicación también ofrece una variedad de herramientas de edición, como realce, reducción de ruido y adición de estilos, como Bajos potentes.
4. Grabar audio en Android usando un micrófono externo
Finalmente, existe la opción de emplear un micrófono externo para grabar audio en Android. Es posible que necesites un adaptador para conectarlo a tu teléfono, dependiendo de si el teléfono tiene un puerto USB tipo C o micro USB. O, si no quiere lidiar con todo eso, opte por un micrófono Bluetooth para mayor comodidad.
Después de conectar el micrófono a su dispositivo, inicie la captura de audio usando la aplicación de grabación incorporada de su teléfono.
5. Grabar audio de Android de forma discreta
Si bien las soluciones que hemos descrito hasta ahora harán el trabajo, dejan bastante claro que estás usando tu teléfono para grabar algo. En su mayor parte, debes abrir la aplicación para activar el proceso de grabación. Aún más, las aplicaciones suelen mostrar algún tipo de notificación en la pantalla de su teléfono, que otra persona puede detectar fácilmente.
Si deseas una forma más discreta de grabar audio, puedes probar la aplicación Grabación GOM. Te permite iniciar una grabación agitando tu teléfono. Se mostrará una notificación sutil (en forma de nota musical) en tu pantalla, dando la impresión de que estás usando tu teléfono para escuchar música. Incluso puedes programar grabaciones con él.
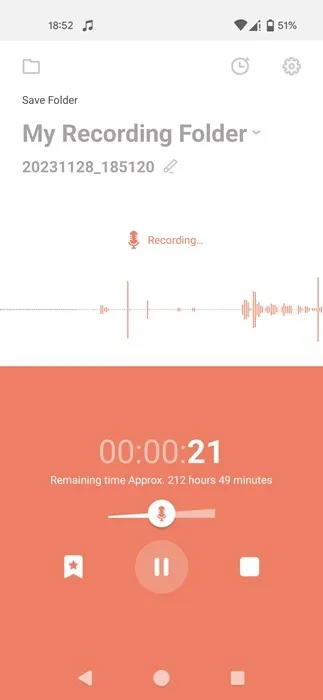
Otra opción es Grabadora de voz en segundo plano, que te permite iniciar una grabación mediante un comando de voz, incluso si la pantalla de tu dispositivo está apagada.< /span>
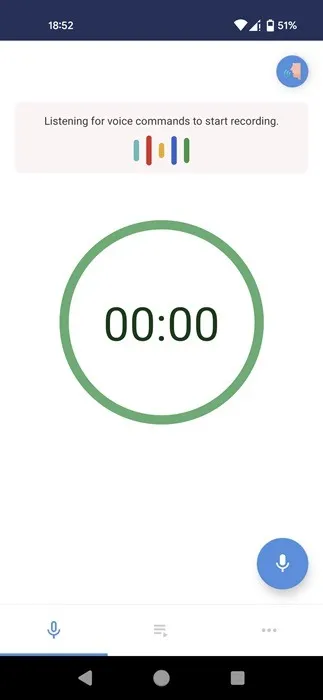
¿Puedo grabar llamadas telefónicas en Android?
Si te preguntas si puedes utilizar estos métodos para grabar llamadas en Android, la respuesta es sí y no. Si tiene un teléfono inteligente adicional a su disposición, puede grabar llamadas telefónicas usando la aplicación de grabación de su teléfono.
Una segunda solución sería la aplicación Call Recorder – Cube ACR, que analizamos junto con algunos otros métodos para grabar llamadas en un dispositivo móvil.
Advertencia: antes de comenzar, verifique la legalidad de la grabación de llamadas en su región. Algunos países lo permiten siempre que obtenga el consentimiento informado de la otra parte.
Tu práctico teléfono Android tiene muchos usos. Además de poder grabar audio por ti, aprende a usar tu teléfono Android como control remoto para tu Android TV. También puedes convertirlo en un ratón siguiendo nuestro tutorial.
Crédito de la imagen: Freepik. Todas las capturas de pantalla son de Alexandra Arici.



Deja una respuesta