El micrófono Realtek no funciona en Windows 11/10

El micrófono Realtek no funciona en Windows 11/10
Estas son las sugerencias que puede seguir para solucionar el problema con el micrófono Realteck en su PC con Windows:
- Solución de problemas básicos para arreglar el micrófono
- Aumentar el volumen del micrófono
- Compruebe si el micrófono está configurado como predeterminado o deshabilitado
- Deshabilitar y habilitar el micrófono
- Ejecutar el Solucionador de problemas de micrófono
- Reinstalar el controlador (descarga OEM)
1] Solución de problemas básicos para reparar el micrófono
- Reiniciar PC
Intente reiniciar su PC, ya que este simple paso a veces resuelve la mayoría de los problemas en Windows.
- ¿Está su micrófono conectado a la PC?
Compruebe si el micrófono que está utilizando está conectado a la PC. Selecciona Inicio > Configuración > Sistema > Sonido. En la configuración de Sonido, verifique sus micrófonos conectados. Si se trata de un micrófono Bluetooth, seleccione Agregar dispositivo junto a Emparejar un nuevo dispositivo Bluetooth. Se sabe que los dispositivos Bluetooth se desconectan después de estar inactivos, lo que puede ser el caso aquí.
- Compruebe el acceso del micrófono a las aplicaciones y Windows (Configuración de privacidad):
Selecciona Inicio > Configuración > Privacidad y seguridad > Micrófono. A continuación, ve a Permitir que las aplicaciones accedan a tu micrófono. Una vez que haya permitido el acceso del micrófono a sus aplicaciones, puede cambiar la configuración de cada aplicación.
- Compruebe si tiene acceso a Mic en la aplicación:
Variará de una aplicación a otra. Si tiene un problema en una aplicación, vaya a la configuración de la aplicación y luego ubique la configuración de audio y micrófono. Compruebe si se ha seleccionado el micrófono correcto.
- Verifique la barra de volumen:
Asegúrese de que su micrófono esté conectado a su PC. Selecciona Inicio > Configuración > Sistema > Sonido. En la configuración de Sonido, vaya a Entrada y, junto a Volumen, busque la barra azul que sube y baja a medida que habla por el micrófono.
Alternativamente, también puede usar la grabadora de sonido en Windows para verificar si puede escuchar algo una vez que graba el audio. Si puede ver ondas mientras habla en la grabadora de sonido, es una señal de que el micrófono está funcionando.
- Usar Restaurar sistema:
Necesitará permiso de administrador para asegurarse de que se haya realizado una restauración del sistema. Si los controladores causan un problema, siempre puede restaurar la PC al estado anterior.
Si el problema persiste después de realizar la solución de problemas básica, siga la guía de solución de problemas avanzada para resolver el problema del micrófono Realtek que no funciona en Windows.
2] Aumentar el volumen del micrófono
Antes de comenzar, asegúrese de que el micrófono o los auriculares estén conectados a su computadora. Además, asegúrese de que el micrófono esté colocado correctamente. Entonces, así es como puede aumentar el volumen de su micrófono:
- Selecciona Inicio > Configuración > Sistema > Sonido.
- En Entrada, seleccione un micrófono para ver sus propiedades.
- En Volumen de entrada, ajuste el control deslizante azul para aumentar el volumen.
Si el micrófono está silenciado, esto ayuda a resolver el problema.
- Si no resuelve el problema, haga clic en el botón Iniciar prueba junto a la etiqueta Probar su micrófono.
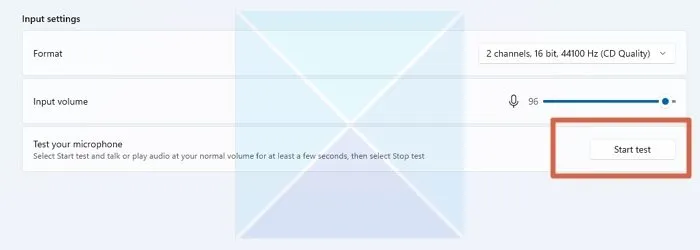
- Le ayudará a solucionar cualquier problema con su micrófono. Compruebe si el micrófono Realtek funciona.
3] Verifique si el micrófono está configurado como predeterminado o deshabilitado
Este problema podría surgir si Windows no tiene su micrófono Realtek configurado como dispositivo predeterminado. Siga los pasos que se indican a continuación para configurar el micrófono Realtek como el dispositivo de micrófono predeterminado:
- Presiona la tecla de Windows + I para abrir Configuración > Sonido.
- Desplázate hacia abajo y selecciona Más configuraciones de sonido.
- En las ventanas de Sonido, cambie a la pestaña Grabación.
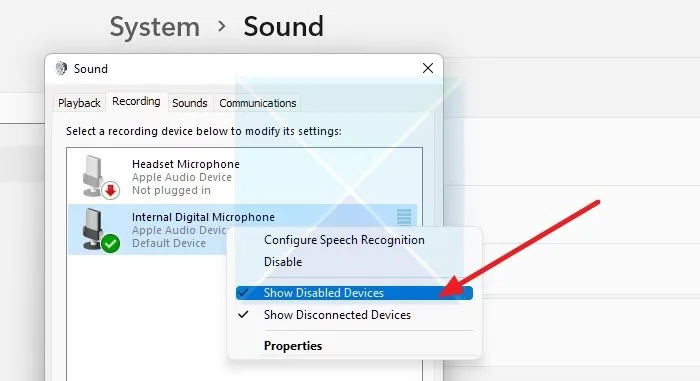
- Haga clic derecho en un espacio en la pestaña y marque Mostrar dispositivos deshabilitados para asegurarse de que el micrófono esté en la lista de dispositivos.
- A continuación, asegúrese de que esté configurado en Establecer como predeterminado.
Compruebe si el micrófono Realtek funciona.
4] Deshabilitar y habilitar el micrófono
Esta solución rápida que usa el Administrador de dispositivos también se puede aplicar cuando el micrófono interno de su computadora experimenta problemas, como cuando el micrófono de Windows Realtek deja de funcionar. Para resolver este problema, sigue nuestra guía detallada sobre cómo deshabilitar el micrófono. Una vez que lo deshabilite, siga los mismos pasos, pero habilítelo.
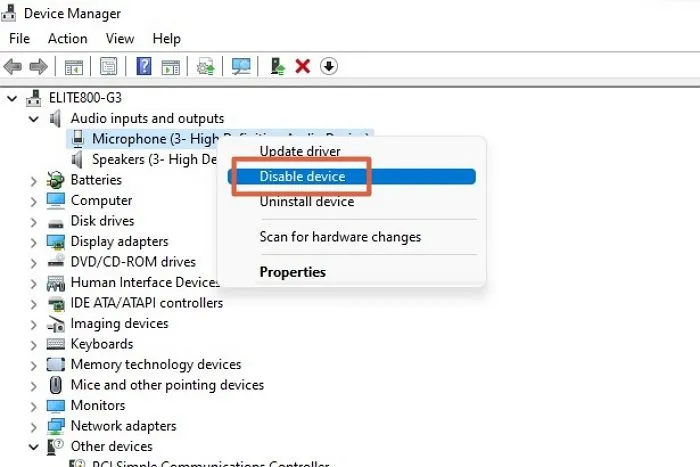
Una vez hecho esto, verifique si el micrófono Realtek está funcionando. Si no, pase a la siguiente sugerencia.
5] Ejecutar solucionador de problemas de micrófono
Windows tiene solucionadores de problemas integrados que pueden solucionar problemas como el mal funcionamiento del micrófono Realtek. Ejecute el solucionador de problemas de la siguiente manera:
- Haga clic con el botón derecho en el icono del altavoz en la esquina derecha de la barra de tareas y seleccione Solucionar problemas de sonido.
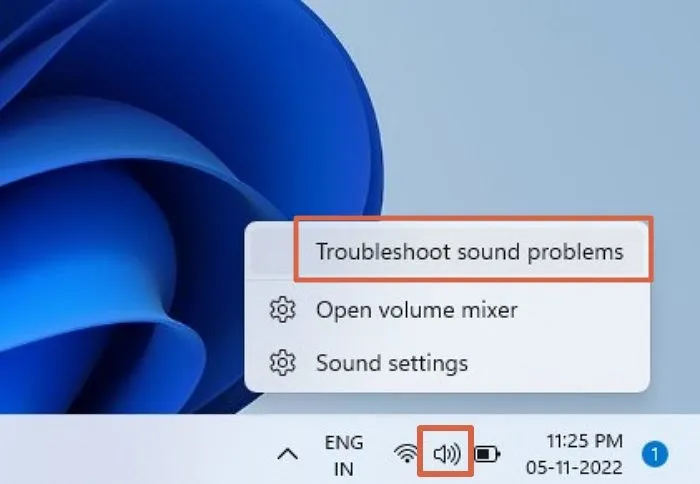
- El solucionador de problemas detectará inmediatamente cualquier problema que tenga con su dispositivo de audio y sugerirá una solución.
- Espere a que termine, lea las indicaciones y seleccione la mejor opción para usted.
Compruebe si el micrófono Realtek funciona.
6] Reinstalar controlador (descarga OEM)
Es posible que el micrófono Realtek no funcione por varias razones, una de las cuales es que los controladores del dispositivo están desactualizados. Consulte los siguientes pasos para actualizar las unidades.
- Vaya al Administrador de dispositivos y localice el micrófono Realtek en la lista Audio y entrada.
- Haga clic derecho sobre él, seleccione propiedades y anote el número de modelo.
- Vaya al sitio web de Intel y descargue el controlador según la versión del sistema operativo y el hardware.
Puede reiniciar su computadora después de que se complete la actualización para ver si el problema se solucionó.
¿Si el micrófono sigue sin funcionar?
Si ninguno de estos te ayudó, entonces es un problema de hardware. Si usa un micrófono externo, es mejor conectarse con el equipo de soporte del OEM para solucionarlo. Probablemente obtendrá un reemplazo si está bajo garantía. Si está en su placa base, el soporte debería ayudarlo a repararlo. Si el costo es demasiado alto, lo mejor es comprar un micrófono externo.
Conclusión
Tener un micrófono y un dispositivo de audio que funcionen en sus dispositivos es crucial debido a su importancia. Ahora puede resolver el problema de que el micrófono de Windows Realtek no funciona siguiendo las instrucciones detalladas en esta publicación.
¿Por qué mi micrófono Realtek no funciona en Windows 11?
Desde un error o falla hasta el hardware, cualquier cosa podría ser responsable de este problema. Sin embargo, aquí hemos consolidado algunos de los mejores métodos para solucionar el problema del micrófono Realtek que no funciona en Windows 11 y Windows 10. Por ejemplo, puede intentar aumentar el volumen primero. Luego, también puede usar el Solucionador de problemas.
¿El audio de Realtek es compatible con Windows 11?
Sí, el audio Realtek es compatible con Windows 11. No importa si usa Windows 7, Windows 8/8.1, Windows 10 o Windows 11, puede usar el audio Realtek en su computadora sin ningún problema. Todo lo que necesita hacer es instalar el controlador.


 Si el micrófono está silenciado, esto ayuda a resolver el problema.
Si el micrófono está silenciado, esto ayuda a resolver el problema.
Deja una respuesta