Ruido estático de audio Realtek en Windows 11 [Solucionar]
![Ruido estático de audio Realtek en Windows 11 [Solucionar]](https://cdn.thewindowsclub.blog/wp-content/uploads/2024/04/realtek-audio-static-noise-in-windows-1-640x375.webp)
En este artículo, veremos cómo solucionar el ruido estático de audio de Realtek en Windows 11 . El ruido estático puede causar problemas al usar una computadora, especialmente al mirar videos o escuchar tus canciones favoritas.

Repare el ruido estático del audio Realtek en Windows 11
Las siguientes sugerencias lo ayudarán a corregir el ruido estático del audio Realtek en Windows 11/10:
- Ejecute el solucionador de problemas de audio
- Ejecutar diagnóstico del sistema
- Desinstale y vuelva a instalar el controlador Realtek Audio
- Revertir el controlador Realtek Audio
- Desactivar la mejora de audio
- Interferencia electromagnetica
- Actualizar la BIOS
- Revisa tu tarjeta de sonido
Empecemos.
1]Ejecute el solucionador de problemas de audio
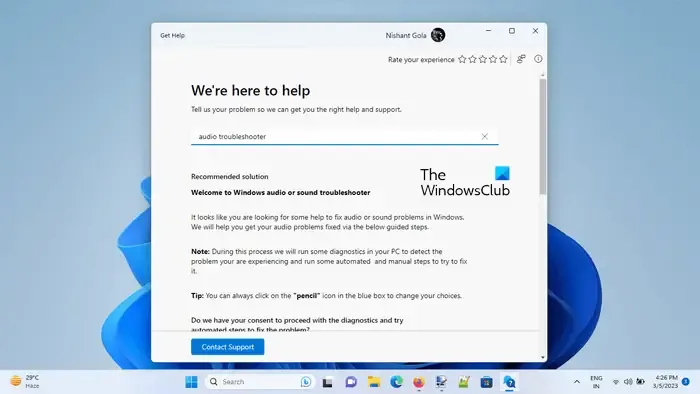
Puede utilizar el Solucionador de problemas de audio mediante la aplicación Obtener ayuda. Este solucionador de problemas es una aplicación que le ayudará a resolver el problema. Una vez que lo inicie, se le harán algunas preguntas. Seleccione la respuesta correcta según el problema que esté experimentando.
2]Ejecutar diagnóstico del sistema
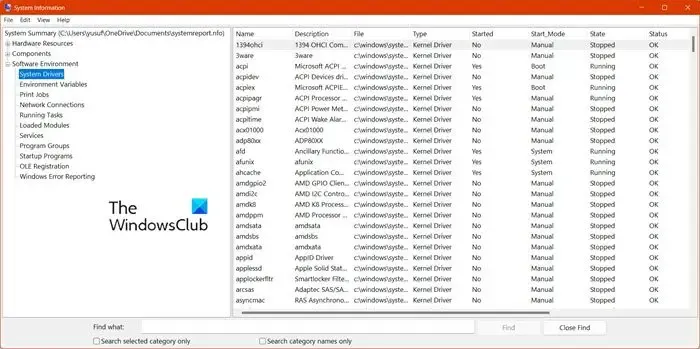
También puede ejecutar diagnósticos del sistema. Windows 11/10 tiene una herramienta incorporada llamada Información del sistema. Puede utilizar esta herramienta para generar un informe de estado de su sistema.
Algunos fabricantes de computadoras ofrecen esta característica en el software dedicado que desarrollan. Por ejemplo, la aplicación MyASUS le permite ejecutar la verificación completa del sistema en la sección Diagnóstico del sistema si tiene una computadora ASUS.
3]Desinstale y reinstale el controlador Realtek Audio
Un controlador Realtek Audio desactualizado o dañado puede causar el problema. Desinstalar y reinstalar el controlador de audio puede ayudar a solucionar este problema. Para hacerlo, utilice los pasos que se mencionan a continuación:
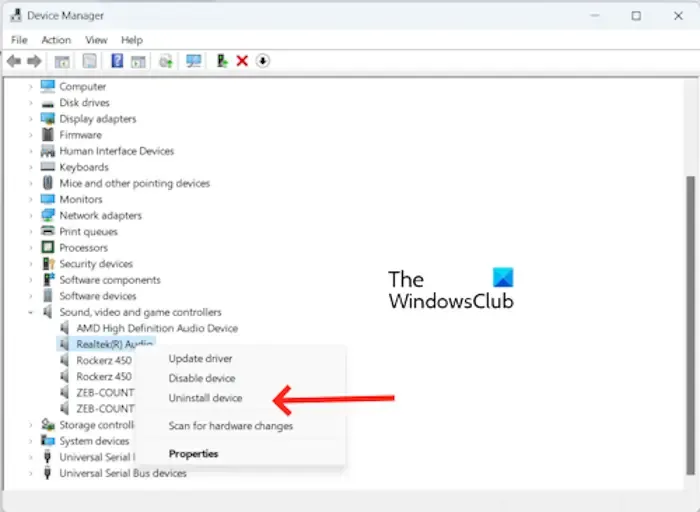
- Vaya al Administrador de dispositivos.
- Expande la sección Controladores de sonido, vídeo y juegos .
- Haga clic derecho en el controlador de audio Realtek(R) .
- Haga clic en Desinstalar dispositivo .
Después de desinstalar el controlador Realtek Audio, reinicie su PC para reinstalarlo. Alternativamente, puede realizar una búsqueda de cambios de hardware desde la pestaña Acción .
También puede instalar la última versión del controlador de audio desde el sitio web del fabricante.
4]Revertir el controlador Realtek Audio
A veces, este problema puede ocurrir después de una determinada actualización de Windows, siempre que Windows Update también haya actualizado el controlador. Puede intentar revertir su controlador Realtek Audio en tal caso. Para hacerlo, siga los pasos a continuación:
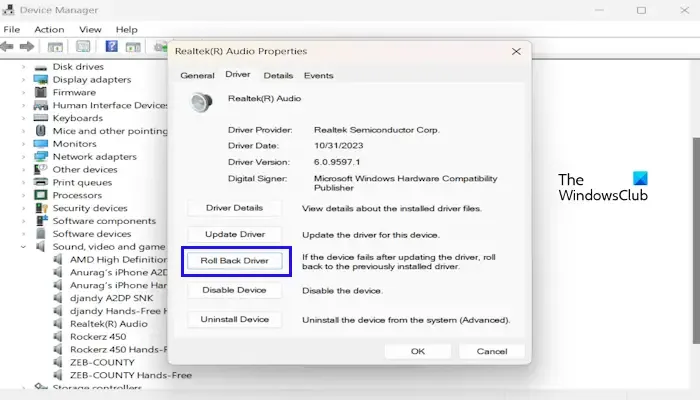
- Vaya al Administrador de dispositivos .
- Expande la sección Controladores de sonido, vídeo y juegos .
- Haga clic derecho en su controlador de audio y seleccione la opción Propiedades .
- Seleccione la pestaña Controlador .
- Compruebe si se puede hacer clic en el botón Revertir controlador en las propiedades del controlador de audio. En caso afirmativo, haga clic en él.
- Sigue las instrucciones en la pantalla.
- Reinicia tu computadora.
Ahora, comprueba si trae algún cambio.
5]Desactivar la mejora de audio
También le sugerimos que desactive la mejora de audio. A veces, esta función puede causar problemas con algunos dispositivos de audio. Para confirmar si este es su caso, desactive esta función. Utilice las siguientes instrucciones para desactivar esta función:
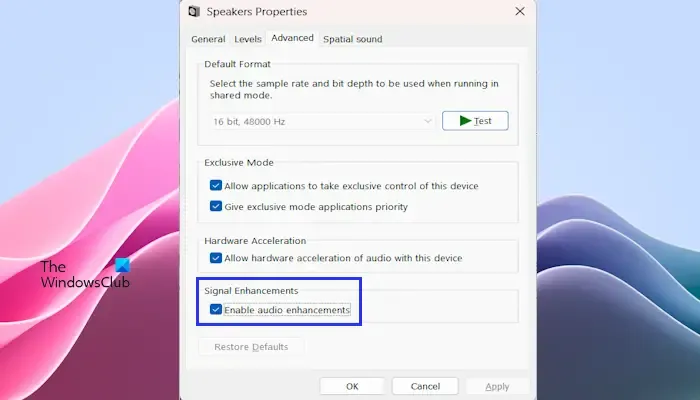
- Abra el Panel de control .
- Escriba sonido en la barra de búsqueda del Panel de control y haga clic en Sonido .
- Aparecerá la ventana de propiedades de sonido: haga doble clic en sus parlantes para abrir sus Propiedades .
- Haga clic en la pestaña Avanzado y desmarque la casilla Habilitar mejora de audio .
- Haga clic en Aplicar y luego haga clic en Aceptar .
Compruebe si el problema persiste.
6] Interferencia electromagnética
Existe la posibilidad de que el ruido estático no deseado se deba a interferencias electromagnéticas. Este ruido no deseado puede ser estático, zumbido, ruido agudo, etc. Este fenómeno se produce debido al campo electromagnético. Existen muchas fuentes de campos electromagnéticos, como cables de alimentación que transportan corriente, dispositivos electrónicos, etc. Para verificar y solucionar este problema, mueva su computadora portátil a otro lugar.
7]Actualice el BIOS
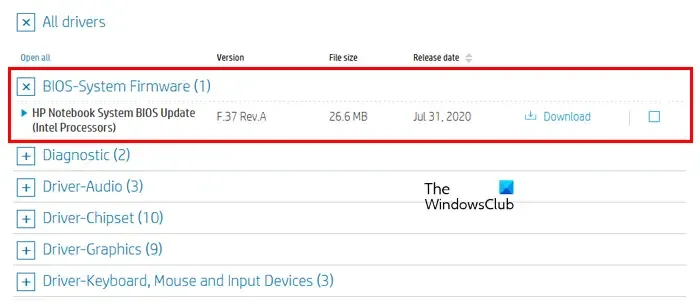
Si ninguna de las soluciones funciona para usted, actualice su BIOS (si está disponible). Antes de actualizar el BIOS, debe verificar la versión del BIOS desde la Información del sistema o el Símbolo del sistema. Si hay una actualización disponible, instálela. Puede descargar la última actualización del BIOS desde el sitio web oficial del fabricante de su computadora.
8]Comprueba tu tarjeta de sonido
Si ninguna de las soluciones anteriores soluciona este problema, es posible que el problema esté en su tarjeta de sonido. Busque ayuda profesional para obtener más ayuda.
Espero que esto ayude.
¿Cómo soluciono el audio Realtek HD?
Si Realtek Audio no funciona en su sistema, puede probar algunas soluciones, como actualizar o reinstalar el controlador Realtek HD Audio, ejecutar el Solucionador de problemas de audio, desactivar la función de mejora de audio (si corresponde), etc.
¿Qué causa el zumbido del audio?
Puede haber varias razones para los problemas de zumbido en el audio. Las razones más comunes son un controlador de audio desactualizado o dañado, interferencias electromagnéticas o una función de mejora de audio.



Deja una respuesta