ReadyBoot se detuvo debido al siguiente error 0xC0000188
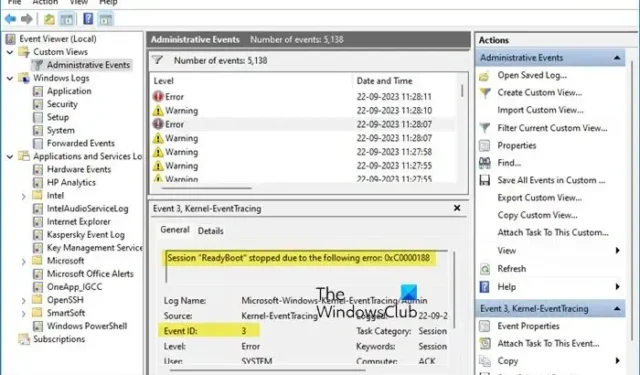
La sesión «ReadyBoot» se detuvo debido al siguiente error: 0xC0000188
ID de evento: 3
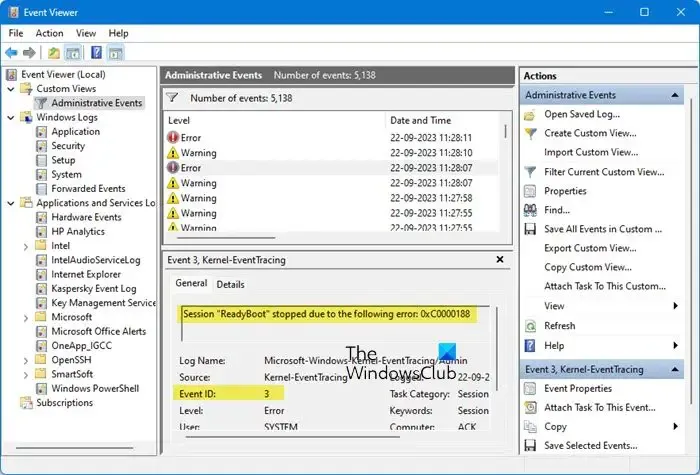
¿Qué es Windows ReadyBoot?

ReadyBoot es especialmente útil en un sistema lento. Pero incluso si su computadora tiene un SSD, ReadyBoot puede resultar útil. Utiliza su RAM para disminuir el tiempo necesario para iniciar el sistema.
Debes tener en cuenta que ReadyBoot no es lo mismo que ReadyBoost . ReadyBost está diseñado para utilizar la memoria flash para el archivo de intercambio.
La reparación ReadyBoot se detuvo debido al siguiente error 0xC0000188
Si ve el ID de evento 3, ReadyBoot se detuvo debido al siguiente error 0xC0000188 en el Visor de eventos de Windows 11/10, siga las soluciones que se mencionan a continuación.
- Aumentar el tamaño predeterminado de ReadyBoot
- Habilite o reinicie el servicio Superfetch
- Reparar archivos del sistema
- ¡Hacer nada!

1]Aumente el tamaño predeterminado de ReadyBoot

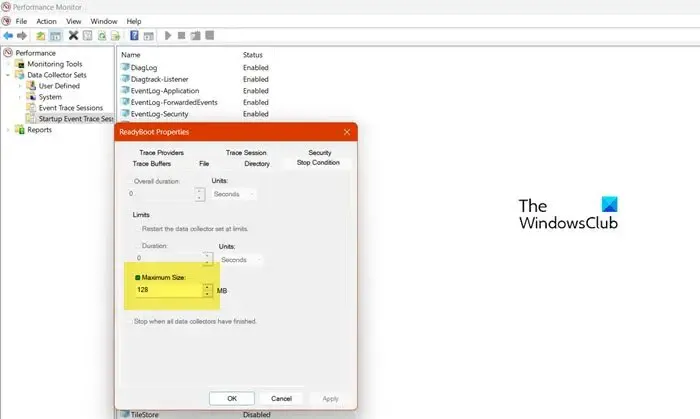
Si la memoria del servicio ReadyBoot no es suficiente para realizar la tarea que se le ha asignado, generará un error. Inicialmente, ReadyBoot está configurado en 20 MB y, dado que es menos de lo que requiere su sistema, lo aumentaremos desde el Monitor de rendimiento. Para hacer lo mismo, debe seguir los pasos que se mencionan a continuación.
- Abra Performance Monitor buscándolo en el menú Inicio.
- Ahora, expanda Puestos de recopilador de datos desde el panel izquierdo.
- Luego debe ir a Sesiones de seguimiento de eventos de inicio.
- Luego busque ReadyBoot y haga doble clic en él para abrir sus propiedades.
- A continuación, vaya a la pestaña Condición de parada y cambie el Tamaño máximo a 128.
- Finalmente, haga clic en Aplicar > Aceptar.
Ahora puede reiniciar su computadora, luego abrir el Visor de eventos y verificar si el problema está resuelto.
2]Habilite o reinicie el servicio Superfetch
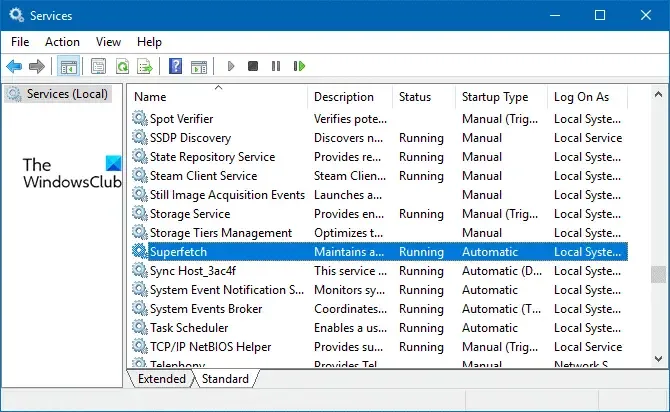

- Abra la aplicación Servicios desde el menú Inicio.
- Ahora busque el servicio Superfetch.
- Haga clic derecho sobre él y seleccione Propiedades.
- Cambie el tipo de inicio a Automático y haga clic en Iniciar si el servicio está detenido. En caso de que el servicio se esté ejecutando, haga clic en Detener y luego, una vez que se haya detenido, habilítelo nuevamente.
Finalmente, cierre Servicios, reinicie su computadora y verifique si el problema está resuelto.
3]Reparar archivos del sistema
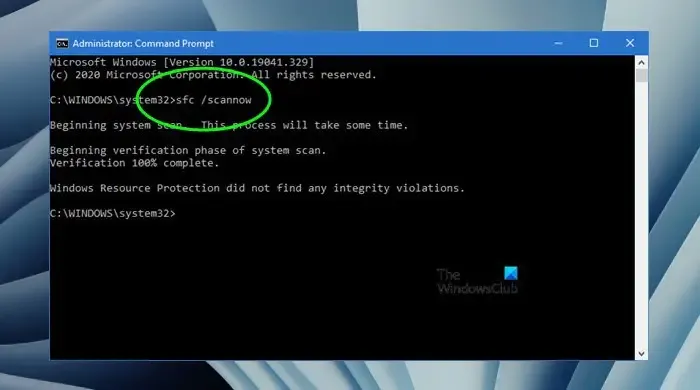
También obtendrá el problema de arranque cuando los archivos del sistema estén dañados. Sin embargo, podemos reparar fácilmente los archivos del sistema usando SFC y DISM Command. Entonces, abra el símbolo del sistema como administrador y luego ejecute el siguiente comando.
sfc /scannow
Si esto no funciona, ejecute el siguiente comando.
Dism /Online /Cleanup-Image /RestoreHealth
Finalmente, verifique si el problema está resuelto.
4] ¡No hagas nada!
Puede que esto no tenga ningún sentido para usted, pero si no puede resolver el problema, no tiene que hacer nada, ya que este problema no le molestará. Microsoft, al abordar este problema, ha emitido la siguiente declaración.
El registro de este error no afectará el funcionamiento de su computadora. ReadyBoot es utilizado por el servicio ReadyBoost que optimiza al mínimo el tiempo de arranque de su computadora.
Este error no tiene ningún impacto en las operaciones de su computadora ni resulta en ninguna pérdida de funcionalidad. Su propósito es mejorar el tiempo de inicio de su computadora y disminuir el tiempo requerido para iniciar el sistema. Dado que ReadyBoot funciona, Windows utilizará el método predeterminado para iniciar su computadora.
Con suerte, puede resolver el problema utilizando las soluciones mencionadas en esta publicación.
¿Cómo desactivo ReadyBoot?
Podemos desactivar ReadyBoot con bastante facilidad desde el Monitor de rendimiento. Entonces, antes que nada, abra ReadyBoot desde el menú Inicio. Ahora, vaya a Conjuntos de recopiladores de datos > Sesión de seguimiento de eventos de inicio. Busque ReadyBoot y haga doble clic en él para abrir sus propiedades. Finalmente, vaya a la pestaña Seguimiento de sesión, desmarque Habilitado y haga clic en Aplicar > Aceptar para deshabilitar ReadyBoot.



Deja una respuesta