La función Leer en voz alta no funciona en Microsoft Word [Fijar]
![La función Leer en voz alta no funciona en Microsoft Word [Fijar]](https://cdn.thewindowsclub.blog/wp-content/uploads/2023/08/read-aloud-not-working-in-word-1-640x300.webp)
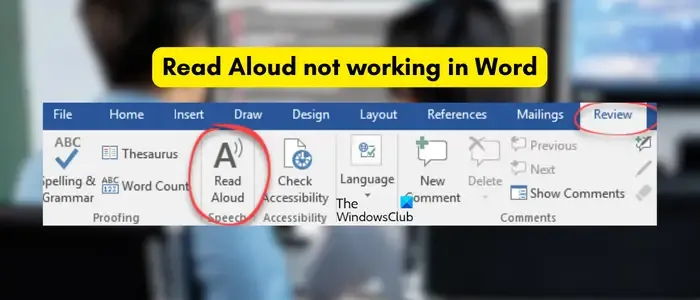
¿Por qué la lectura en voz alta está atenuada en Word?
Si la función Leer en voz alta está atenuada en Word, es posible que se deba al uso de una versión obsoleta de Word. Además de eso, algunos complementos pueden estar interfiriendo con el funcionamiento de la aplicación y causando el problema. También puede enfrentar este problema si la aplicación de Word está dañada.
Puede haber otras razones por las que la función Leer en voz alta no funcione en Word. Estas causas incluyen el hecho de que el documento está dañado, la configuración incorrecta del mezclador de volumen y problemas con los auriculares. Ahora. si tampoco puede usar Leer en voz alta en Word, use las soluciones que hemos discutido para solucionar el problema.
La función Leer en voz alta no funciona en Microsoft Word
Si la función Leer en voz alta no funciona correctamente en Microsoft Word, puede usar los siguientes métodos para solucionar el problema:
- Lista de verificación inicial.
- Cierre Word y reinícielo.
- Utilice la función Hablar en lugar de Leer en voz alta.
- Ejecute Word en modo seguro.
- Establezca la configuración correcta del Mezclador de volumen.
- Actualizar Microsoft Word.
- Compruebe si el documento está dañado.
- Reparación de Microsoft Word.
1] Lista de verificación inicial
Antes de intentar usar algunos métodos avanzados de solución de problemas, asegúrese de que no sea un problema genérico el que cause el problema. Estos son algunos consejos que debe cuidar:
- Primero debe verificar si su PC está en silencio o no. Asegúrese de tener un volumen alto y luego intente usar la función Leer en voz alta en Word.
- Si está utilizando un auricular, asegúrese de que esté en buenas condiciones de funcionamiento. Puede desconectar los auriculares y luego verificar si puede escuchar el texto del documento o no. En caso afirmativo, lo más probable es que su auricular tenga la culpa.
2] Cierra Word y reinícialo

Un simple reinicio funciona en muchos casos. Entonces, simplemente puede reiniciar la aplicación Word y luego verificar si el problema está resuelto. Para hacer eso, asegúrese de cerrar completamente todas las instancias de Word en ejecución en su PC. Así es cómo:
- Primero, abra el Administrador de tareas usando Ctrl+Shift+Esc.
- Ahora, cierre todos los procesos de Microsoft Word usando el botón Finalizar tarea.
- Una vez hecho esto, reinicie Word y verifique si puede usar la función Leer en voz alta.
3] Use la función Hablar en lugar de Leer en voz alta
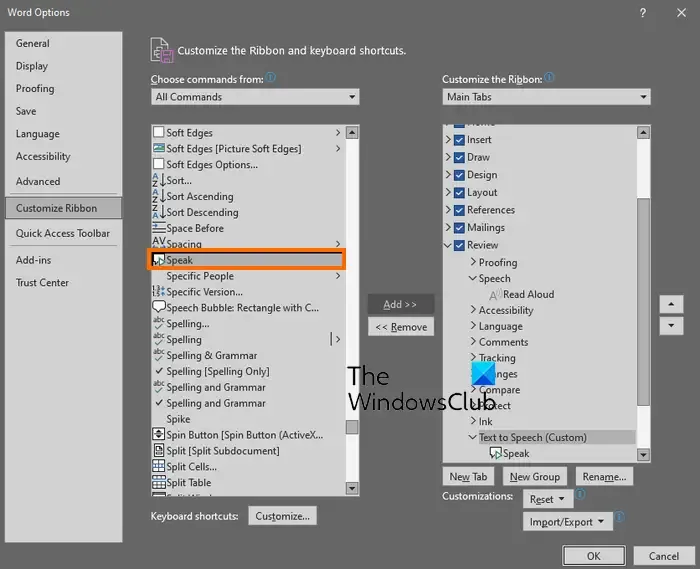
Si no puede usar la función Leer en voz alta en Word, puede intentar usar la función Hablar. La función es similar a Leer en voz alta. Convierte el texto seleccionado a voz y lo lee en voz alta. Sin embargo, debe agregar manualmente esta función. Estos son los pasos mediante los cuales puede hacerlo:
- Primero, abra Word y haga clic en Archivo > Opciones.
- En la ventana Opciones de Word, vaya a Personalizar cinta de opciones.
- Ahora, bajo el comando Elegir del menú desplegable, elija Todos los comandos .
- Después de eso, desplácese hacia abajo y seleccione la función Hablar .
- A continuación, en la sección Personalizar la cinta , seleccione la pestaña deseada (p. ej., Revisar) donde desea agregar esta función.
- Ahora, haga clic en el botón Nuevo grupo y nombre este grupo como prefiera.
- Finalmente, seleccione la función Hablar, haga clic en el botón Agregar y presione el botón Aceptar para guardar los cambios.
Ahora puede ver si la función Leer en voz alta funciona correctamente.
4] Ejecutar Word en modo seguro
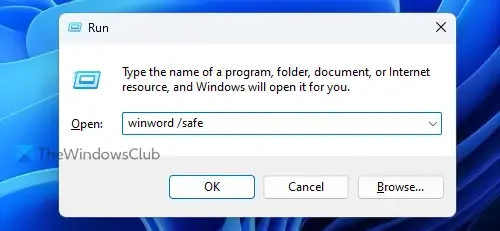
Podría ser un complemento de terceros problemático que haya instalado en Word que esté causando el problema. Para verificar si ese es el caso, puede intentar ejecutar la aplicación Word en modo seguro sin complementos externos y ver si ayuda. Así es como se hace:
- Primero, presione Win+R para evocar el cuadro de comando Ejecutar y escriba el siguiente comando en el cuadro Abrir:
winword /safe - Una vez hecho esto, presione el botón Entrar y deje que Word se abra en modo seguro.
Si la función Leer en voz alta funciona bien en modo seguro, puede estar seguro de que sus complementos son los principales culpables. Por lo tanto, para solucionar el problema de forma permanente, puede deshabilitar o eliminar sus complementos en Word siguiendo los pasos a continuación:

- Primero, haga clic en el menú Archivo en Word y seleccione Opciones .
- Después de eso, navegue a la pestaña Complementos y presione el botón Ir disponible junto a la opción Administrar complementos COM.
- Ahora, anule la selección de los complementos que desea desactivar.
- Para eliminar complementos de forma permanente, puede seleccionarlos y presionar el botón Eliminar .
- Una vez hecho esto, haga clic en el botón Aceptar para aplicar nuevos cambios.
5] Establezca la configuración correcta del Mezclador de volumen
Es posible que la configuración del Mezclador de volumen le impida escuchar el texto con la función Leer en voz alta en Word. Windows le permite configurar niveles de volumen para el sistema y las aplicaciones. Si la configuración de su mezclador de volumen es incorrecta, es probable que ocurra este problema. Entonces, en ese caso, puede configurar los ajustes correctos del mezclador de volumen y ver si ayuda. Así es como puedes hacer eso:
Primero, haga clic derecho en el ícono de volumen en su barra de tareas y elija la opción Abrir mezclador de volumen . A continuación, asegúrese de que el volumen esté configurado alto y que el dispositivo de salida correcto esté configurado para las aplicaciones. A ver si el problema está resuelto ahora.
6] Actualizar Microsoft Word

Si está utilizando una versión anterior de Microsoft Word, podría ser el motivo de este problema. Algunos usuarios han informado que es probable que este problema ocurra en una versión de Word anterior a la 2206. Por lo tanto, actualice la aplicación de inmediato y luego ábrala para verificar si el problema está resuelto.
Para actualizar Microsoft Word, haga clic en la opción Archivo > Cuenta y haga clic en el botón desplegable Opciones de actualización . A continuación, elija la opción Actualizar ahora y deje que su paquete de Office instale las actualizaciones pendientes para las aplicaciones de Office. Una vez que Word y otras aplicaciones de Office estén actualizadas, reinicie Word y compruebe si puede escuchar la función Leer en voz alta.
7] Comprobar si el documento está dañado
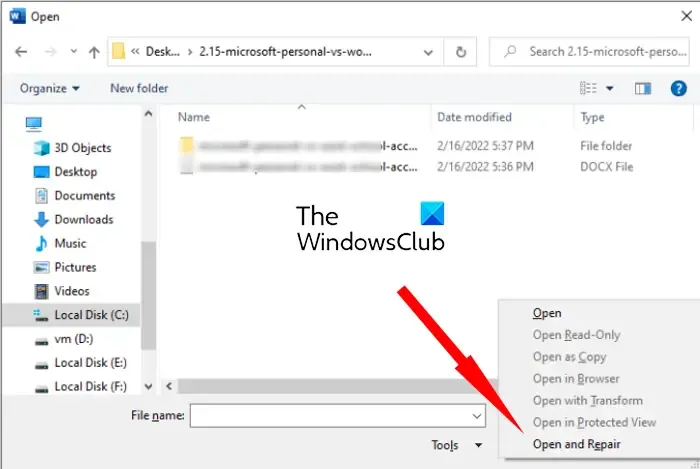
En caso de que las soluciones anteriores no hayan funcionado, es posible que el problema se deba a que el documento está dañado. Si es así, puede reparar el documento dañado y luego verificar si se solucionó el problema. Estos son los pasos para reparar un documento de Word dañado:
- En primer lugar, haga clic en el menú Archivo y seleccione la opción Abrir.
- A continuación, toque el botón Examinar y elija el documento con el que se produce el problema.
- Después de eso, haga clic en el pequeño icono de flecha hacia abajo que se encuentra dentro del botón Abrir.
- Ahora, haga clic en la opción Abrir y reparar y luego deje que Word repare y abra el documento de destino.
- Una vez hecho esto, intente usar la función Leer en voz alta y vea si se resuelve el problema.
8] Reparar Microsoft Word
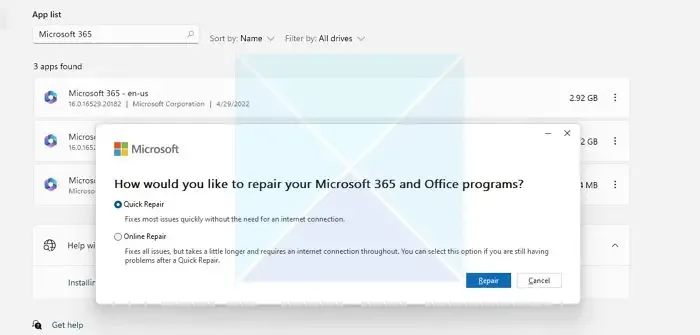
El problema podría solucionarse muy bien si la aplicación de Word está dañada. Por lo tanto, si el escenario es aplicable, puede reparar su paquete de Office para solucionar el problema.
En caso de que el problema siga siendo el mismo, es posible que deba desinstalar y reinstalar Microsoft Office para solucionar el problema.
Espero que esto ayude.
¿Cómo consigo que Leer en voz alta funcione en Word?
Para habilitar y usar la función Leer en voz alta en Word, puede ir a la pestaña Revisar y hacer clic en la opción Leer en voz alta en el grupo Discurso. Alternativamente, también puede intentar abrir la función Leer en voz alta usando la tecla de acceso directo Ctrl + Alt + Espacio y ver si funciona.



Deja una respuesta