Razer Synapse no se abre al inicio en Windows 11/10
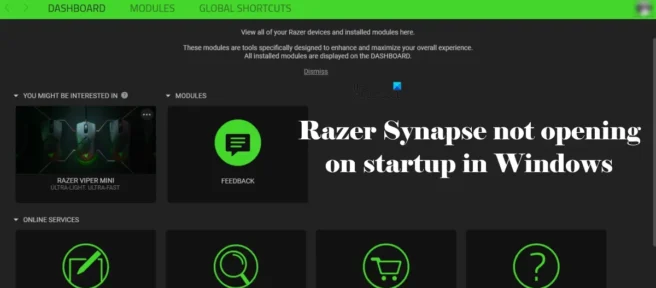
Razer Synapse es un software de configuración para usuarios de portátiles y periféricos Razer. Te permite personalizar controles y asignar macros a cualquiera de tus periféricos Razer. De forma predeterminada, Razer Synapse está configurado para iniciarse al iniciar Windows. Esto significa que siempre que encienda su computadora, Razer Synapse se iniciará automáticamente. Pero para algunos usuarios, Razer Synapse no se abre al inicio en Windows 11/10 . Si esto le sucede, puede usar las soluciones proporcionadas en esta publicación para solucionar el problema.
Razer Synapse no se abre al inicio en Windows 11/10
Si Razer Synapse no se abre al inicio en Windows 11/10, siga los consejos a continuación para solucionar el problema. Pero antes de continuar, revisa la bandeja del sistema. De forma predeterminada, Razer Synapse se minimiza en la bandeja del sistema al iniciar el sistema. Si se está ejecutando en segundo plano, verá su icono en la barra de tareas. Si ve su icono en la barra de tareas, puede iniciarlo desde allí.
- Buscar actualizaciones manualmente
- Compruebe si está habilitado en Aplicaciones de inicio.
- Comprueba la configuración de inicio automático de tu Razer Synapse
- Reparación de sinapsis de Razer
- Desinstale y vuelva a instalar Razer Synapse.
- Coloque un acceso directo a Razer Synapse en su escritorio en su carpeta de Inicio.
- Usar el Programador de tareas
Echemos un vistazo a todas estas correcciones en detalle.
1] Buscar actualizaciones manualmente
Recomendamos buscar actualizaciones manualmente. Si está utilizando una versión desactualizada de Razer Synapse, el problema debería solucionarse después de actualizar la aplicación. Las siguientes instrucciones le ayudarán con esto:

- Inicie Razer Synapse.
- Una vez iniciado, debería aparecer en la bandeja del sistema.
- Haga clic en la barra de tareas y haga clic con el botón derecho en el icono de Razer Synapse.
- Haga clic en Buscar actualizaciones .
2] Verifique si está habilitado en Aplicaciones de inicio.
Las aplicaciones del iniciador se inician automáticamente cuando se inicia el sistema. En Windows, puede habilitar o deshabilitar el inicio de aplicaciones. Esta característica está disponible en el Administrador de tareas y Configuración en Windows 11/10. Si comparte una computadora, es posible que alguien haya desactivado Razer Synapse en las aplicaciones de inicio. Compruebe si está deshabilitado o no.
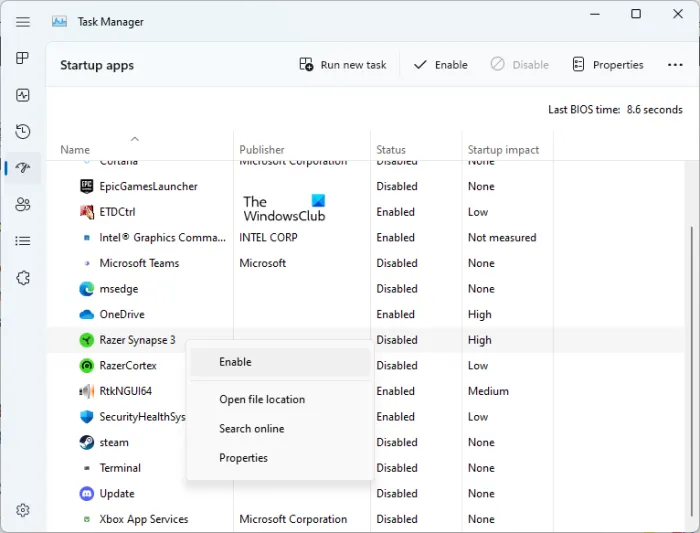
Siga los pasos escritos a continuación:
- Abra el Administrador de tareas .
- Seleccione la pestaña Aplicaciones de inicio automático . Después de la actualización de Windows 11 2022, todas las pestañas del Administrador de tareas se han desplazado hacia el lado izquierdo.
- Comprueba el estado de Razer Synapse.
- Si su estado muestra Deshabilitado , haga clic derecho y seleccione Habilitar .
Esto debería resolver tu problema. Si Razer Synapse ya está habilitado en las aplicaciones de inicio pero no se abre cuando inicia Windows, pruebe la siguiente solución.
3] Verifique la configuración de inicio automático de Razer Synapse.
Comprueba la configuración de tu Razer Synapse. La configuración incorrecta de Razer Synapse también evita que se abra al iniciar Windows. Siga estas instrucciones:
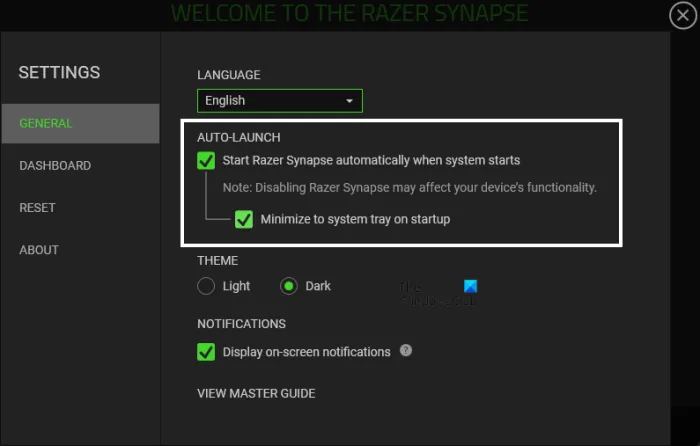
- Abre Razer Synapse.
- Haga clic en el ícono de ajustes en la esquina superior derecha justo antes del botón «Minimizar».
- Seleccione una categoría general en el lado izquierdo.
- Ambas opciones en la sección «Autoinicio» deben estar habilitadas. Si no, habilítelos.
4] Restaurar Razer Synapse
A veces surgen problemas debido a archivos dañados. Windows 11/10 le permite reparar el software con el que tiene problemas. Si las correcciones anteriores no funcionaron, la reparación de Razer Synapse debería resolver el problema. Siga los pasos escritos a continuación:

- Abra la configuración de Windows 11/10.
- Vaya a » Aplicaciones > Aplicaciones instaladas «. En Windows 10, verá la opción Aplicaciones y funciones en lugar de Aplicaciones instaladas.
- Encuentra la aplicación Razer Synapse.
- Selecciónalo y haz clic en «Editar» . En Windows 11, primero haga clic en los tres puntos horizontales y luego haga clic en Editar.
- Haz clic en RESTAURAR .
Razer Synapse Repair ha solucionado los problemas de muchos usuarios. Por lo tanto, esto también debería funcionar para usted.
5] Desinstale y vuelva a instalar Razer Synapse.
Si el problema persiste, realice una instalación limpia de Razer Synapse después de una desinstalación completa. Él debe trabajar. Los pasos para desinstalar completamente Razer Synapse se enumeran a continuación:
Abra la configuración de Windows 11/10 y vaya a » Aplicaciones > Aplicaciones instaladas «. Si no ha instalado la última actualización de Windows 11 2022, verá » Aplicaciones y funciones » en lugar de «Aplicaciones instaladas». Ahora busca Razer Synapse. Selecciónalo y haz clic en Quitar . En Windows 11, primero haga clic en los tres puntos horizontales al lado y luego haga clic en Desinstalar . Siga las instrucciones en la pantalla del asistente de desinstalación. Si instaló Razer Cortex junto con Razer Synapse, desinstálelo también.
Ahora abra el Explorador de archivos y navegue hasta la siguiente dirección.
C:\Program Files (x86)
Localice la carpeta Razer y elimínela. Ahora navegue a la siguiente ubicación en el Explorador de archivos.
C:\ProgramData
Si no encuentra la carpeta ProgramData, habilite la carpeta y los archivos ocultos en el Explorador de archivos. Localice y elimine la carpeta Razer. Ahora descargue la última versión de Razer Synapse del sitio web oficial e instálela nuevamente. Esto debería ayudar.
6] Coloque un acceso directo a Razer Synapse en su escritorio en su carpeta de Inicio.
Windows 11/10 tiene una carpeta de inicio. Cuando coloca un acceso directo a cualquier aplicación en esta carpeta, Windows iniciará automáticamente esa aplicación al iniciar el sistema. Si, a pesar de probar las soluciones anteriores, el problema persiste, puede usar la carpeta Inicio.
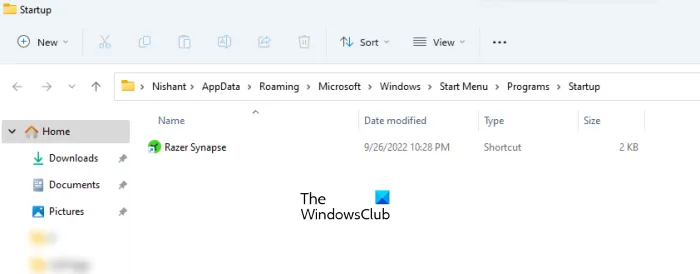
Para abrir la carpeta de inicio, siga los pasos que se indican a continuación:
- Abra la ventana de comando Ejecutar ( Win + R ).
- Escriba shell: inicio y haga clic en Aceptar.
El comando anterior abrirá la carpeta de inicio. Ahora copie el acceso directo de Razer Synapse a su escritorio y péguelo en su carpeta de Inicio. Si el acceso directo de Razer Synapse no está disponible en su escritorio, siga los pasos a continuación:
- Haga clic en Búsqueda de Windows.
- Entra en Razer Synapse.
- Haga clic con el botón derecho y seleccione » Abrir ubicación de archivo «.
- Ahora copie el acceso directo de Razer Synapse y péguelo en su carpeta de Inicio.
Después de completar los pasos anteriores, Razer Synapse se iniciará automáticamente al iniciar el sistema.
7] Usar el Programador de tareas
El Programador de tareas es una excelente aplicación en Windows 11/10 que le permite programar tareas en su sistema. Con él, puede abrir archivos y carpetas al iniciar el sistema o en un día y hora específicos. Si Razer Synapse no se abre al iniciar el sistema, puede programarlo para que se abra automáticamente al iniciar el sistema mediante el Programador de tareas.
¿Por qué Razer Synapse no se abre al inicio?
Razer Synapse no se abrirá al iniciar el sistema si lo ha desactivado en las aplicaciones de inicio. Compruebe también la configuración de inicio automático de Razer Synapse. Intente reparar Razer Synapse, ya que esto ha ayudado a muchos usuarios a resolver el problema. Si el problema persiste, puede usar el Programador de tareas para iniciar automáticamente Razer Synapse al iniciar el sistema. Hemos explicado en detalle cómo lidiar con este problema en este artículo.
¿Razer Synapse funciona con Windows 11?
Razer Synapse funciona con los sistemas operativos Windows 10 y Windows 11. Lo que debe hacer es descargar la última versión de Razer Synapse del sitio web oficial e instalarla en su PC con Windows 11.
¿Cómo hago para que Razer Synapse se abra al iniciar?
Debe habilitar las opciones de inicio automático en la configuración de Razer Synapse para que se abra al inicio. De manera predeterminada, estas opciones permanecen habilitadas. Si Razer Synapse no se abre al inicio, asegúrese de que no esté deshabilitado en las aplicaciones de inicio. Este artículo enumera algunas soluciones efectivas para resolver este problema.
Espero que esto ayude.
Fuente: El club de las ventanas



Deja una respuesta