Descarga de Razer Synapse para PC con Windows
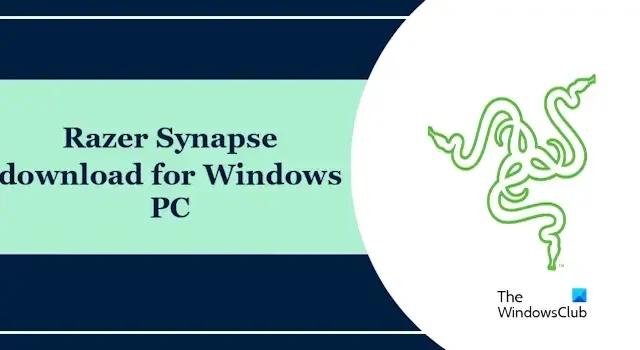
Si quieres saber cómo descargar, instalar y usar Razer Synapse en una PC con Windows, este artículo te ayudará. Razer Synapse para Windows es una herramienta de configuración unificada diseñada para mejorar su experiencia con los periféricos Razer. Te permite configurar controles y asignar macros a cualquiera de tus periféricos Razer. De forma predeterminada, Razer Synapse está configurado para iniciarse al iniciar Windows. Esto significa que cada vez que enciendas tu computadora, Razer Synapse se iniciará automáticamente.
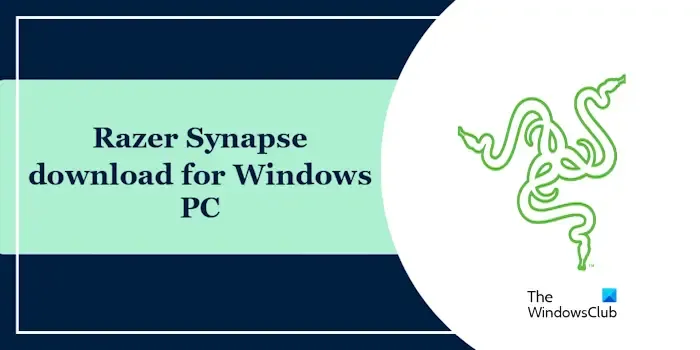
Cómo descargar e instalar Razer Synapse en una PC con Windows
Utilice las siguientes instrucciones para descargar Razer Synapse en su PC con Windows. En este artículo, hablaremos sobre cómo descargar y usar la última versión de Razer Synapse 3. Razer Synapse solo es compatible con la arquitectura Windows 11/10 de 64 bits.
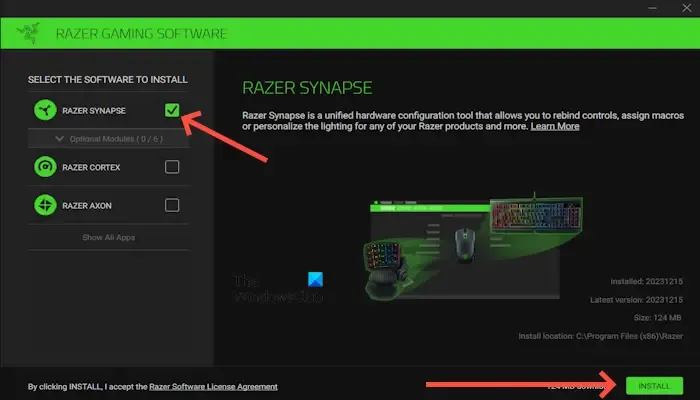
- Vaya al sitio web oficial de Razer Synapse 3, razer.com.
- Haz clic enDESCARGAR AHORA.
- Ejecute el instalador.
- Selecciona “RAZER SYNAPSE“.
- Ahora, haga clic en “INSTALAR“. Esto tardará unos minutos en completarse.
- Inicia sesión con tu ID de Razer para sincronizar automáticamente tu configuración con la nube.
Si no tienes una ID de Razer, puedes continuar como INVITADO. Además, puedes iniciar sesión con una cuenta de Facebook, Google o Twitch y seguir las instrucciones en pantalla.
Características de Razer Synapse
Hablemos de sus increíbles características:
- Amazon Alexa: Razer Synapse 3 tiene una interesante función de Amazon Alexa que te permite controlar ciertos aspectos de la configuración de tu hogar inteligente mediante comandos de voz. Puedes abrir programas y archivos con comandos de voz simples como «Hola Alexa».
- Chroma Connect: Chroma Connect es una excelente función que lleva tu experiencia de iluminación RGB al siguiente nivel al sincronizar los efectos de iluminación de tus dispositivos Razer con hardware y aplicaciones de terceros. Básicamente, esto abre un mundo completamente nuevo de posibilidades de iluminación más allá de tu equipo Razer.
- Chroma Studio: Chroma Studio es el mejor lugar para dar rienda suelta a tu creatividad y crear efectos de iluminación personalizados para tus dispositivos compatibles con Razer Chroma. Considérelo como su director personal de espectáculo de luces, que le permite ir más allá de los efectos preprogramados y diseñar algo verdaderamente único. Puedes arrastrar y soltar diferentes efectos desde una biblioteca para crear tu secuencia de iluminación. Además, puedes compartir tu perfil de iluminación con otros usuarios de Razer Synapse y explorar los creados por la comunidad en busca de inspiración.
- Chroma Visualizer: Chroma Visualizer analiza el audio que se reproduce en su computadora, detectando graves, agudos y otros elementos de audio. Puede ajustar la sensibilidad del análisis de audio y elegir entre varios perfiles de iluminación preconfigurados. También puede crear su perfil personalizado para una experiencia verdaderamente personalizada. Chroma Visualizer solo funciona con dispositivos compatibles con Razer Chroma.
- Philips HUE: la función Philips Hue te permite sincronizar la iluminación de tus bombillas Philips Hue con tus dispositivos habilitados para Razer Chroma para una experiencia inmersiva y multisensorial. Permite que toda tu configuración de iluminación, tanto ambiental como de tus periféricos, reaccione a tus juegos, música e incluso a la actividad de tu PC.
- Módulo Macro: El módulo Macro es una poderosa herramienta que le permite grabar y ejecutar secuencias complejas de pulsaciones de teclas y clics del mouse con solo presionar un botón. Te permite automatizar tareas repetitivas o crear acciones personalizadas para tus juegos y aplicaciones.
Cómo usar Razer Synapse en tu PC con Windows
El software Razer Synapse le permite personalizar los dispositivos Razer conectados a su sistema. Si tiene un dispositivo Razer, como un mouse Razer, un teclado Razer, etc., puede conectarlos a su PC y personalizar su configuración, como cambiar los patrones RGB, asignar las teclas, etc.
Primero, debes conectar tu dispositivo Razer a tu PC. Después de conectarlo, Razer Synapse detectará automáticamente el dispositivo conectado. Si no detecta el dispositivo, repárelo en la Configuración de Windows 11/10. Todos los dispositivos Razer conectados estarán disponibles en el Panel del software. Ahora, seleccione el dispositivo que desea personalizar.
Si conecta su mouse, puede reasignar sus teclas o botones. Haga clic en el panel y le mostrará el dispositivo conectado. Seleccione la tecla o botón que desea reasignar. Le mostrará su función preferida para asignar a la tecla o botón que desea reasignar.
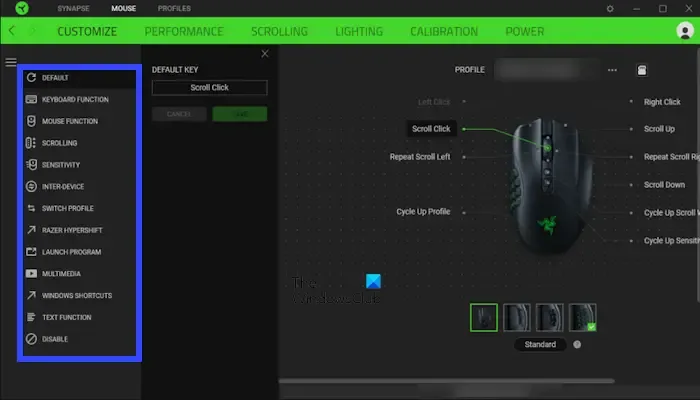
En la pestaña de rendimiento, puede cambiar la configuración de DPI de su mouse. También puedes personalizar los efectos de los rayos desde la pestaña de rayos. Esta característica le permite ajustar su efecto de iluminación o brillo. Además, puede optimizar el sensor de precisión Razer para la superficie específica de su mousepad para mejorar la precisión y el rendimiento del seguimiento. Es especialmente beneficioso para las alfombrillas para mouse que no son de Razer, ya que se calibra según la textura y fricción únicas de la superficie. Para hacerlo, vaya a la pestaña de calibración.
Si conecta su teclado. Puede habilitar o deshabilitar el modo de juego para poder experimentar una experiencia de juego ininterrumpida con su teclado. Puede ajustar la frecuencia con la que su teclado informa las pulsaciones de teclas a la computadora para obtener tiempos de respuesta más rápidos. Si desea personalizar la luz de su teclado, puede hacerlo desde la pestaña Iluminación. Puede crear experiencias de iluminación vibrantes con una amplia gama de efectos preestablecidos como Onda, Respiración, Reactivo, Ciclo de espectro y más. El proceso es el mismo tanto para el mouse como para el teclado. Hay muchos efectos para personalizar la luz del teclado.
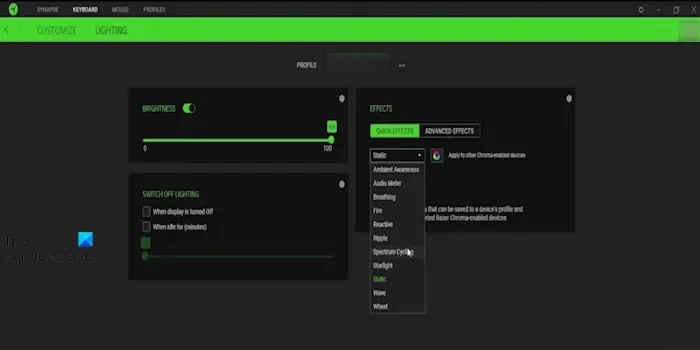
Espero que esto ayude.
¿Por qué no se abre Razer Synapse en mi PC?
Puede haber algunas razones por las que tu Razer Synapse no se abre en tu PC. Las razones más comunes son archivos dañados o instalación dañada, procesos en segundo plano conflictivos, etc. Para solucionar este problema, puede realizar algunas correcciones como buscar actualizaciones manualmente, reparar Razer Synapse, desinstalar y reinstalar Razer Synapse, etc.
¿Puedo desinstalar Razer Synapse?
Sí, puedes desinstalar Razer Synapse fácilmente desde la configuración de Windows. Para hacerlo, abra su Configuración de Windows > Aplicaciones > Aplicaciones instaladas. Desplácese hacia abajo y busque Razer Synapse. Haga clic en los tres puntos y ahora haga clic en Desinstalar.



Deja una respuesta