Formas rápidas de reducir el volumen con archivos inamovibles
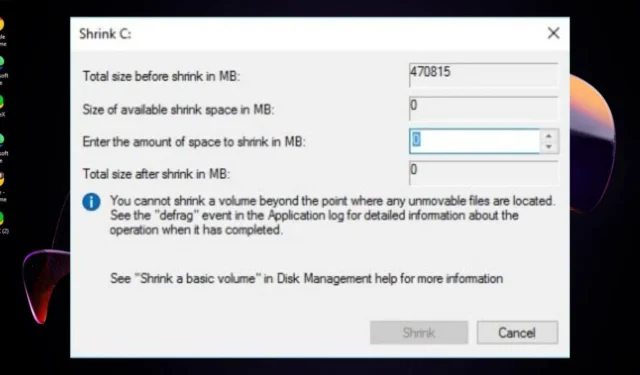
Parte de la administración del espacio en disco requiere reducir el volumen para crear lugar para más particiones, pero ¿qué hace cuando hay archivos inamovibles en su unidad?
Si no puede reducir el tamaño de un volumen, probablemente se deba a que contiene archivos inamovibles. Los archivos inamovibles suelen contener datos importantes, como puntos de restauración. A menudo, estos archivos también ocupan una gran parte del espacio del disco, lo que le obliga a reducir el tamaño del volumen en primer lugar.
Los archivos que no se pueden mover son complicados porque ni siquiera se pueden ver porque están ocultos. Tu primera tarea debería ser mostrar estos archivos y luego proceder a deshabilitarlos.
¿Cómo puedo reducir el tamaño de un disco con archivos inamovibles?
1. Mostrar archivos
- Presione las teclas Windows+ Epara abrir el Explorador de archivos .
- Localice la carpeta que desea ocultar, haga clic derecho sobre ella y seleccione Propiedades.
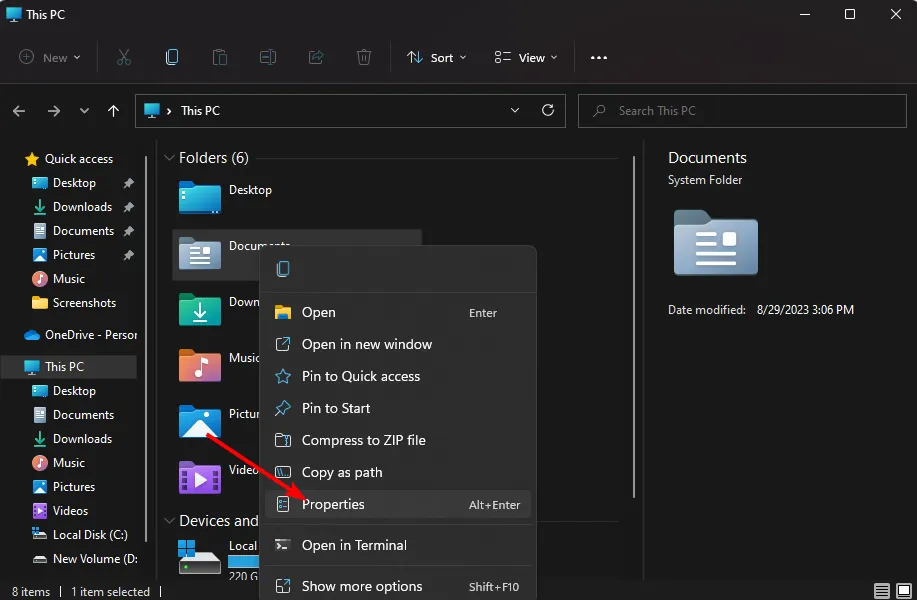
- Vaya a la pestaña General , marque la casilla Oculto, haga clic en Aplicar y luego en Aceptar.
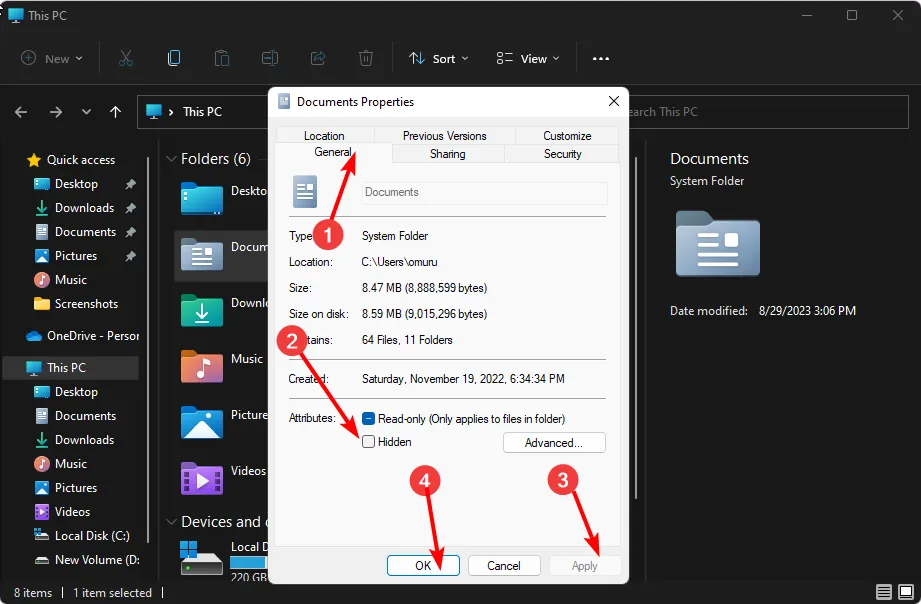
- En el siguiente cuadro de diálogo, marque la casilla de opción Aplicar cambios a esta carpeta, subcarpetas y archivos , luego presione Aceptar.
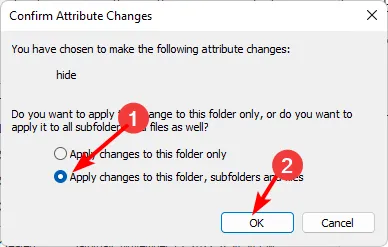
- Regrese al Explorador de archivos , haga clic en Ver>Mostrar>Oculto y asegúrese de que la marca de verificación no esté allí.
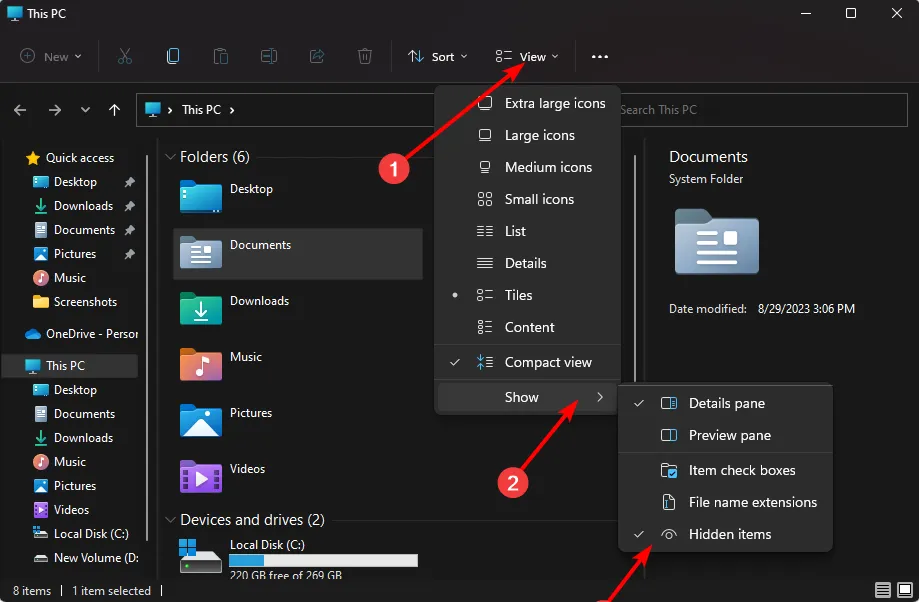
2. Desactivar la protección del sistema
- Para comprobar si Restaurar sistema está habilitado en Windows , presione la Windowstecla + Xtecla de acceso rápido.
- Luego haga clic en Ejecutar para abrir ese accesorio.
- Ingrese sysdm.cpl en el cuadro Abrir de Ejecutar y haga clic en Aceptar para abrir la ventana que se muestra directamente a continuación.
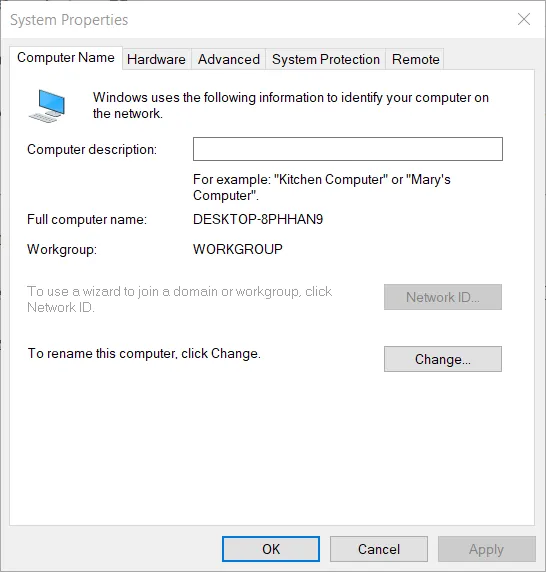
- Haga clic en la pestaña Protección del sistema.
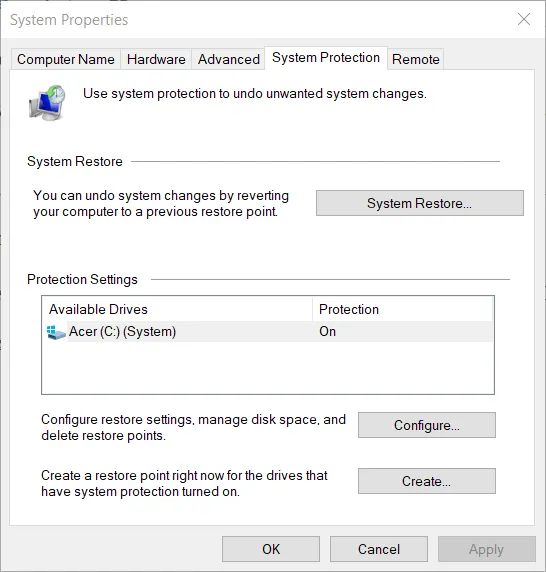
- Pulse el botón Configurar .
- Seleccione la opción Deshabilitar protección del sistema si esa configuración no está seleccionada.
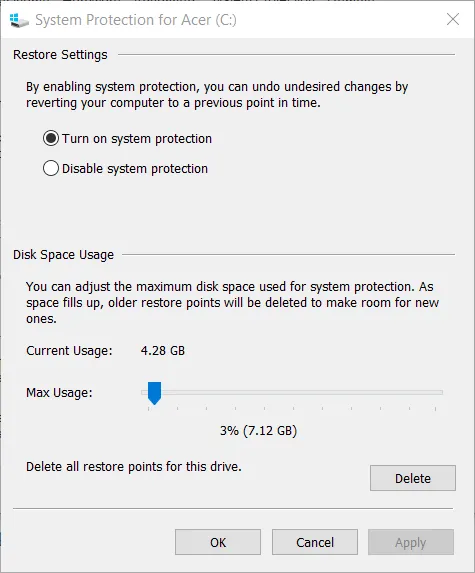
- Haga clic en la opción Aplicar y presione el botón Aceptar para salir.
Deshabilitar la protección del sistema detendrá la creación de nuevos puntos de restauración y eliminará los antiguos, creando así nuevo espacio.
3. Desactivar la hibernación
- Haga clic en el icono de Buscar en la barra de tareas, escriba panel de control y seleccione la aplicación de los resultados.

- Seleccione Sistema y seguridad .
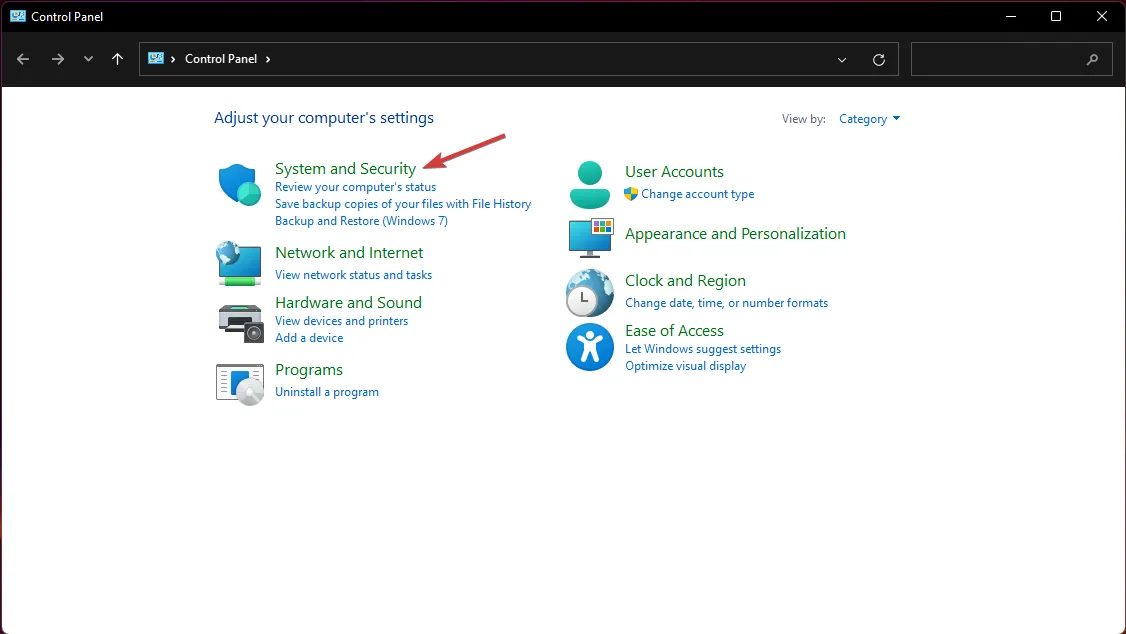
- En Opciones de energía , haga clic en Cambiar la función del botón de encendido.
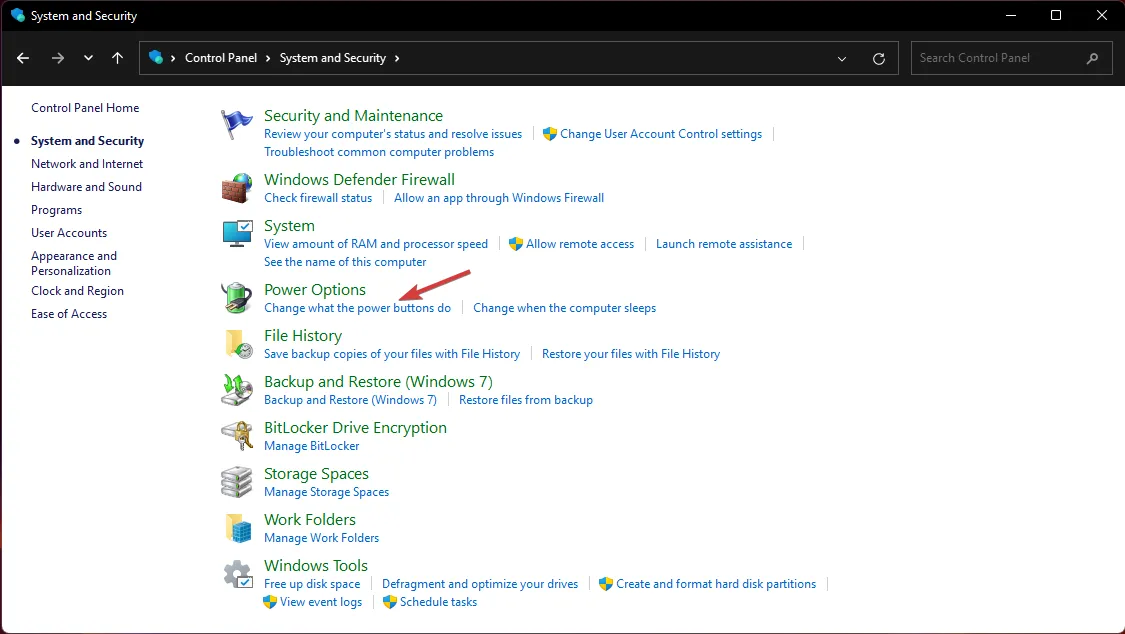
- A continuación, seleccione la opción Cambiar configuraciones que actualmente no están disponibles .
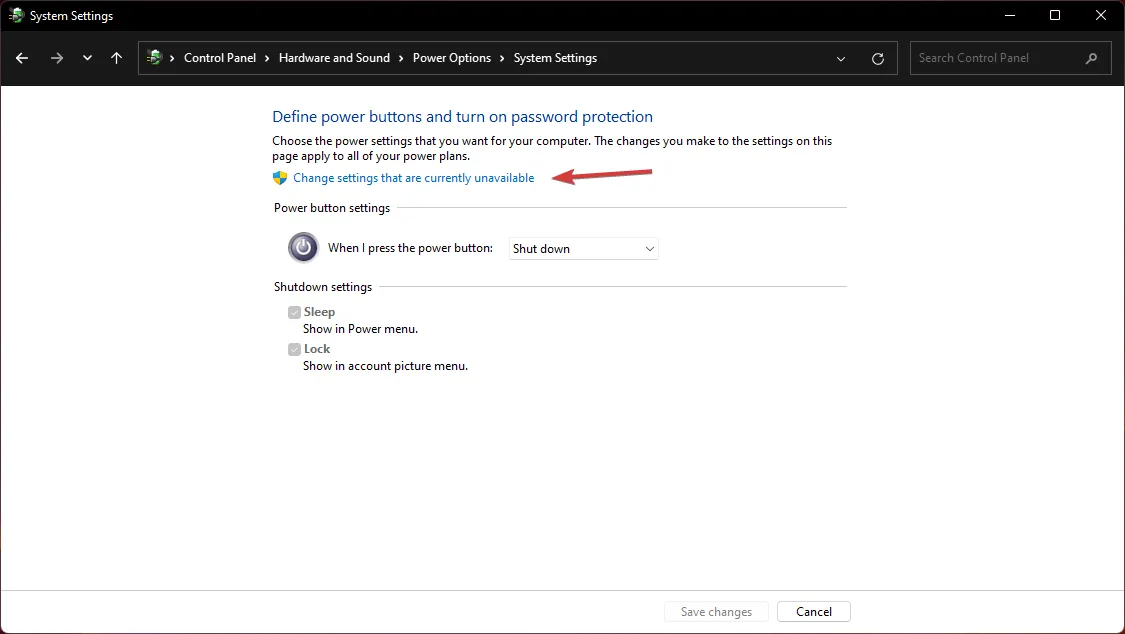
- Ahora marque la casilla Hibernar y haga clic en Guardar cambios.
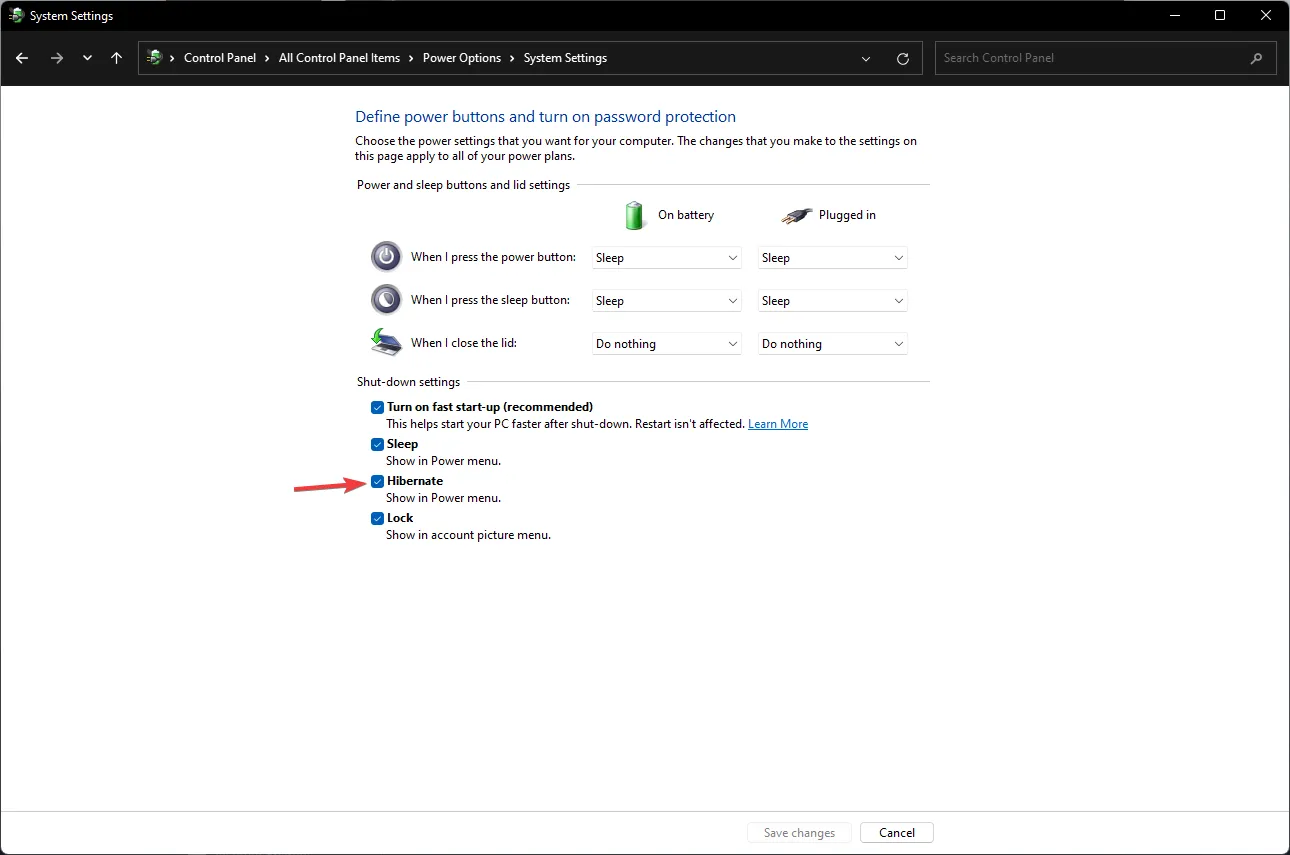
- Ahora verá la opción Hibernar cuando haga clic en el botón Inicio y luego en el botón Encendido.
4. Deshabilitar el volcado del núcleo
- Presione la Windowstecla para abrir el menú Inicio .
- Abra el Panel de control.
- Seleccionar Sistema .
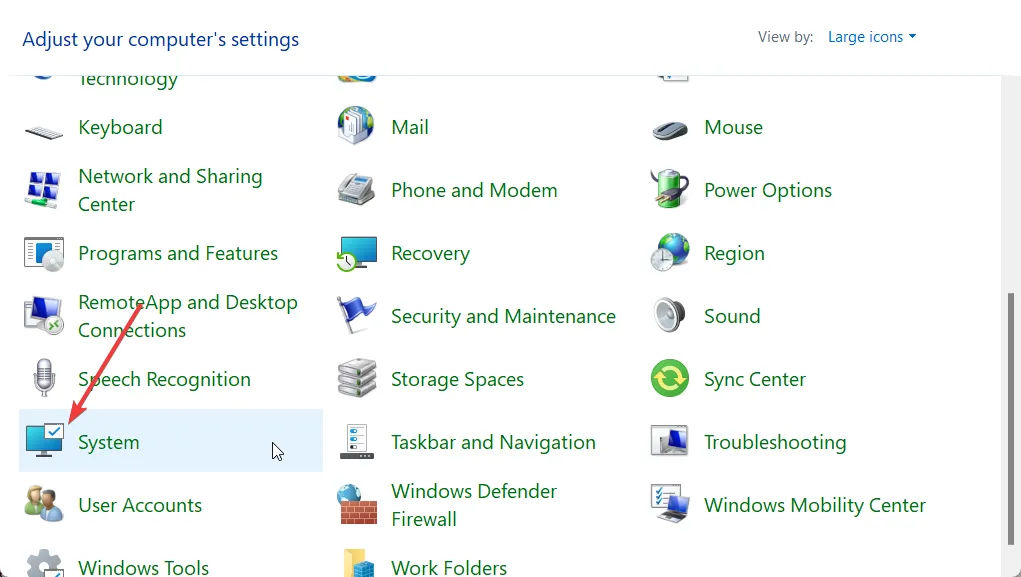
- Haga clic en Configuración avanzada del sistema .
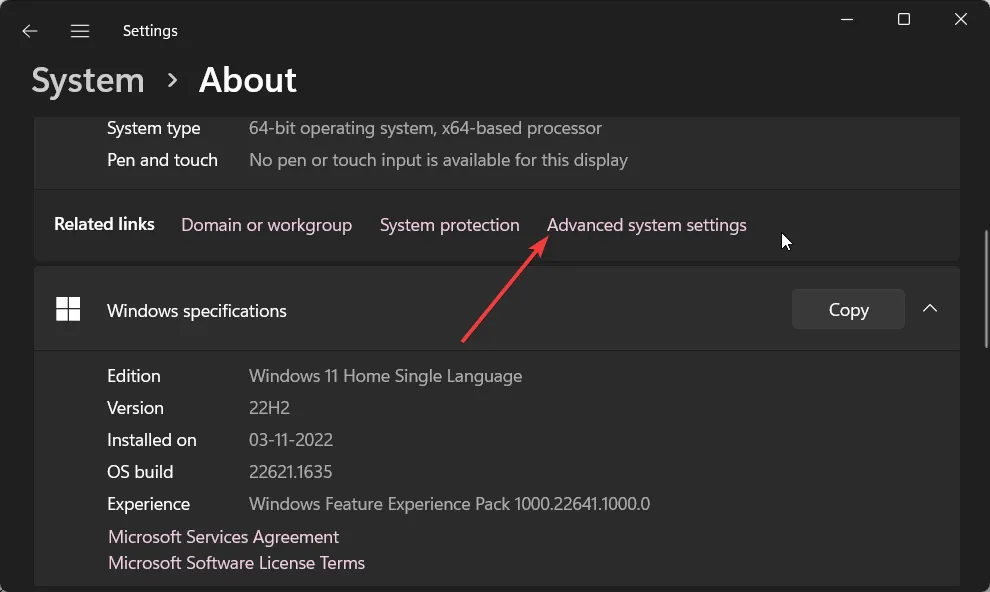
- En Inicio y recuperación , haga clic en Configuración.
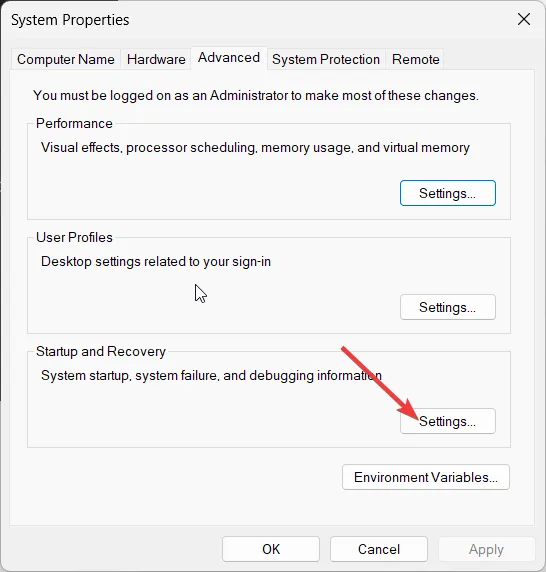
- En el menú desplegable Escribir información de depuración , seleccione Ninguno para deshabilitar el volcado de memoria del kernel.
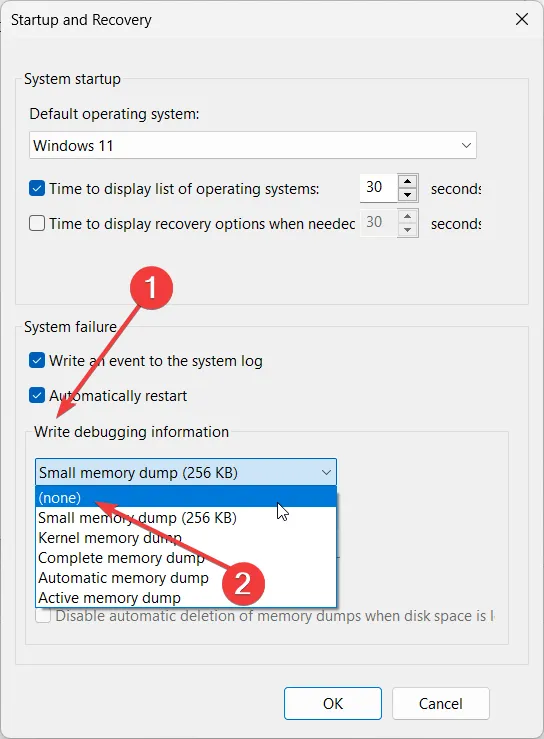
- Haga clic en Aceptar y reinicie su PC.
5. Eliminar archivos de página
- Presione la Windowstecla para abrir el menú Inicio .
- Abra el Panel de control .
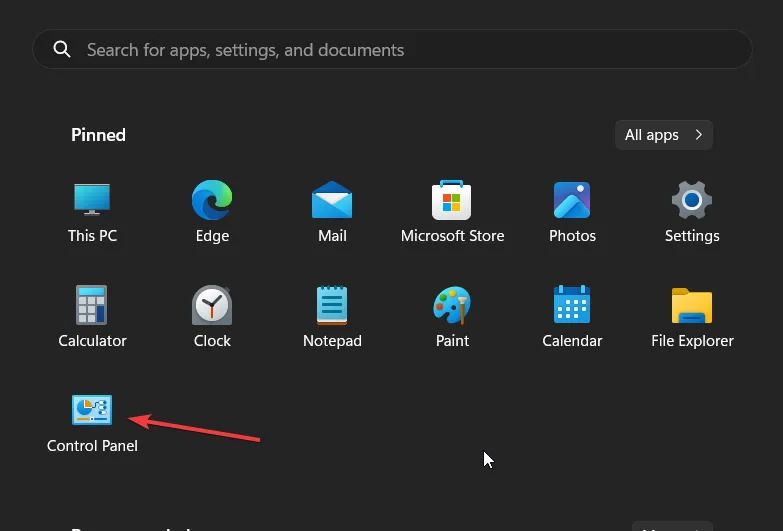
- Seleccionar Sistema .
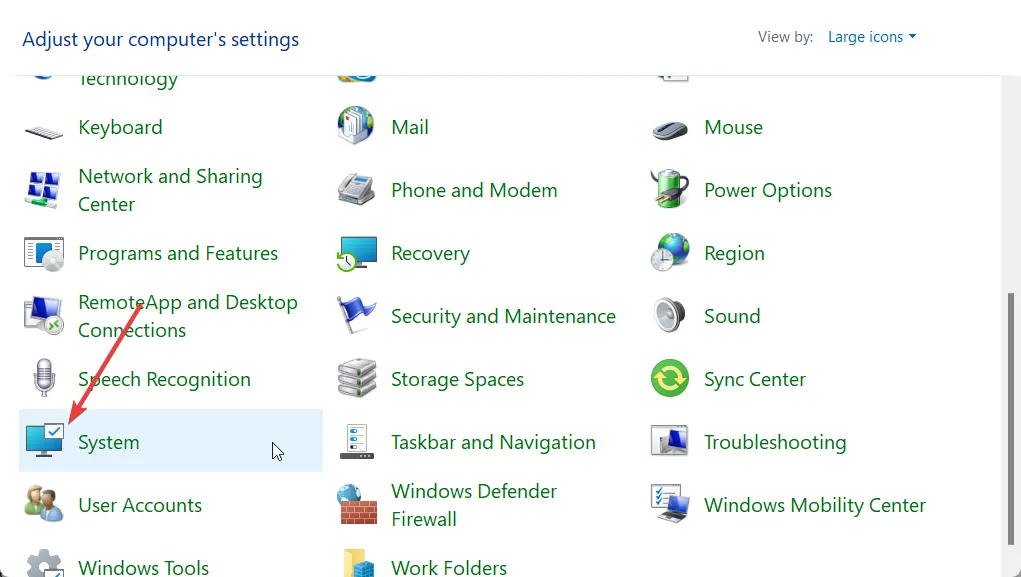
- Haga clic en Configuración avanzada del sistema .
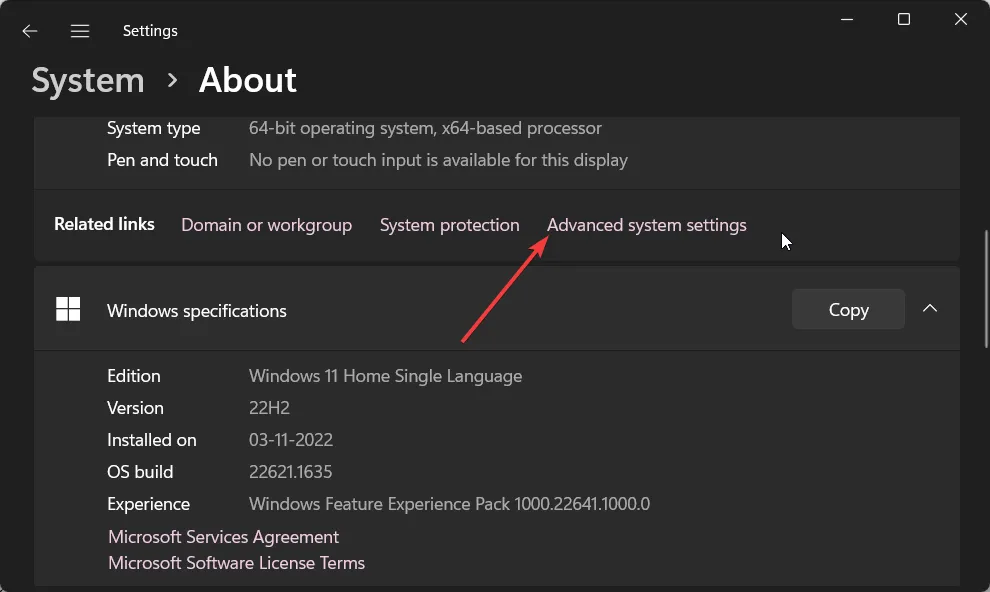
- En Rendimiento , haga clic en Configuración.
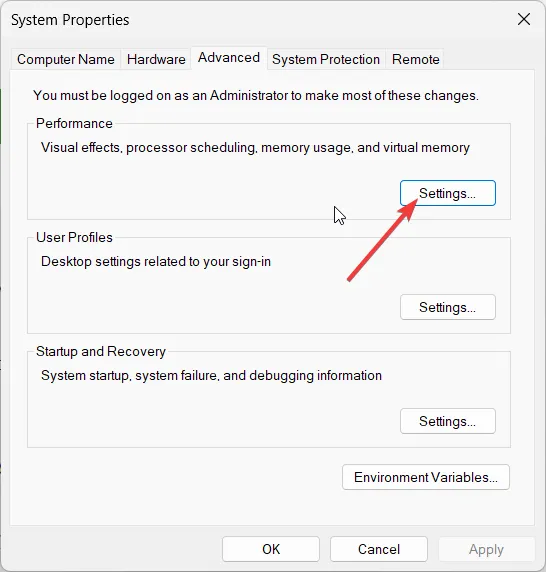
- Cambie a la pestaña Avanzada .
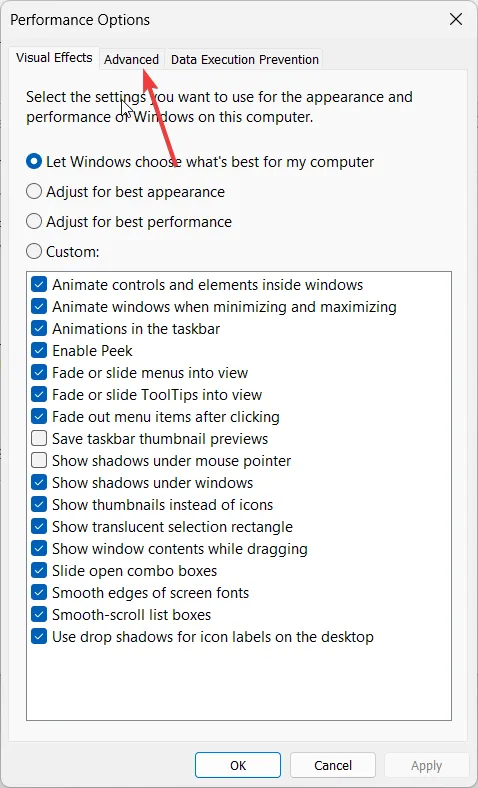
- Haga clic en Cambiar .
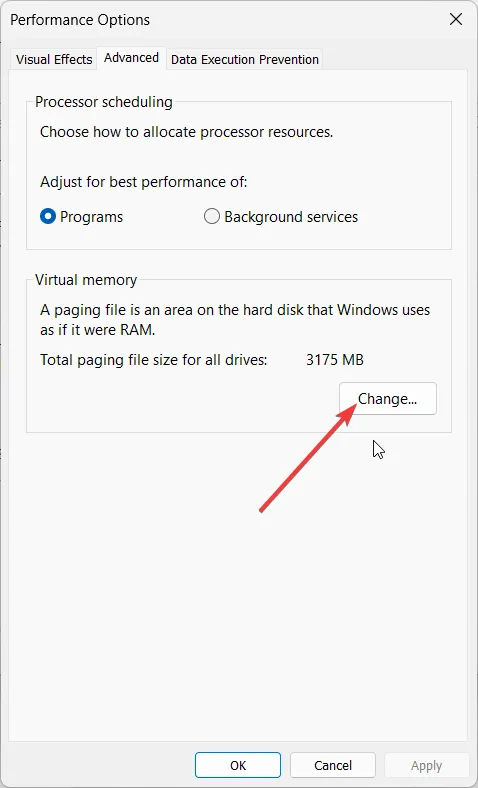
- Desmarque la opción Administrar automáticamente el tamaño del archivo de paginación para todas las unidades .
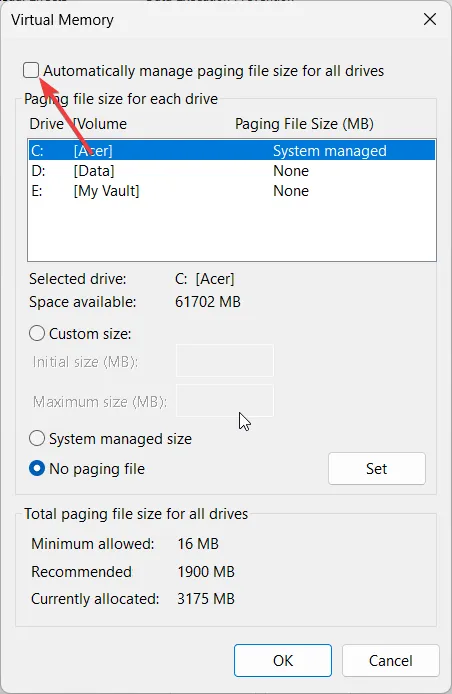
- Seleccione Sin archivo de paginación y haga clic en Aceptar.
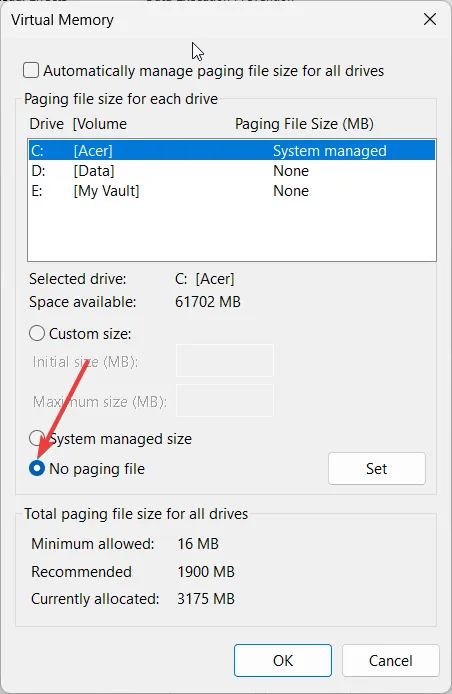
Recuerde habilitar todos los pasos anteriores nuevamente una vez que haya terminado de reducir el tamaño de su unidad, ya que ayudan a mantener la estabilidad en su sistema.
Consejos adicionales para manejar archivos inamovibles
- Utilice un software de administración de discos : la ventaja del software es que automatiza muchas tareas. En lugar de realizar todos los pasos mencionados anteriormente de forma manual, instalar un software de administración de discos le proporcionará opciones avanzadas para reducir el volumen y gestionar archivos inamovibles, lo que minimizará los errores.
- Soluciones de respaldo : asegúrese de tener opciones de respaldo confiables ya que corre el riesgo de perder datos debido a que la administración del disco puede afectar los archivos alterados o delta almacenados en su unidad.
- Realice una limpieza periódica : utilice el Liberador de espacio en disco y otras herramientas que puedan optimizar el espacio y el rendimiento del disco. Deshacerse de archivos innecesarios creará más espacio de almacenamiento y minimizará la acumulación de caché que puede corromperse fácilmente.
Cuando se trata de reducir el volumen, los archivos que no se pueden mover son solo uno de los muchos problemas. A veces, la opción de reducción de volumen puede estar inhabilitada. Otras veces, la Administración de discos no se carga.
Si todo esto parece demasiado complejo, tal vez puedas intentar mover las aplicaciones universales a otra partición para crear más espacio o reducir el tamaño del archivo puede ser una alternativa más sencilla.
¿Cómo gestionas los archivos inamovibles y optimizas el almacenamiento de tu dispositivo? Nos encantaría conocer tus consejos, así que no dudes en compartirlos con nosotros en la sección de comentarios a continuación.



Deja una respuesta