Falta el menú de acceso rápido en Windows 11
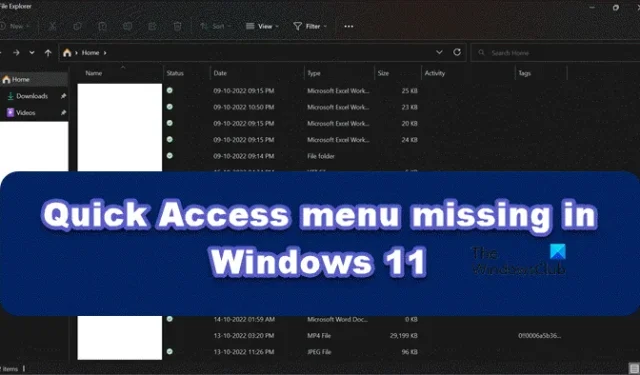
Acceso rápido, una función del Explorador de archivos que le permite acceder fácilmente a sus archivos y carpetas recientes. Puede anclar o desanclar manualmente las carpetas de uso frecuente a través de Quick Access. En la actualización reciente de Windows 11, Quick Access no está en el lugar donde solía estar. Ahora puede encontrarlo en el panel de navegación izquierdo como una carpeta. Pero algunos usuarios encontraron que falta el menú de acceso rápido en Windows 11 y, por lo tanto, no pueden acceder a archivos y carpetas. En este artículo, le mostraremos cómo manejar este problema.
Cómo arreglar el menú de acceso rápido que falta en Windows 11
Si falta el menú de acceso rápido en Windows 11, ejecute las soluciones que se mencionan a continuación:
- Actualiza tu Windows 11
- Borrar el historial del Explorador de archivos
- Habilitar todas las opciones en el panel de navegación
- Vuelva a anclar todos los elementos de acceso rápido
- Realizar una reparación in situ
Pongamos este trabajo en marcha.
1] Actualice su Windows con la última versión
Es un hecho conocido que si está ejecutando una versión desactualizada del sistema operativo, definitivamente se encontrará con errores; sin embargo, a veces, un problema puede deberse a una actualización o puede encontrar el problema en cuestión debido a un error Si esta escena es aplicable, puede actualizar Windows y su problema se resolverá. Esto no solo resolverá el problema, sino que también mejorará el rendimiento general de su PC. Entonces, continúe y actualice su Windows, con suerte, su problema se resolverá.
2] Borrar historial del explorador de archivos
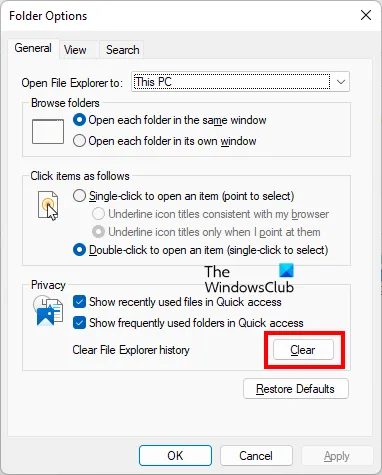
- Haga clic en Win+E para abrir el Explorador de archivos.
- Ahora, haga clic en el botón Acción (tres puntos horizontales) y luego en Opciones.
- Vaya a la pestaña General, en la opción Privacidad, seleccione el botón Borrar.
Espere a que se complete el proceso y luego verifique si el problema se resuelve.
3] Habilitar todas las opciones en el panel de navegación
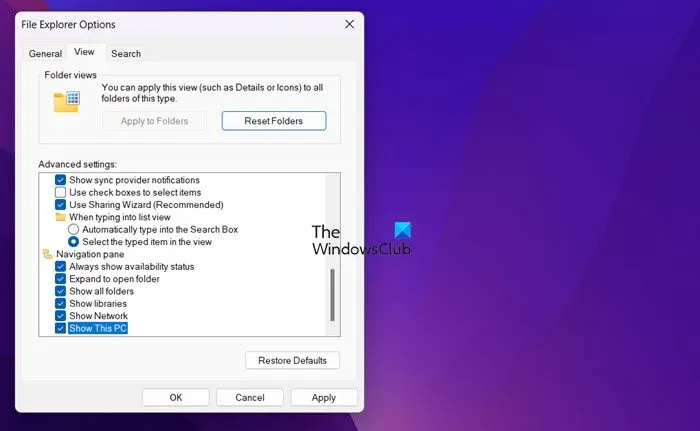
Debe asegurarse de no haber configurado el menú de Acceso rápido para que deje de aparecer en el Explorador de archivos de Windows 11, e incluso Windows 10 tiene un Panel de navegación altamente personalizable, por lo tanto, un ligero ajuste puede causar una gran confusión. Entonces, permítanos solucionarlo y recuperar su acceso rápido siguiendo los siguientes pasos.
- Haga clic en Win+R para abrir el cuadro de diálogo Ejecutar y luego escriba lo siguiente:
control.exe folders - Ahora, haga clic en Ctrl+Shit+Enter para abrir la opción Explorador de archivos y seleccione el botón Sí cuando aparezca el cuadro Control de cuentas de usuario. Al hacerlo, se otorgará acceso al administrador.
- Después de hacer eso, vaya a la pestaña Ver y busque Panel de navegación.
- Finalmente, habilite cada elemento debajo de él y seleccione el botón Aplicar.
Una vez hecho esto, reinicie su PC y luego vea si el problema del menú de acceso rápido persiste o no.
4] Eliminar elementos de acceso rápido y volver a fijarlos
En esta solución, nos aseguraremos de que el enlace de acceso rápido no esté dañado. Si está dañado, esto puede convertirse en la fuente de este error, y solo puede resolver el error eliminando todos y cada uno de los contenidos de Acceso rápido y luego volviendo a fijarlo. Si esta escena es aplicable a usted, ejecute los pasos mencionados a continuación.
- Haga clic en Win+R para abrir el cuadro de diálogo Ejecutar.
- Escriba cmd y haga clic en Ctrl+Shit+Enter y haga clic en el botón Sí cuando aparezca la pantalla Control de cuentas de usuario en la pantalla para ejecutar el símbolo del sistema como administrador.
- Después de hacer esto, elimine Destinos recientes, automáticos y personalizados en el menú Acceso rápido, para hacer lo mismo, ejecute cada uno de los siguientes comandos respectivamente.
del /F /Q %APPDATA%\Microsoft\Windows\Recent\* del /F /Q %APPDATA%\Microsoft\Windows\Recent\AutomaticDestinations\* del /F /Q %APPDATA%\Microsoft\Windows\Recent\CustomDestinations\
Ahora, reinicie su dispositivo y vea si puede ver el acceso rápido.
5] Reparar archivos del sistema
Por último, el error también puede afectar a su PC si hay algún problema interno en el sistema. En tales casos, puede reparar la computadora con Windows utilizando los medios de instalación.
¿Por qué no aparece mi acceso rápido?
Muchos usuarios también enfrentan el problema de que el acceso rápido no funciona o su apertura es lenta debido a varias razones, como datos de la aplicación, fallas, etc. Si estás en el mismo barco, no te preocupes, ya que puedes resolverlo en unos pocos pasos.



Deja una respuesta