Formas comprobadas de mejorar la duración de la batería de una computadora portátil con Windows
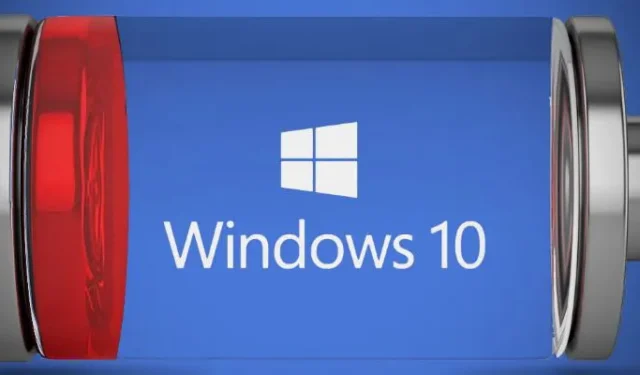

Los portátiles de hoy son increíblemente potentes en comparación con los del pasado. Si bien nuestros ordenadores portátiles pueden ejecutar toda la gama de aplicaciones, desde Adobe Creative Suite hasta juegos de ordenador en 3D y todo lo demás, la duración de la batería siempre es una preocupación. Si bien los avances en las tecnologías de hardware y software han mejorado significativamente la duración de la batería a lo largo de los años, estamos seguros de que la mayoría de las personas aún tienen la batería de su portátil agotada en algún momento. Afortunadamente, puede prolongar la duración de la batería de su portátil implementando los siguientes trucos.
Administrar el brillo de la pantalla
La retroiluminación de la pantalla es un factor importante que contribuye a la descarga de la batería, casi tanto como el procesador o la GPU bajo una carga moderada. A menos que trabajes bajo la luz solar directa, debes reducir el brillo de la pantalla a un nivel en el que la pantalla permanezca visible cómodamente.
Recomendamos configurar el brillo en un 30 % aproximadamente, pero puedes ajustarlo según tus preferencias. Para cambiar el brillo, haz clic en los íconos de la bandeja del sistema y ajusta el control deslizante de brillo.
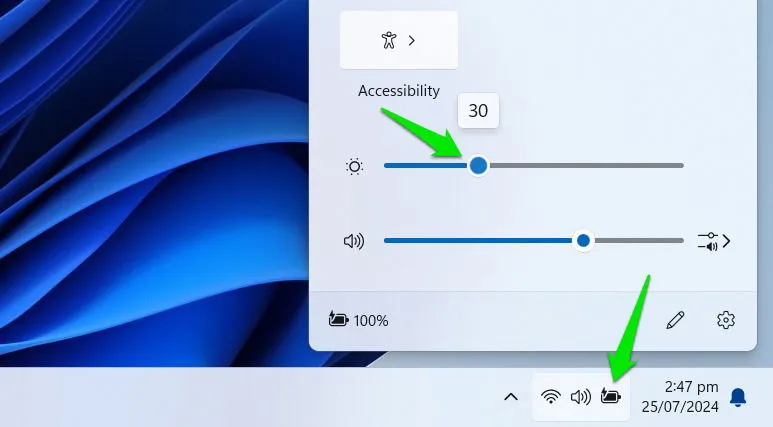
Si está en una habitación oscura, puede usar la aplicación Dimmer que puede ajustar el brillo incluso más bajo que la función de brillo nativa de Windows.
Optimizar la configuración de la batería
La configuración de la batería de Windows tiene varias opciones para administrar la energía y el consumo de la batería. Debes ajustar todas estas opciones para ahorrar batería. En Configuración de Windows, ve a Sistema -> Energía y batería .
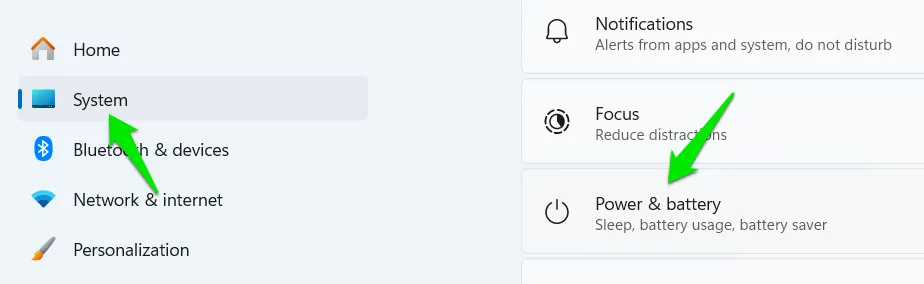
Haz clic en Recomendaciones de energía aquí y verás algunas recomendaciones para ahorrar batería. Aplícalas todas o haz clic en Aplicar junto a las que quieras usar.
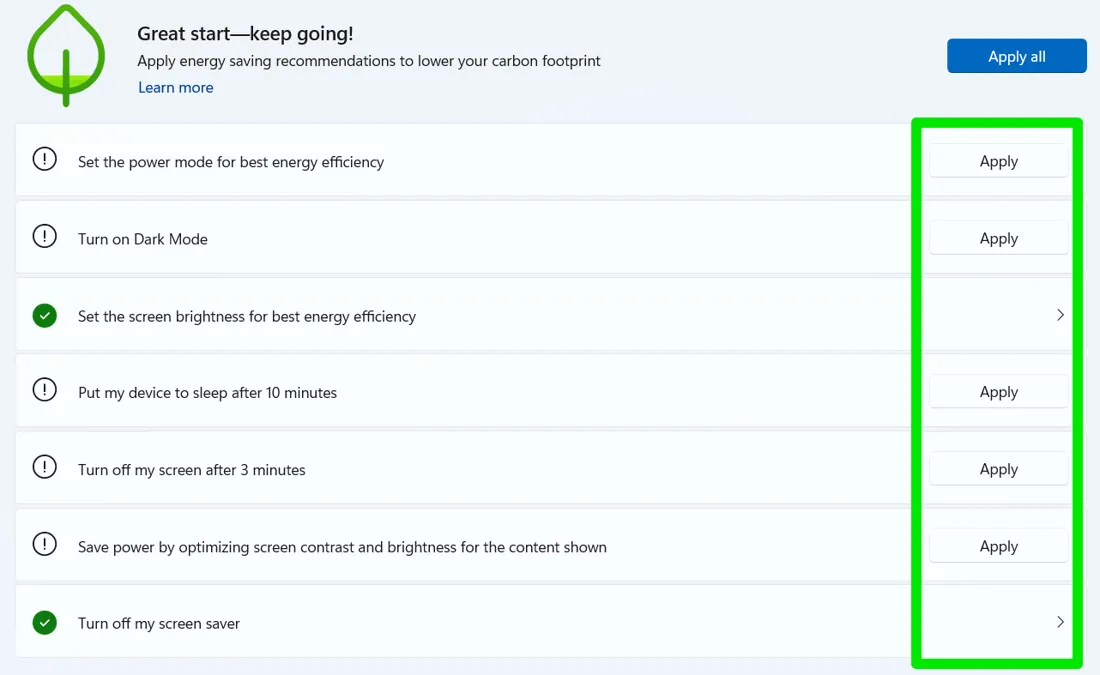
Vuelve y haz clic en Ahorro de batería y ajusta cuándo debe activarse el modo Ahorro de batería. De manera predeterminada, está en el 20 %, pero puedes aumentar el umbral para comenzar a ahorrar batería antes. Asegúrate de que la opción Reducir el brillo de la pantalla al usar la batería esté activada.

Si aún no está configurado mediante Recomendaciones de energía, el Modo de energía también debe configurarse en Mejor eficiencia energética .
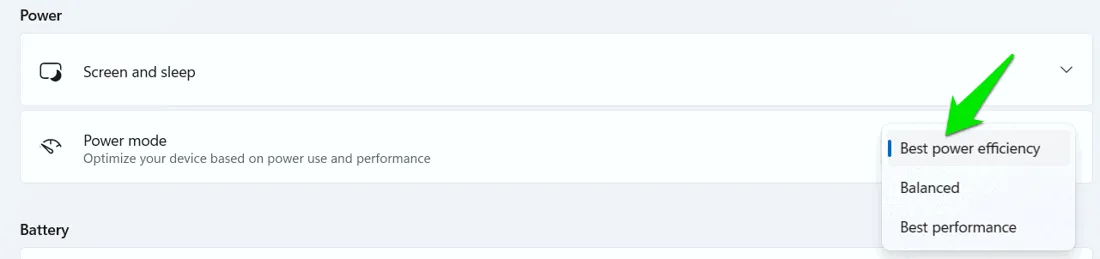
Disminuir el estado de energía del procesador
En primer lugar, asegúrate de que estás usando el plan de energía de Ahorro de energía . Presiona las teclas Windows+ Ry escribe powercfg.cplpara abrir Opciones de energía . Selecciona el modo Ahorro de energía o Ahorro de batería . Si no aparece en la lista, haz clic en la opción Crear un plan de energía y selecciona Ahorro de energía .
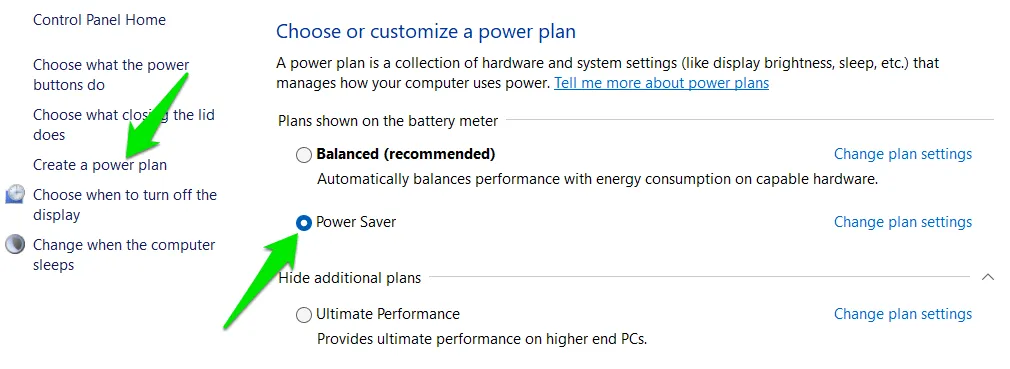
Aunque el plan de ahorro de energía establece todas las configuraciones en ahorro de batería, aún permite que la CPU alcance el estado de máxima energía. Según sus necesidades, puede disminuir el estado máximo del procesador para ahorrar batería a cambio de rendimiento.
Haga clic en Cambiar configuración del plan junto al plan de energía seleccionado y haga clic en Cambiar configuración de energía avanzada .
A continuación, vaya a Administración de energía del procesador -> Estado máximo del procesador y disminuya la opción Con batería en un 10 %. Después, verifique cómo afecta su uso y siga disminuyendo hasta encontrar un equilibrio entre el rendimiento y el ahorro de batería.
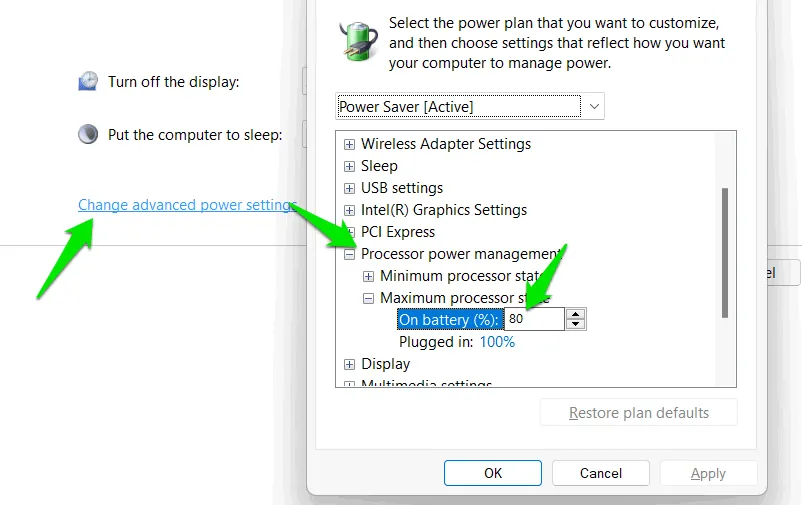
Comprobar el uso de la batería de la aplicación
Puedes ver cuánta batería consume cada aplicación. Luego, puedes minimizar el uso de aplicaciones que consumen demasiada batería o cerrarlas cuando no estén en uso.
En Configuración de Windows, vaya a Sistema -> Energía y batería y abra la sección Uso de la batería .
Verás una lista de aplicaciones según su consumo de energía, tanto cuando están activas como en segundo plano. Si ves una aplicación que consume demasiada batería, debes minimizar su uso o cerrarla correctamente si se está ejecutando en segundo plano.
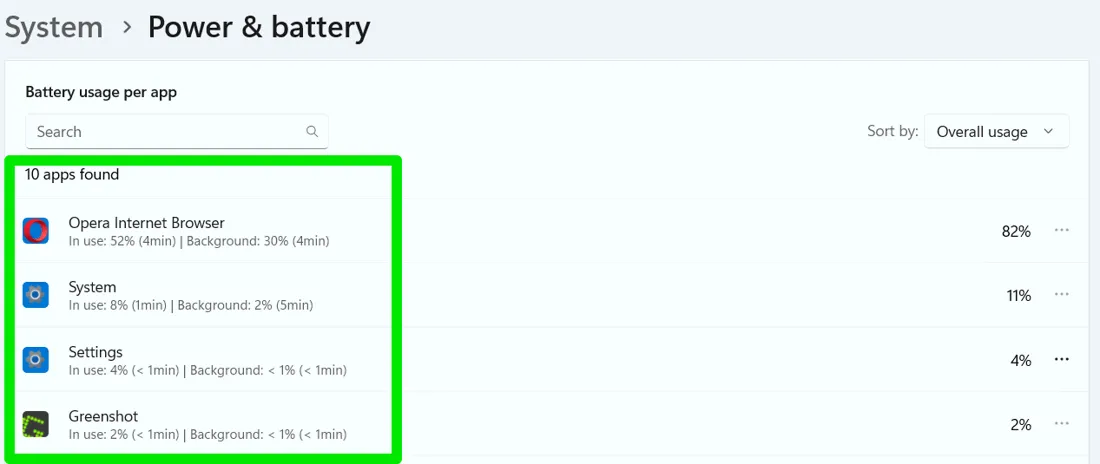
Desconecte los dispositivos externos
Los dispositivos externos pueden consumir una cantidad significativa de energía, por lo que es mejor desconectarlos cuando no se utilizan. Esto incluye dispositivos como discos duros externos, ratones, unidades flash USB, cámaras web, bases de refrigeración e impresoras y escáneres. Incluso cuando están inactivos, estos dispositivos siguen consumiendo energía para estar listos para su uso inmediato.
Si no desea quitar físicamente el dispositivo externo, también puede deshabilitarlo o habilitarlo en el Administrador de dispositivos de Windows. Busque “administrador de dispositivos” en la Búsqueda de Windows y abra el Administrador de dispositivos .
Haz clic derecho en el dispositivo que deseas desactivar y selecciona Desactivar . Cuando necesites activarlo, haz clic derecho sobre él nuevamente y selecciona Activar .
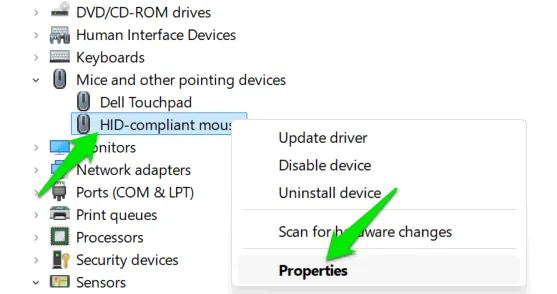
Disminuir la resolución de la pantalla
La resolución de pantalla se refiere a la cantidad total de píxeles que se muestran en la pantalla de forma horizontal y vertical. Las resoluciones más altas brindan imágenes más detalladas, pero también requieren más potencia de procesamiento de la GPU de su computadora portátil. Reducir la resolución de pantalla puede disminuir la carga de la GPU para aumentar el rendimiento y extender la duración de la batería.
Para cambiar la resolución de la pantalla, vaya a Sistema -> Pantalla en Configuración de Windows. Ajuste la resolución a un valor más bajo. Por ejemplo, si su resolución actual es 1920×1080, puede reducirla a 1600×900. Si bien la pantalla puede no verse tan nítida, este ajuste ayudará a mejorar la duración de la batería.

Disminuir la frecuencia de actualización de la pantalla
La pantalla de tu portátil tiene una frecuencia de actualización nativa que determina la frecuencia con la que se actualiza la imagen por segundo. Cuanto mayor sea la frecuencia de actualización, más fluida será la experiencia que obtendrás al interactuar con contenido con muchos FPS, como videos o juegos. Este proceso de actualización consume energía, por lo que reducir la frecuencia puede mejorar la duración de la batería.
En Configuración de Windows, vaya a Sistema > Pantalla > Pantalla avanzada y configure una frecuencia de actualización más baja junto a la opción Elegir una frecuencia de actualización .
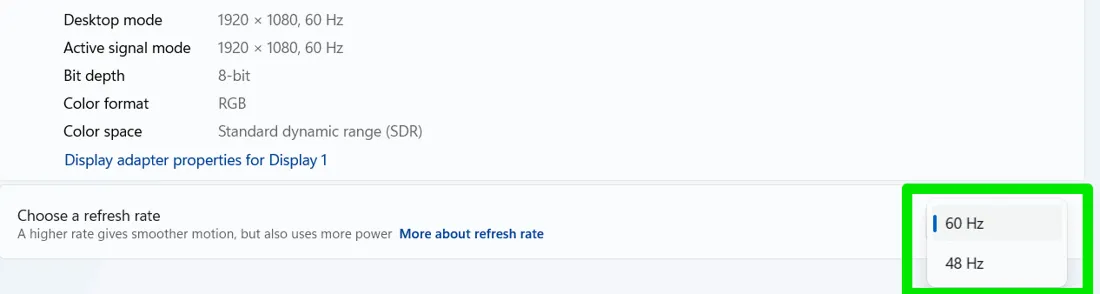
No te preocupes, no notarás ninguna diferencia al realizar actividades habituales como navegar por Internet. Se notará al jugar o ver un vídeo con FPS demasiado altos.
Desactivar animaciones y efectos visuales
Windows incluye varias animaciones y efectos que, si bien son visualmente atractivos, consumen más potencia de procesamiento y pueden agotar la batería más rápidamente. Si está dispuesto a sacrificar algunos de estos efectos visuales para mejorar la duración de la batería, aquí le mostramos cómo desactivarlos:
Presione las teclas Windows+ Ry escriba sysdm.cplen el cuadro de diálogo Ejecutar para abrir Propiedades del sistema . En la pestaña Avanzadas , haga clic en Configuración en la sección Rendimiento .

Seleccione la opción Ajustar para obtener el mejor rendimiento para deshabilitar todas las animaciones y efectos visuales.
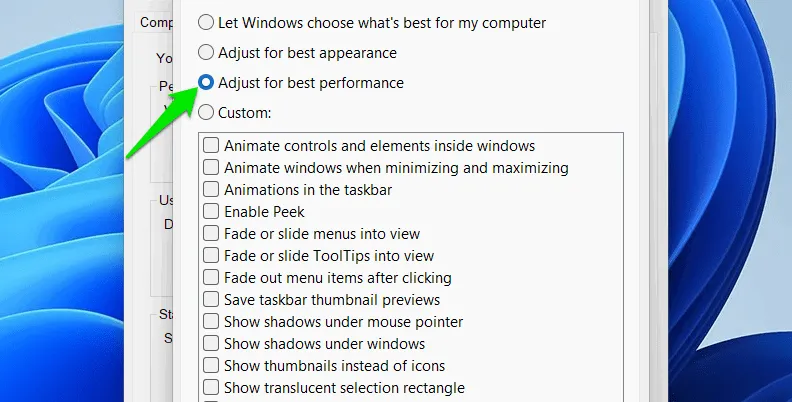
Ejecutar comprobación de configuración de energía
Windows puede supervisar el comportamiento del sistema para generar un informe de energía que incluya los problemas que pueden afectar la duración de la batería. Después de aplicar las soluciones anteriores, ejecutar esta comprobación ayudará a identificar cualquier mejora adicional que se pueda realizar.
Busque “cmd” en la búsqueda de Windows, haga clic derecho en Símbolo del sistema y seleccione Ejecutar como administrador .
Aquí escriba el siguiente comando y presione Enter.
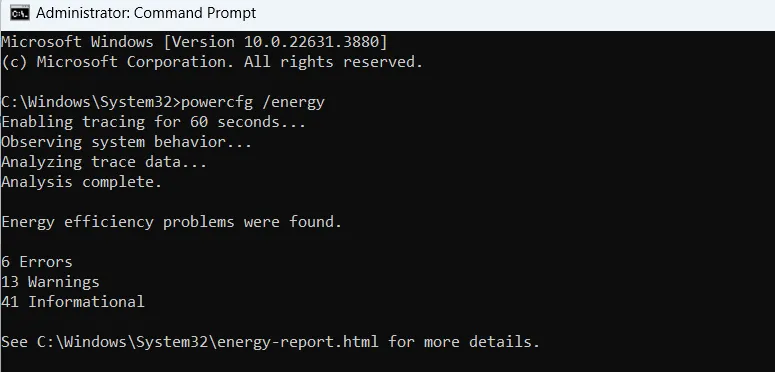
Windows observará el comportamiento de su sistema durante 1 minuto y luego generará un informe que se puede encontrar en C:\Windows\System32 .
Puede abrir el informe en cualquier navegador para verlo. Principalmente, debe centrarse en las secciones Errores y Advertencias del informe. Enumerará las configuraciones y aplicaciones mal configuradas que pueden afectar el tiempo de la batería.
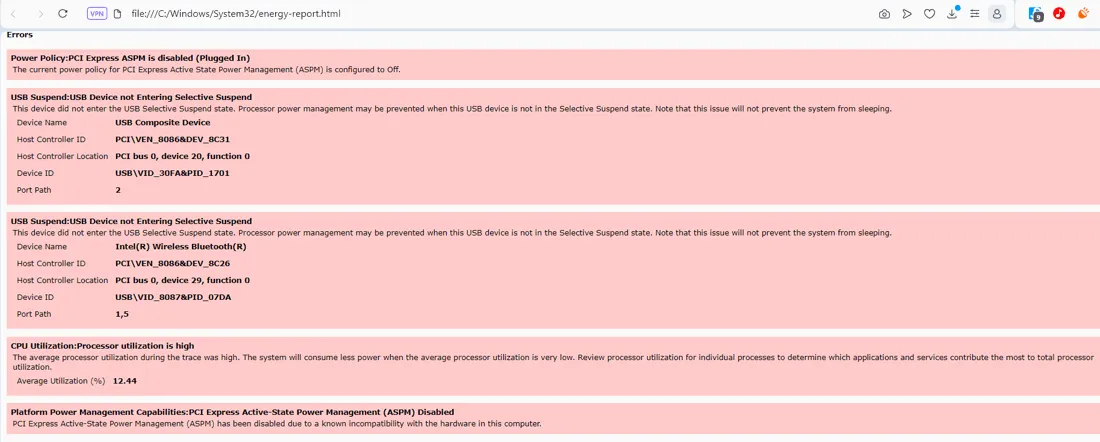
Consejos adicionales para ahorrar batería
Además de los métodos principales mencionados, existen varios pequeños ajustes que pueden mejorar aún más la duración de la batería de su computadora portátil. Si bien cada cambio puede parecer menor por sí solo, en conjunto pueden marcar una diferencia notable. A continuación, se incluyen algunos consejos adicionales para ayudarlo a aprovechar al máximo la batería de su computadora portátil:
- Durante el día, apaga la luz del teclado. Debe haber un Fnatajo de teclado para hacer esto en tu teclado.
- Utilice un tiempo de espera de pantalla más corto y un temporizador de suspensión para permitir que su computadora portátil consuma menos energía cuando está inactiva.
- Wi-Fi utiliza más energía de la batería, intente usar una conexión Ethernet cuando sea posible.
- Utilice el modo Avión cuando no esté utilizando ninguna conectividad, ya que la red o Bluetooth consumen mucha energía.
- En la mayoría de los casos, no necesitarás tener habilitados los servicios de ubicación en una computadora portátil, a diferencia de los teléfonos. Debes deshabilitarlos yendo a Privacidad y seguridad -> Ubicación en la configuración de Windows.
- Asegúrese de mantener la computadora portátil fresca ya que el calor puede aumentar la actividad del ventilador y los componentes también pueden funcionar de manera ineficiente, lo que genera un mayor uso de la batería.
- La computadora portátil también debe tener suficiente espacio de almacenamiento libre. Cuando hay espacio limitado, buscar y administrar datos puede consumir potencia de procesamiento adicional, lo que puede aumentar el uso de la batería.
Después de aplicar todas las soluciones anteriores, deberías ver un gran aumento en la duración general de la batería. Si la duración de la batería es demasiado baja, es posible que tengas que comprobar el estado de la batería para asegurarte de que funciona bien.
Crédito de la imagen: Vecteezy . Todas las capturas de pantalla son de Karrar Haider.



Deja una respuesta