Programa Windows Insider: no podemos comunicarnos con nuestro servicio en este momento o en este momento.
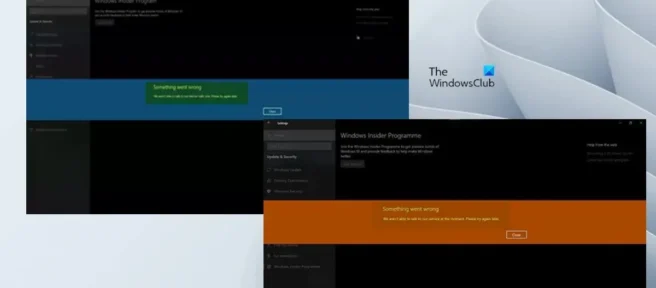
Si está intentando unirse al programa Windows Insider, tal vez después de una nueva instalación de Windows o mientras espera una nueva versión de Windows Preview Builds, recibirá el mensaje No podemos comunicarnos con nuestro servicio en este momento o en el momento en que haga clic en Comenzar. en la página de configuración de Insider en su computadora con Windows 11 o Windows 10, después de lo cual esta publicación tiene como objetivo ayudarlo con sugerencias que deberían solucionar este problema para usted en su sistema.
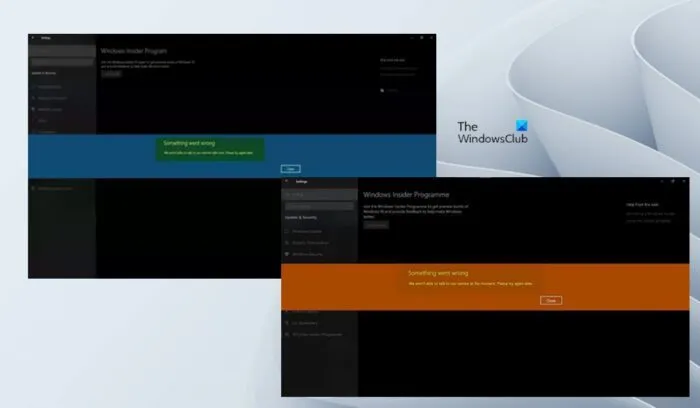
Cuando ocurra este problema en su dispositivo, recibirá un mensaje de error Algo salió mal con uno de los siguientes mensajes;
- En este momento no podemos contactar con nuestro servicio. Por favor, inténtelo de nuevo más tarde.
- Por el momento no podemos contactar con nuestro servicio. Por favor, inténtelo de nuevo más tarde.
Programa Windows Insider: no podemos comunicarnos con nuestro servicio en este momento o en este momento.
Si, cuando intenta unirse o volver a unirse al Programa Windows Insider, recibe una notificación de que no podemos comunicarnos con nuestro servicio en este momento O en este momento en su dispositivo con Windows 11/10, entonces nuestras sugerencias no están en ningún orden en particular. a continuación debería ayudarlo a resolver el problema.
- Asegúrese de que el servicio Windows Insider esté habilitado
- Verifique el archivo Hosts y el bloqueador de anuncios (si corresponde).
- Usar la ISO de compilación de Insider Preview
- Cambiar el Registro de Windows
- Restablecer PC
Veamos la descripción del proceso en relación con cada una de las soluciones enumeradas.
1] Asegúrese de que el servicio Windows Insider esté habilitado
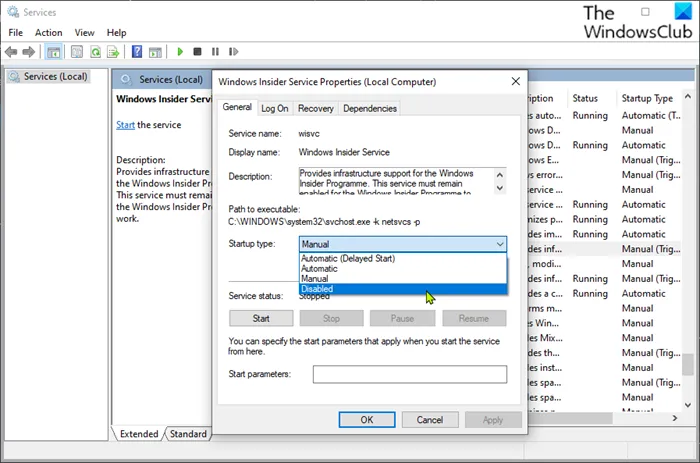
El Servicio Windows Insider (wisvc) proporciona soporte de infraestructura para el Programa Windows Insider. Este servicio debe permanecer habilitado para que funcione el programa Windows Insider. Entonces, su primer intento de solución de problemas No podemos comunicarnos con nuestro servicio en este momento O actualmente en su dispositivo Windows 11/10; asegúrese de que wisvc esté habilitado en su dispositivo Windows 11/10. Para completar esta tarea, siga estos pasos:
- Presione la tecla de Windows + R para que aparezca el cuadro de diálogo Ejecutar.
- En el cuadro de diálogo Ejecutar, escriba
services.mscy presione Entrar para abrir los servicios. - En la ventana Servicios, desplácese hacia abajo y busque la entrada del Servicio de Windows Insider.
- Haga doble clic en una entrada para abrir su ventana de propiedades.
- En la ventana de propiedades, en la pestaña General , haga clic en la lista desplegable Tipo de inicio y seleccione Manual .
- Haga clic en Aplicar > Aceptar para guardar los cambios.
El servicio Windows Insider es un servicio Win32. De forma predeterminada en Windows 11/10, un servicio solo se iniciará si lo inicia un usuario, una aplicación u otro servicio (inicio manual). Cuando se inicia wisvc, el servicio se ejecuta como LocalSystem en el proceso svchost.exe compartido junto con otros servicios. Si el servicio Windows Insider no se inicia, Windows se iniciará y notificará al usuario que el servicio wisvc no pudo iniciarse debido a un error. La información detallada sobre el error se puede ver en el registro de eventos. En cuanto a las dependencias del servicio, el Servicio de Windows Insider no se puede iniciar bajo ninguna circunstancia si el servicio de Llamada a procedimiento remoto (RPC) está deshabilitado. Además, el servicio wisvc utiliza el archivo Flightsettings.dll.archivo ubicado en el directorio C:\Windows\system32. Si el archivo se elimina o se daña, el servicio no se iniciará; puede reemplazar este archivo DLL con una copia nueva disponible en Winbindex.
Si desea restaurar el servicio Windows Insider a su configuración predeterminada original, primero asegúrese de que el servicio RPC esté configurado como predeterminado y funcione correctamente, y luego siga estos pasos:
- Llame al cuadro de diálogo «Ejecutar».
- En el cuadro de diálogo Ejecutar, escriba
cmdy presione CTRL + MAYÚS + ENTRAR para abrir un símbolo del sistema en modo administrador/elevado. - En la ventana del símbolo del sistema, escriba o copie y pegue el siguiente comando y presione Entrar.
sc config wisvc start= demand
- Salga del indicador de CMD después de ejecutar el comando.
- Reinicia tu computadora.
Leer _ Cómo deshabilitar el servicio Windows Insider en Windows 11/10
2] Verifique el archivo Hosts y el bloqueador de anuncios (si corresponde).
Por lo que parece, el mensaje de error resaltado simplemente significa que la computadora no puede acceder al servicio. Algunos usuarios afectados informaron que pudieron resolver este problema revisando su archivo Hosts en la ubicación a continuación, que parece estar bloqueando todo tipo de publicidad y sitios maliciosos, y muy posiblemente el servicio al que intentan acceder, y reiniciando los hosts. hosts de archivos de vuelta. Por defecto, el problema desapareció.
C:\Windows\System32\drivers\etc\hosts
Algunos otros usuarios que tuvieron el mismo problema pudieron resolver el problema y unirse con éxito al programa Windows Insider después de deshabilitar Adblocker y reiniciar Windows. Si está utilizando el bloqueo de anuncios basado en DNS, simplemente puede cambiar el DNS (omitir el bloqueador de anuncios) para solucionar el problema.
Leer : SwitchHosts es un conmutador de archivos Hosts para cambiar fácilmente el archivo Hosts de Windows.
3] Usar Insider Preview Build ISO
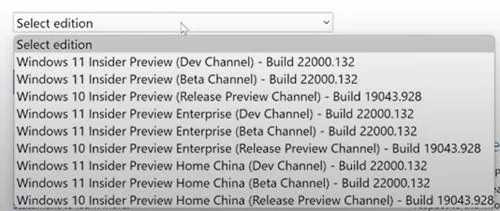
Esta solución requiere que vaya a la página oficial de Vista previa de Windows Insider e inicie sesión en su cuenta de Microsoft asociada con el programa Insider, luego descargue el ISO seleccionado para la compilación que desea, monte el ISO y ejecute la configuración desde allí para realizar un en -actualice su instalación de Windows existente o cree medios de arranque para una instalación limpia de una compilación de Windows Preview.
4] Modificar el Registro de Windows
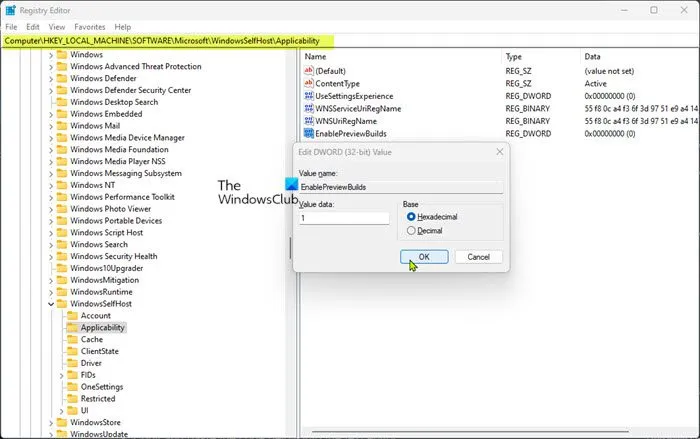
Esta solución requiere que modifique y establezca la clave de registro EnablePreviewBuilds en 1 (Verdadero). Esta configuración permite la instalación de versiones preliminares en el dispositivo. Los usuarios pueden descargar e instalar versiones preliminares de Windows en sus dispositivos yendo a Configuración > Actualización y seguridad > Programa Windows Insider . Los administradores también pueden usar otras políticas para administrar la configuración de las pruebas en nombre de los usuarios si se establece este valor.
Dado que se trata de una operación de registro, se recomienda realizar una copia de seguridad del registro o crear un punto de restauración del sistema como medida de precaución necesaria. Después de eso, puede proceder de la siguiente manera:
- Presione la tecla de Windows + R para que aparezca el cuadro de diálogo Ejecutar.
- En el cuadro de diálogo Ejecutar, escriba regedit y presione Entrar para abrir el Editor del Registro.
- Navegue o navegue hasta la ruta de la clave de registro a continuación:
HKEY_LOCAL_MACHINE\SOFTWARE\Microsoft\WindowsSelfHost\Applicability
- En esta ubicación del panel derecho, haga doble clic en la entrada EnablePreviewBuilds para cambiar sus propiedades.
Si falta la clave, haga clic con el botón derecho en un espacio vacío en el panel derecho y elija Nuevo > Valor DWORD (32 bits) para crear la clave de registro, luego cámbiele el nombre y presione Entrar.
- Haga doble clic en la nueva entrada para editar sus propiedades.
- Ingrese 1 en el campo Información del valor.
- Presione OK o Enter para guardar sus cambios.
- Salga del Editor del Registro.
- Reinicia tu computadora.
Como alternativa, puede establecer la clave EnablePreviewBuilds en 1 en el registro mediante un archivo .reg. Así es cómo:
- Presione la tecla de Windows + R para que aparezca el cuadro de diálogo Ejecutar.
- En el cuadro de diálogo Ejecutar, escriba Bloc de notas y presione Entrar para abrir el Bloc de notas.
- Copie y pegue el código siguiente en un editor de texto.
Windows Registry Editor Version 5.00[HKEY_LOCAL_MACHINE\SOFTWARE\Microsoft\WindowsSelfHost\Applicability]"EnablePreviewBuilds"=dword:00000001
- Ahora seleccione la opción » Archivo » del menú y haga clic en el botón » Guardar como «.
- Seleccione una ubicación (preferiblemente en su escritorio) donde desea guardar el archivo.
- Ingrese un nombre con una extensión .reg (por ejemplo, SetEPBs1.reg ).
- Seleccione «Todos los archivos» de la lista desplegable Guardar como tipo.
- Haga doble clic en el archivo guardado. reg para fusionarlo.
- Cuando se le solicite, haga clic en Ejecutar > Sí ( UAC ) > Sí > Aceptar para confirmar la combinación.
- Ahora puede eliminar el archivo. Regístrese si lo desea.
- Reinicie su PC.
De manera similar, puede lograr el mismo resultado editando el registro usando la línea de comando. Así es cómo:
- Presione la tecla de Windows + R para que aparezca el cuadro de diálogo Ejecutar.
- En el cuadro de diálogo Ejecutar, escriba cmd y luego presione CTRL + MAYÚS + ENTRAR para abrir un símbolo del sistema elevado/administrador.
- En la ventana del símbolo del sistema, copie y pegue el siguiente comando y presione Entrar:
reg.exe Add "HKLM\SOFTWARE\Microsoft\WindowsSelfHost\Applicability"/V "EnablePreviewBuilds"/T REG_DWORD /D "1"
- Salga del indicador de CMD después de ejecutar el comando.
5] Restablecer PC
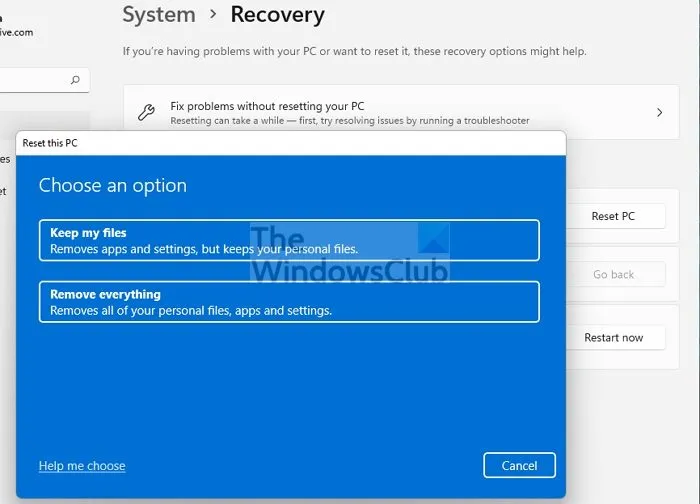
Esta es otra solución viable que ha resuelto el problema de algunos usuarios de PC afectados. Informaron que el botón «Inicio» funcionó después de reiniciar la PC con la opción «Guardar mis archivos». Después del procedimiento de reinicio, pudieron seleccionar su canal preferido en su dispositivo.
¡Espero que esta publicación te ayude!
Lea también :
- El botón «Inicio» está inactivo; No puedo obtener compilaciones de Windows Insider Preview
- Su cuenta de Microsoft necesita atención para recibir compilaciones de Insider Preview
¿Cómo resuelvo el problema del programa Windows Insider?
La solución de problemas de Windows Insider en su computadora depende en gran medida de la naturaleza de los problemas que está experimentando. Sin embargo, puede optar por no recibir compilaciones de vista previa en su dispositivo. Vaya a Configuración > Actualización y seguridad > Programa Windows Insider > Detener compilación de vista previa de Insider para ver las opciones disponibles. Si está en un canal beta o de versión preliminar, puede hacer clic en el interruptor para dejar de recibir versiones preliminares en su dispositivo cuando la próxima versión importante de Windows se haga pública.
Leer _ Cómo unirse al programa Windows Insider sin una cuenta de Microsoft
¿Cómo forzar la instalación de Windows Insider Update?
En su dispositivo, vaya a Configuración > Actualización y seguridad > Programa Windows Insider . Configúralo en el canal Dev. Ahora vaya a Configuración > Actualización y seguridad > Actualización de Windows para buscar las últimas actualizaciones y actualice su dispositivo a la versión más reciente disponible en Dev Channel.
Fuente: El club de las ventanas



Deja una respuesta