El programa no se abre después de la actualización de Windows [Solucionado]
![El programa no se abre después de la actualización de Windows [Solucionado]](https://thewindowsclub.blog/es/wp-content/uploads/sites/11/2022/10/program-wont-open-after-windows-update-656x288.webp)
Si un programa, software o aplicación no se abre después de actualizar Windows en su computadora, esta publicación podría ayudarlo. Este error ocurre si los archivos de actualización instalados están corruptos o si la actualización interrumpió la instalación del programa. Esto se observa con Google Chrome, aplicaciones de Office u otros programas similares.
¿Qué hace que los programas no se abran después de Windows Update?
No hay una razón específica por la que pueda ocurrir este error. Sin embargo, muchos usuarios han informado que esto sucede si los archivos de actualización instalados se han dañado. Las principales razones de este error son:
- Archivos de actualización dañados
- La actualización rompe la instalación
- Corrupción de la imagen del sistema
- Configuraciones incorrectas
- Problemas con la cuenta de usuario
El programa de reparación no se abre después de la actualización de Windows
Siga estos consejos para solucionar el problema de que su programa, software o aplicaciones no se abren después de Windows Update:
- Corregir/Restablecer aplicación defectuosa
- Reinstalar el programa
- Ejecute el Solucionador de problemas de aplicaciones de la Tienda Windows
- Eliminar la actualización de Windows instalada recientemente
- Revertir una actualización de funciones de Windows
Ahora veámoslos en detalle.
1] Corregir/Restablecer aplicación defectuosa

Intente reparar y restablecer la aplicación defectuosa. Esto restaurará la aplicación y restablecerá su configuración a sus valores predeterminados originales. Aquí está cómo hacerlo:
- Presione la tecla de Windows + I para abrir Configuración .
- Luego toque Aplicaciones > Aplicaciones y funciones .
- Seleccione el programa defectuoso y elija » Opciones avanzadas «.
- Desplácese hacia abajo y haga clic en Restablecer .
2] Reinstalar el programa
Su mejor apuesta es descargar la última versión del programa o software y reinstalarlo. Se sabe que esto ayuda a la mayoría de los usuarios a deshacerse de este error.
3] Ejecute el Solucionador de problemas de aplicaciones de la Tienda Windows.
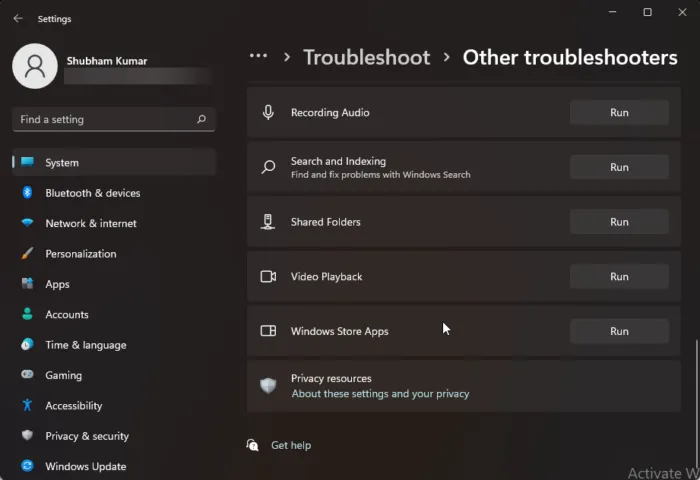
Ejecutar el Solucionador de problemas de aplicaciones de la Tienda Windows puede diagnosticar y resolver el problema rápidamente. Esta es una función integrada de Microsoft que escanea y corrige automáticamente errores menores y errores en las aplicaciones de Microsoft Store. Aquí se explica cómo ejecutar el solucionador de problemas de aplicaciones de la Tienda Windows:
- Presione la tecla de Windows + I para abrir Configuración .
- Haga clic en Sistema > Solucionar problemas > Otros solucionadores de problemas .
- Ahora desplácese hacia abajo y haga clic en Ejecutar junto a Aplicaciones de la Tienda Windows.
- Si se encuentran errores, Windows los corregirá automáticamente.
4] Eliminar la actualización de Windows recién instalada
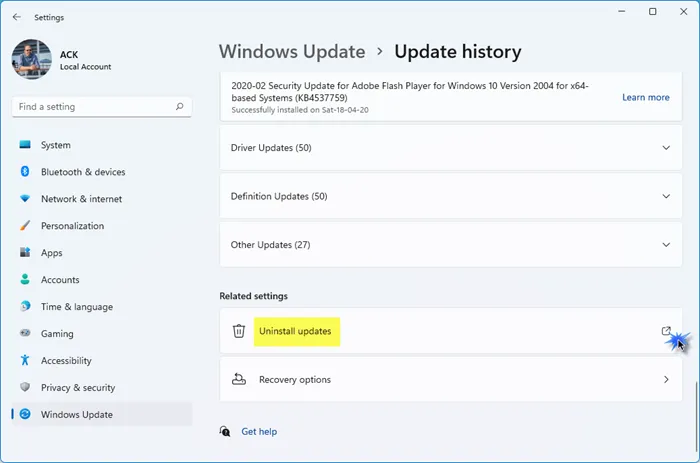
Un archivo roto o corrupto instalado junto con una actualización del sistema a veces hace que las aplicaciones se bloqueen. Desinstalar Windows Update puede ayudar a reparar un programa que no se abre después de Windows Update. Para desinstalar las actualizaciones de Windows en Windows 11 , sigue estos pasos:
- Desde el menú Inicio o WinX, abra Configuración de Windows 11.
- Haga clic en Windows Update en el lado izquierdo.
- Haga clic en Actualizar historial.
- Ahora desplácese hacia abajo hasta que vea Desinstalar actualizaciones en Configuración relacionada.
- Haga clic en el botón en el lado derecho
- Se abre el applet del Panel de control de actualizaciones instaladas.
- Haga clic derecho en la actualización y seleccione Desinstalar.
5] Revertir la actualización de componentes de Windows

Los siguientes pasos lo ayudarán a revertir y eliminar cualquier actualización de funciones de Windows 11 que haya instalado recientemente:
- Abra la configuración de Windows 11.
- Vaya a Sistema > Recuperación .
- Haz clic en Volver .
- Explique que desea volver a una versión anterior
- Haga clic en «Siguiente» y espere a que se complete la reversión.
Haga esto si el programa roto es más importante para usted que una actualización de funciones.
¿Por qué no abre la aplicación?
Es posible que la aplicación no se abra porque el proceso anterior de esa aplicación aún se está ejecutando en segundo plano y no se ha cerrado correctamente. Para solucionar esto, abra el Administrador de tareas y verifique si la aplicación se está ejecutando. Si se está ejecutando, desactívelo o reinícielo.
¿Por qué las aplicaciones de mi computadora portátil no responden?
Si las aplicaciones no responden en su dispositivo, reinícielo primero. Puede eliminar rápidamente errores y errores menores. Si el reinicio no ayudó, revierta las actualizaciones y restablezca el dispositivo a la configuración de fábrica. Tenga en cuenta que restablecer su dispositivo solo debe ser un último recurso.
Fuente: El club de las ventanas



Deja una respuesta