El programa se está ejecutando pero no se puede ver o no está visible en Windows 11/10
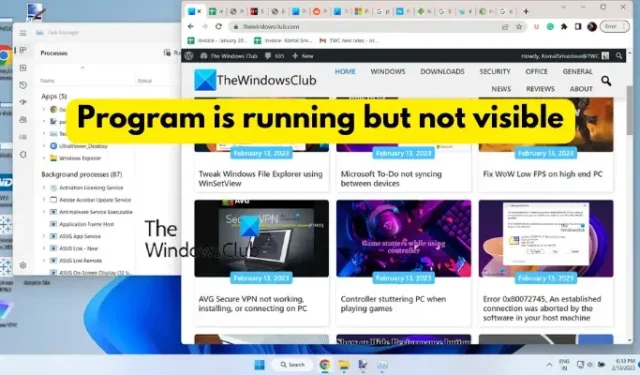
Algunos usuarios de Windows informaron que después de iniciar un programa, se ejecuta pero no aparece en la pantalla. Los usuarios pueden ver el programa en su barra de tareas o en el administrador de tareas, pero no está visible en la pantalla de su escritorio. Este problema puede ocurrir en diferentes escenarios, como controladores de gráficos obsoletos, conflictos de software de terceros, instalación de programas dañados, etc. Ahora, si enfrenta el mismo problema, lo tenemos cubierto. En esta publicación, enumeraremos soluciones funcionales que ayudaron a los usuarios afectados a resolver el problema en el que un programa puede estar ejecutándose pero usted no puede verlo .
El programa se está ejecutando pero no se puede ver o no está visible en Windows 11/10
Si ha ejecutado un programa y se muestra en la barra de tareas o el Administrador de tareas, pero no está visible en la pantalla, intente reiniciar su PC con Windows 11/10 y vea si ayuda. En caso de que no ayude, puede usar las siguientes soluciones para solucionar el problema:
- Utilice algunos consejos genéricos.
- Maximice o mueva el programa directamente desde la barra de tareas.
- Modifique la configuración de su pantalla.
- Utilice la opción Mostrar ventanas abiertas.
- Solucionar problemas en un estado de arranque limpio.
- Desinstale y luego vuelva a instalar el programa.
1] Usa algunos consejos genéricos
Para empezar, puede usar algunos consejos genéricos y ver si ayudan. Primero, puede intentar usar la tecla de acceso rápido Windows+Tab para abrir la Vista de tareas en su PC con Windows 11. Ahora, verifique si el programa en cuestión aparece en la Vista de tareas abierta. Si lo hace, haga clic en él y luego vea si el programa aparece en la pantalla o no. Además, debe asegurarse de que su PC con Windows esté actualizada para evitar tales problemas. Además, actualice sus controladores de gráficos a su última versión y reinicie su computadora para verificar si el problema está solucionado.
Otra cosa que puede hacer es escanear su computadora en busca de virus o malware. Este problema podría deberse a una infección de virus en su sistema. Por lo tanto, para solucionar el problema, es necesario escanear su PC y eliminar cualquier malware potencial.
También puede verificar si el programa se está ejecutando en su Administrador de tareas. Inicie el Administrador de tareas usando Ctrl+Shift+Esc y compruébelo. Si el programa se está ejecutando, cierre todas las instancias de ese programa desde el Administrador de tareas con el botón Finalizar tarea. Después de eso, reinicie el programa y verifique si el problema está resuelto.
Si estos consejos no funcionan, puede continuar y usar la siguiente solución para resolver el problema.
2] Maximiza o mueve el programa directamente desde la barra de tareas
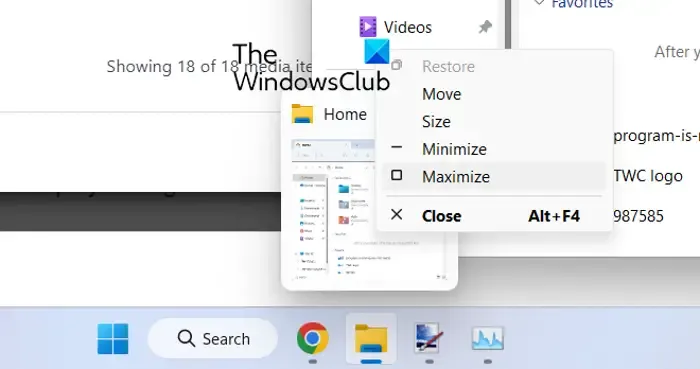
En caso de que pueda ver el programa en su barra de tareas pero no pueda verlo en su pantalla, intente maximizar el programa directamente desde la barra de tareas. También puede usar la opción Mover y ver si se resuelve el problema. Esta solución ha funcionado para varios usuarios afectados y también podría ayudarlo.
Para hacer eso, pase el mouse sobre el programa problemático en su barra de tareas y luego presione Shift + clic derecho en el programa. Alternativamente, también puede pasar el mouse sobre el programa en cuestión y esperar hasta que aparezca la vista previa. A continuación, puede hacer clic derecho en la vista previa. Después de eso, desde el menú contextual que aparece, seleccione la opción Maximizar y verifique si el programa aparece o no. También puede usar la opción Mover y ver si la aplicación aparece o no.
Si el problema sigue siendo el mismo, puede usar la siguiente solución para resolver el problema.
3] Modifique la configuración de su pantalla
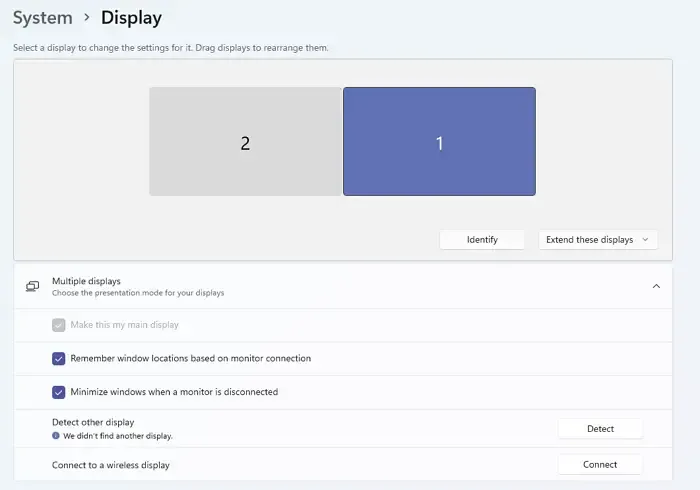
Lo siguiente que puede hacer es configurar ciertos ajustes de pantalla para solucionar el problema. Estos son los pasos para hacerlo:
- En primer lugar, inicie la aplicación Configuración con la tecla de acceso rápido de Windows + I y vaya a la sección Sistema > Pantalla .
- Ahora, expanda la opción Múltiples pantallas y anule la selección de la casilla de verificación llamada Recordar ubicaciones de ventanas según la conexión del monitor .
- Después de eso, reinicie su computadora y verifique si el problema se resolvió o no.
En caso de que aún tenga el mismo problema, use la siguiente solución.
4] Use la opción Mostrar ventanas abiertas
También puedes usar la opción Mostrar ventanas abiertas y ver si te funciona. Para eso, haga clic derecho en su barra de tareas y presione la opción Mostrar el escritorio. Después de eso, nuevamente haga clic derecho en la barra de tareas y elija la opción Mostrar ventanas abiertas . Puede repetir esto varias veces y ver si ayuda. Si no, tenemos algunas soluciones más que puede usar; así que adelante.
5] Solucionar problemas en un estado de arranque limpio
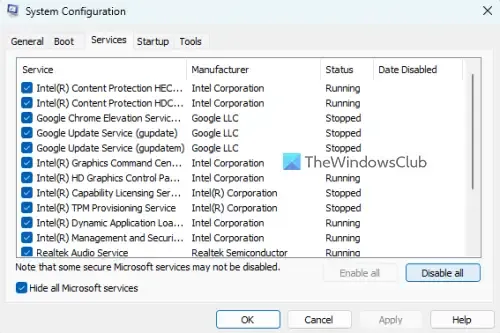
Si hay algunas aplicaciones de terceros que entran en conflicto con el programa que intenta abrir, es posible que se enfrente a este problema. Por lo tanto, puede intentar realizar un inicio limpio y ver si se resuelve el problema. En un estado de inicio limpio, la computadora comienza con solo un conjunto esencial de programas y controladores. Entonces, esto eliminará el conflicto de software que podría estar causando este problema. Estos son los pasos para realizar un inicio limpio:
- En primer lugar, abra el cuadro de comando Ejecutar con la tecla de acceso directo Windows + R e inicie la ventana Configuración del sistema ingresando msconfig en el campo Abrir.
- A continuación, vaya a la pestaña Servicios , marque la casilla de verificación Ocultar todos los servicios de Microsoft , presione el botón Deshabilitar todo y haga clic en Aplicar para guardar los cambios.
- Después de eso, vaya a la pestaña Inicio, presione el botón Abrir Administrador de tareas y deshabilite todos los programas de inicio en la ventana del Administrador de tareas.
- Ahora, reinicie su computadora y verifique si el problema está resuelto.
Si se resuelve el problema, puede habilitar los programas y servicios de terceros uno por uno y analizar cuál estaba causando el problema. Una vez que lo descubra, puede deshabilitar temporalmente el programa o desinstalarlo de su PC.
6] Desinstalar, luego reinstalar el programa
En caso de que ninguna de las soluciones mencionadas anteriormente funcione, puede eliminar el programa problemático de su computadora y luego reinstalarlo. Puede ser que el programa no se haya instalado completamente o correctamente, o que la instalación del programa esté corrupta. Por lo tanto, desinstalar el programa y luego reinstalar una copia limpia debería ayudarlo a solucionar el problema.
Para desinstalar el programa que aparece en la barra de tareas pero no aparece en la pantalla, abra Configuración usando Win+I. Después de eso, vaya a la pestaña Aplicaciones y haga clic en la opción Aplicaciones instaladas. Ahora, busque el programa en cuestión y toque el botón de menú de tres puntos. Después de eso, elija la opción Desinstalar y realice las acciones solicitadas en consecuencia. Cuando se elimine el programa, reinicie su PC y descargue la aplicación desde su sitio web oficial. Finalmente, ejecute el instalador y complete la instalación del programa. Ahora debería poder ejecutar el programa sin este problema.
¿Cómo recupero una ventana oculta en mi pantalla?
Para recuperar una ventana oculta en su pantalla, haga clic derecho en su barra de tareas y seleccione opciones como Ventanas en cascada o Mostrar ventanas apiladas. También puede presionar la tecla de acceso directo Alt+Tab y mantenerla presionada hasta que vea la ventana oculta.
¿Por qué mi sistema muestra una pantalla en blanco?
Los problemas de pantalla en blanco o pantalla negra en una PC con Windows generalmente se deben a controladores de pantalla corruptos u obsoletos. Por lo tanto, debe asegurarse de estar utilizando la última versión de sus controladores de gráficos. Aparte de eso, también puede deberse a problemas de conexión con su monitor o pantalla, o si hay un problema con las actualizaciones recientes del sistema.



Deja una respuesta