PROCEXP152.SYS: ¿Qué es y qué hace?
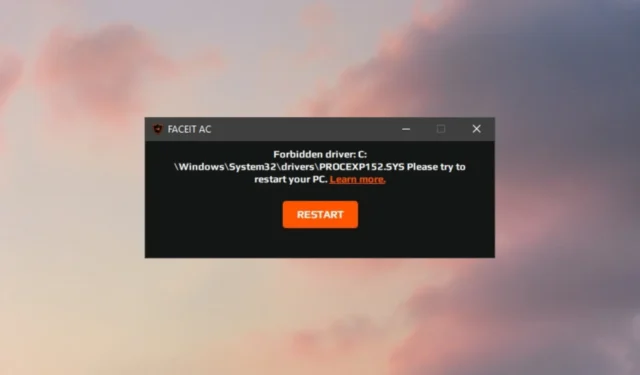
Es un controlador de sistema también conocido como archivo de Process Explorer y fue desarrollado por Microsoft como una parte esencial de Process Explorer. Este archivo de sistema pertenece a la categoría de tipo de archivo Win64 DLL (Driver) y se creó por primera vez para el sistema operativo Windows 10.
¿Qué hace PROCEXP152.SYS?
PROCEXP152.SYS es un archivo de controlador crucial del sistema operativo Windows que forma parte de Process Explorer, la herramienta avanzada de administración de procesos que le brinda información sobre qué identificadores y procesos DLL están cargados y ejecutándose actualmente.
A pesar de que el explorador de procesos es una utilidad de gestión de procesos muy conocida, la solución de seguridad XDR y SentinelOne, una plataforma de protección de terminales malinterpreta su controlador PROCEXP152.SYS como vulnerable.
XDR bloquea PROCEXP152.SYS bajo una regla que marca los archivos del sistema que tienen una vulnerabilidad. Los atacantes cibernéticos pueden aprovechar esta vulnerabilidad para obtener privilegios no autorizados y deshabilitar el agente XDR.
Aparte de esto, algunos antivirus incluso van un paso más allá y marcan erróneamente este archivo de controlador esencial como si tuviera intenciones maliciosas.
Si está buscando formas de evitar que los antivirus y las soluciones de seguridad bloqueen PROCEXP152.SYS, pruebe las soluciones enumeradas en esta guía.
¿Cómo puedo reparar los errores de PROCEXP152.SYS en una PC con Windows?
Realice los siguientes pasos para asegurarse de que su sistema esté libre de fallas y errores.
- Use Windows Defender y cualquier antivirus de terceros para escanear su PC en busca de virus o malware.
- Instala cualquier actualización del sistema disponible.
- Desinstalar una aplicación o programa instalado recientemente.
Si estos trucos no sirvieron de nada, pruebe las soluciones a continuación.
1. Repara cualquier archivo corrupto del sistema
- Abra el menú Inicio presionando la tecla Windows, escriba cmd en la barra de búsqueda en la parte superior y seleccione Ejecutar como administrador opción de la sección derecha.
- Haga clic en Sí en el aviso de Control de acciones del usuario para iniciar la herramienta de línea de comandos con permisos elevados.
- Ahora, escriba o pegue el comando dado y presione la tecla Enter para iniciar el escaneo SFC.
SFC/escanear ahora - Espere a que se complete el escaneo SFC y muestre el mensaje de verificación 100 % completa. Una vez hecho esto, ejecute el siguiente comando uno tras otro para ejecutar la herramienta DISM:
DISM /Online /Cleanup-Image /CheckHealthDISM /Online /Cleanup -Image /ScanHealthDISM /Online /Cleanup-Image /RestoreHealth
Si los comandos de Windows no lo resolvieron, no se preocupe. Puede acercarse a una solución confiable que ofrece herramientas de detección mejoradas y tecnología de reparación para archivos corruptos en su PC con Windows.
2. Agregar el archivo a una lista de exclusión de antivirus
- Use el acceso directo Windows + I para iniciar la aplicación Configuración.
- Elija Privacidad & seguridad en el menú de navegación de la izquierda, seguido de Seguridad de Windows en la sección de la derecha.
- Haga clic en el botón Virus & protección contra amenazas en el lado derecho de la aplicación Seguridad de Windows.
- A continuación, elija la opción Administrar configuración ubicada debajo de Virus & sección de protección contra amenazas.
- Desplácese hacia abajo y haga clic en Agregar o eliminar exclusiones ubicado en la sección Exclusiones.
- Haga clic en Sí en el Indicador de control de acciones del usuario para permitir que Seguridad de Windows realice cambios en su PC.
- Presione el botón Agregar una exclusión en la siguiente ventana y seleccione Archivo en el menú desplegable.
- Navegue hasta la siguiente ubicación y agregue el archivo PROCEXP152.SYS a la lista de exclusión.
El procedimiento para agregar un archivo o carpeta a la lista de exclusión del software antivirus de terceros varía según el programa de seguridad específico que esté utilizando.
3. Realizar la restauración del sistema
- Presione la tecla Windows para abrir el menú Inicio, escriba crear un punto de restauración en la barra de búsqueda y haga clic en el resultado de búsqueda correspondiente.
- Presione el botón Restaurar sistema ubicado debajo de la pestaña Protección del sistema ubicada debajo de la ventana Propiedades del sistema.
- Elija un punto de restauración adecuado al que desee revertir su PC y presione Siguiente. Si es necesario, presione el botón Buscar programas afectados en la parte inferior derecha para ver los cambios realizados en el sistema después de la creación de este punto de restauración.
- Por último, presione el botón Finalizar en la ventana Confirmar su punto de restauración para iniciar el proceso de restauración del sistema.
¡Eso es todo en esta guía! Con suerte, las soluciones funcionaron y el problema en cuestión se ha resuelto.
En caso de que necesite más ayuda con respecto a este problema, no dude en enviarnos un comentario a continuación.



Deja una respuesta