Problemas al iniciar Digimon Survive, bloqueos, congelamiento y pantalla en negro
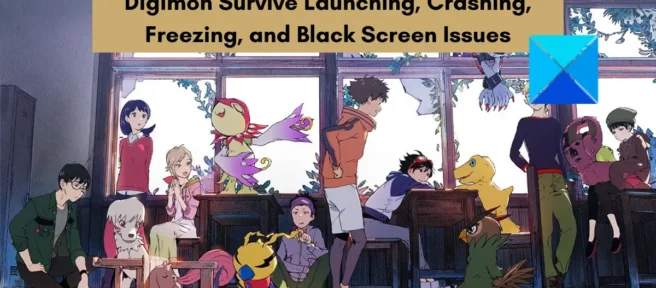
Digimon Survive es un videojuego de rol táctico de Bandai Namco Entertainment para Windows y otras plataformas. Es jugado y amado por millones de jugadores. Sin embargo, muchos usuarios enfrentan problemas de rendimiento en el juego una y otra vez. Para algunos usuarios, el juego simplemente no se abre ni se carga en la PC. Si bien muchos usuarios experimentan bloqueos o problemas de bloqueo al iniciar un juego o en medio de un juego, algunos usuarios también experimentan un problema de pantalla negra mientras juegan.
Los problemas de rendimiento pueden ser causados por una variedad de razones. Si ejecuta el juego sin derechos de administrador, es posible que no se abra o no funcione correctamente en su PC. Además, los controladores de gráficos obsoletos también pueden causar problemas como pantalla negra, bloqueos, bloqueos, etc. Así que asegúrese de que sus controladores de gráficos estén actualizados a la última versión.
Los bloqueos y otros problemas también pueden deberse a que su Windows no está actualizado. Por lo tanto, es importante instalar todas las actualizaciones pendientes de Windows. Otra razón para el mismo problema puede ser archivos corruptos y corruptos del juego. Además, un paquete redistribuible de Microsoft Visual C++ faltante o desactualizado también puede ser una de las causas de los problemas de inicio, bloqueo o bloqueo de Digimon Survive.
Ahora bien, si eres uno de los usuarios afectados, te ayudaremos. En esta publicación, discutiremos varios métodos para ayudarlo a solucionar estos problemas de rendimiento de Digimon Survive.
Antes de comenzar con las correcciones, debe asegurarse de que su PC cumpla con los requisitos mínimos del sistema para Digimon Survive. También puede consultar los requisitos del sistema recomendados que se requieren para obtener el mejor rendimiento del juego.
Requisitos recomendados del sistema Digimon Survive:
- Sistema operativo: se requiere Windows 10 de 64 bits, procesador de 64 bits y sistema operativo.
- Procesador: Intel Core i7-6700K o AMD Ryzen 3 3300X
- Memoria: 16 GB RAM
- Gráficos: Nvidia GeForce GTX 1080 o AMD Radeon RX 5700 XT
- Almacenamiento: 15 GB de espacio libre
Si su PC cumple con los requisitos del sistema anteriores, pero aún experimenta fallas, bloqueos y problemas de pantalla negra en Digimon Survive, puede usar las correcciones que hemos mencionado en esta publicación.
Problemas al iniciar Digimon Survive, bloqueos, congelamiento y pantalla en negro
Estos son los métodos que puede usar para solucionar los problemas de inicio, bloqueo, congelación y pantalla negra de Digimon Survive en su PC:
- Reinicie Digimon Survive con derechos de administrador.
- Instale las actualizaciones pendientes de Windows.
- Actualice o reinstale sus controladores de pantalla.
- Verifica la integridad de los archivos del juego Digimon Survive.
- Cambiar la configuración de K-lite.
- Instale el paquete redistribuible de Microsoft Visual C++ más reciente.
- Deshabilite el monitor secundario, si corresponde.
- Desactiva las superposiciones en el juego.
Ahora analicemos estas correcciones en detalle.
1] Reinicie Digimon Survive con privilegios de administrador.

Si está intentando ejecutar Digimon Survive con una cuenta de usuario normal, esto puede causar problemas de inicio. Es posible que el juego no se inicie o abra debido a la falta de derechos y permisos de administrador. Si se inicia, puede experimentar problemas de rendimiento como bloqueos, bloqueos, pantalla negra, etc. Por lo tanto, si el escenario es aplicable, todo lo que tiene que hacer es ejecutar el juego como administrador para solucionar los problemas. Simplemente haga clic con el botón derecho en el acceso directo del escritorio de Digimon Survive y seleccione la opción Ejecutar como administrador para iniciarlo.
Si los problemas se solucionan ejecutando el juego como administrador, deberá ejecutarlo como administrador cada vez que quiera jugar sin ningún problema. Entonces, en este caso, puede hacer que Digimon Survive siempre se ejecute como administrador siguiendo estos pasos:
- Primero, abra la aplicación Steam y acceda a su biblioteca de juegos haciendo clic en la opción BIBLIOTECA.
- Ahora haz clic derecho en Digimon Survive y selecciona la opción Propiedades.
- En la ventana Propiedades, vaya a la pestaña ARCHIVOS LOCALES y haga clic en el botón Examinar archivos locales. Esto lo llevará al directorio de instalación de Digimon Survive en su PC. Si conoce el directorio, puede omitir estos pasos.
- Después de eso, haga clic con el botón derecho en el ejecutable Digimon Survive y toque la opción Propiedades en el menú contextual resultante.
- A continuación, ve a la pestaña Compatibilidad y marca Ejecutar este programa como administrador .
- Finalmente, haga clic en el botón Aplicar > Aceptar para guardar los cambios y abra el juego nuevamente para verificar si se solucionaron los problemas.
Si los problemas persisten, pruebe la siguiente solución posible.
2] Instalar actualizaciones pendientes de Windows
Pueden ocurrir problemas de rendimiento de juegos y aplicaciones, como pantalla negra, bloqueos, bloqueos, etc., si su sistema no está actualizado. Se recomienda encarecidamente actualizar Windows para mejorar la estabilidad de la aplicación y el rendimiento general del sistema. Por lo tanto, si el escenario es aplicable, puede actualizar Windows para resolver los problemas.
Para actualizar Windows 11, siga estos pasos:
- Inicie la aplicación Configuración presionando la tecla de acceso rápido Win+I.
- Vaya a Actualización de Windows.
- Haga clic en el botón Buscar actualizaciones
- Descargue e instale las actualizaciones pendientes de Windows.
- La PC se reiniciará; intente abrir el juego y compruebe si se han resuelto los problemas.
Si aún tiene problemas de rendimiento en Digimon Survive, puede probar la siguiente solución potencial.
3] Actualice o reinstale sus controladores de pantalla.
Las pantallas negras, los bloqueos, los bloqueos y otros problemas en los videojuegos generalmente son causados por gráficos o controladores de pantalla corruptos u obsoletos. Por lo tanto, si tiene controladores de gráficos obsoletos, actualícelos inmediatamente para solucionar los problemas. Aquí hay formas de hacerlo:
- Abra Configuración, vaya a Actualización de Windows > Opciones avanzadas y haga clic en Actualizaciones opcionales. Entonces debería poder descargar e instalar actualizaciones pendientes para gráficos y otros controladores de dispositivos.
- La aplicación Device Manager es otro método comúnmente utilizado para actualizar gráficos y otros controladores de dispositivos.
- El sitio web oficial del fabricante del dispositivo también proporciona las últimas versiones de los controladores del dispositivo. Por lo tanto, puede descargar el controlador más reciente desde allí.
- La forma más fácil de actualizar todos los controladores de dispositivos obsoletos es usar un actualizador de controladores de terceros gratuito.
Una vez que haya terminado de actualizar sus controladores de gráficos, reinicie su computadora y abra el juego. Si la actualización no funciona, es posible que los controladores de gráficos estén dañados o no funcionen correctamente. En este caso, puede desinstalar y luego reinstalar los controladores de gráficos. Espero que no experimentes ninguna pantalla negra, problemas de congelamiento o fallas en Digimon Survive.
4] Verifica la integridad de los archivos del juego Digimon Survive.

El rendimiento de los videojuegos puede verse afectado si los archivos del juego son incorrectos. Los archivos de juegos rotos, dañados, infectados o faltantes pueden provocar problemas como el inicio, la congelación y el bloqueo del juego Digimon Survive. Si desea evitar tales problemas y obtener el mejor rendimiento de su juego, asegúrese de que los archivos del juego estén limpios. Para hacer esto, puede ejecutar una verificación de integridad en Steam en los archivos del juego Digimon Survive. Veamos cómo.
Aquí se explica cómo verificar la integridad de los archivos del juego Digimon Survive en Steam:
- Primero, inicie la aplicación Steam y navegue a la sección BIBLIOTECA , donde puede acceder a todos los juegos instalados.
- Después de eso, haz clic derecho en el nombre del juego Digimon Survive y selecciona «Propiedades» en el menú que aparece.
- A continuación, ve a la pestaña ARCHIVOS LOCALES y haz clic en el botón COMPROBAR LA INTEGRIDAD DE LOS ARCHIVOS DEL JUEGO .
- Steam verificará la integridad de los archivos de tu juego. Si hay archivos rotos o dañados, los reemplazará con archivos de juego nuevos y limpios guardados en sus servidores. Si faltan algunos archivos del juego, los restaurará.
- Una vez que se completa el proceso de verificación, puede reiniciar el juego para verificar si se resolvieron los problemas.
Si los problemas continúan apareciendo, intente con la siguiente solución potencial.
5] Cambiar la configuración de K-lite
Según algunos informes de usuarios, ajustar la configuración de K-lite puede ayudarlo a evitar problemas de congelación en Digimon Survive. Entonces, puedes hacer lo mismo y ver si eso ayuda. Estos son los pasos para hacerlo:
- Primero, presione Windows + E para abrir el Explorador de archivos y navegue a la siguiente dirección:
C:\Program Files (x86)\K-Lite Codec Pack\Tools\ - Ahora ejecute el archivo CodecTweakTool.exe en una ubicación abierta.
- Luego, en la sección Administrar códecs y filtros , haga clic en Delimitadores preferidos .
- Después de eso, cambie a 64 bits. MP4 para usar créditos y haga clic en Aplicar y cerrar.
- Finalmente, intente jugar el juego y vea si los problemas se resuelven.
Si eso te soluciona los problemas, genial. Sin embargo, si aún experimenta problemas de rendimiento en Digimon Survive, puede seguir la siguiente solución posible.
6] Instale el paquete redistribuible de Microsoft Visual C++ más reciente.
Debe asegurarse de tener instalada la última versión de Microsoft Visual C++ Redistributables para evitar bloqueos, bloqueos y otros problemas. Se requiere el paquete Microsoft Visual C++ Redistributables para usar y reproducir aplicaciones y juegos desarrollados en el entorno de Visual Studio. Por lo tanto, si tiene una versión desactualizada, actualice el paquete redistribuible de Microsoft Visual C++. Si falta el paquete, puede descargarlo del sitio web de Microsoft y luego instalarlo en su computadora.
Si el problema persiste, vaya a la siguiente solución.
7] Deshabilitar el monitor secundario si corresponde.
Si tiene configurado un monitor dual, deshabilite el monitor secundario y vea si se resuelve el problema. Puede experimentar un problema de pantalla negra si tiene varios monitores conectados a su computadora. Esta solución funcionó para los usuarios que experimentaban un problema de pantalla negra en Digimon Survive. Entonces, puedes intentar hacer lo mismo y ver si funciona o no.
8] Deshabilitar superposiciones en el juego.
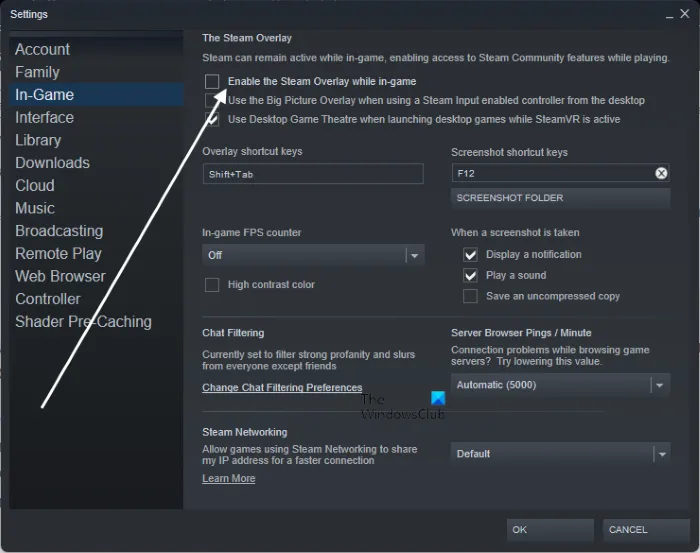
En muchos casos, se encuentra que la función de superposiciones habilitadas en el juego es el principal culpable de los problemas de rendimiento del juego. Entonces, si el escenario es aplicable, puede resolver los problemas deshabilitando la superposición en el juego y las aplicaciones superpuestas como Discord, Xbox, etc. Hemos discutido los pasos para esto, consulte a continuación.
Si ha habilitado la superposición en el juego en Steam, intente lo siguiente:
- Primero, inicie la aplicación Steam y haga clic en Steam > Configuración .
- Ahora solo ve a la pestaña En el juego y desmarca Habilitar superposición de Steam mientras juegas .
- Ahora puedes intentar iniciar el juego y ver si el problema desaparece.
Para deshabilitar superposiciones en Discord, sigue estos pasos:
- Primero, abra la aplicación Discord.
- Luego, en la parte inferior de la pantalla, haga clic en el botón Configuración de usuario (icono de engranaje).
- Ahora ve a la sección » Superposición del juego » en la sección «AJUSTES DE ACTIVIDAD».
- Después de eso, busque la opción » Habilitar superposición en el juego » y apague la palanca asociada a ella.
- Finalmente, puedes intentar abrir el juego nuevamente y ver si el problema se resuelve.
Del mismo modo, puede desactivar la función de superposición en el juego y otras aplicaciones de superposición.
¿Cómo arreglar la congelación de la escena de apertura de Digimon Survive?
Para solucionar el problema de congelación del juego Digimon Survive, puede intentar ejecutarlo como administrador, actualizar los controladores gráficos, instalar actualizaciones de Windows, verificar la integridad de los archivos del juego y desactivar las superposiciones. Según algunos usuarios, ajustar la configuración de K-lite también ayuda a evitar problemas de congelación en el juego. Hemos discutido todas estas y otras correcciones en detalle, que puede consultar anteriormente en esta publicación.
¿Cómo arreglar Digimon Survival?
Para solucionar problemas de rendimiento como bloqueos, bloqueos, pantalla negra, etc. en Digimon Survive, asegúrese de verificar los requisitos mínimos y recomendados del sistema del juego. Su computadora debe cumplir con estos requisitos para poder jugar sin problemas. Además, puede ejecutar el juego como administrador, verificar y reparar los archivos del juego, actualizar los controladores de gráficos y Windows y deshabilitar las superposiciones en el juego. Además, actualice el paquete redistribuible de Microsoft Visual C++.
Eso es todo. Espero que esto ayude.
Fuente: El club de las ventanas



Deja una respuesta