Impresión de contenido oculto en Microsoft Word en Windows 10
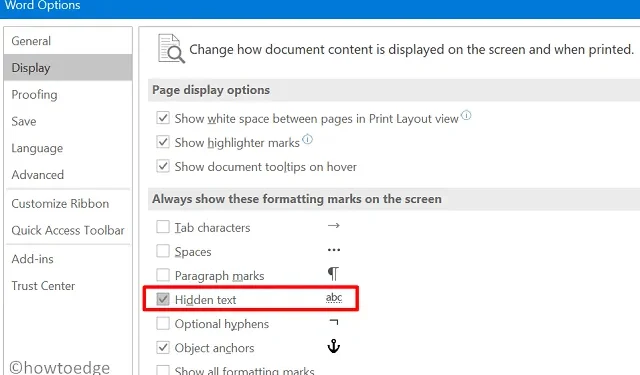
Algunos clientes se han quejado recientemente de no poder imprimir información oculta en MS Word en sus computadoras con Windows. Esta publicación explicará cómo cambiar la configuración de Word para que pueda simplemente imprimir cualquier cosa mientras permanece dentro de la interfaz principal.
Microsoft Word es sin duda una de las mejores plataformas para escribir cualquier cosa. Sin embargo, cuando se trata de imprimir documentos, con frecuencia convertimos el archivo doc a pdf. No lo hacemos porque MS Word carezca de alguna manera, sino debido a ciertas modificaciones inesperadas en el documento durante la impresión.
La circunstancia puede diferir de un individuo a otro. Algunas personas quieren imprimir todo lo que pueden ver en su archivo actual, mientras que otras prefieren no hacerlo. Veamos cómo configurar MS Word para imprimir o no imprimir: Windows 11/10 imprime texto oculto.
En una computadora con Windows, imprima el texto oculto en MS Word.
Aquí se explica cómo imprimir cualquier cosa en MS Word, incluso texto o información ocultos:
- Presione Win + S para invocar la ventana de búsqueda.
- Escriba » Word » y haga doble clic en el resultado superior.
- Cuando MS Word se abra en su computadora, vaya a la pestaña Archivo .
- Haga clic en Opciones > Mostrar .
- Dirígete a la sección de impresión y marca la casilla de verificación – Imprimir texto oculto .
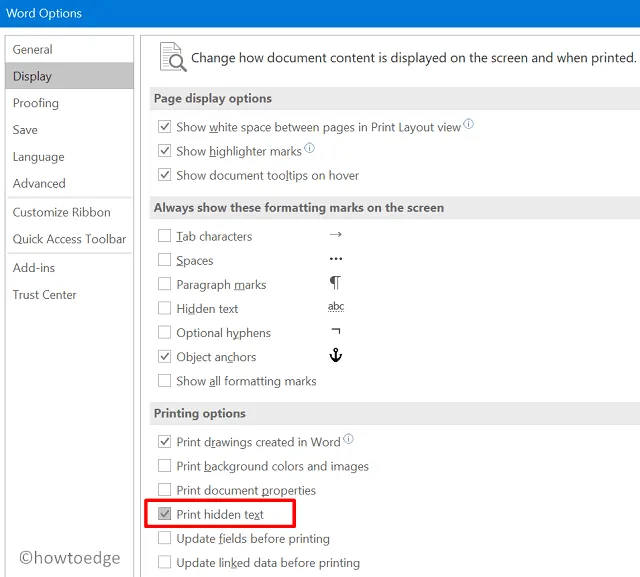
- Pulse Aceptar para guardar los cambios realizados recientemente.
Intente imprimir cualquier documento ahora y notará que el texto/contenido oculto también se imprime.
Cómo ocultar contenido en Microsoft Word en una computadora con Windows
Si tiene algún texto/párrafo secreto que no desea imprimir, siga estos procedimientos primero para ocultarlo
- Abra el archivo doc correspondiente en MS Word.
- Seleccione los textos o párrafos que no desee imprimir.
- Use el atajo » Ctrl + D » para iniciar la ventana Fuente.
- En la sección Efectos, marque la casilla de verificación a la izquierda de » Oculto » y presione Aceptar .
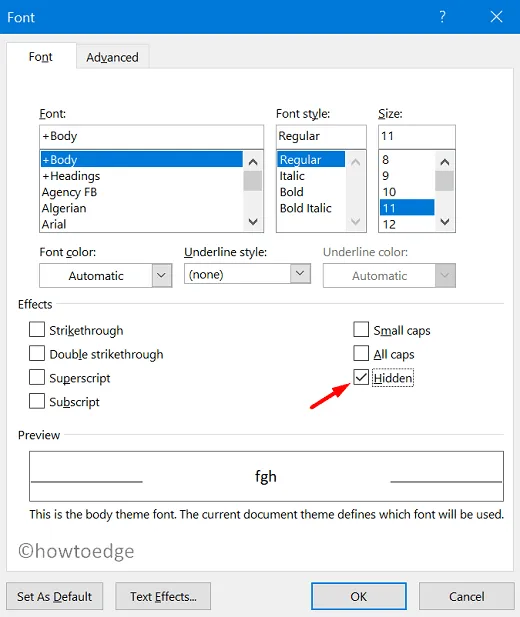
- Los párrafos seleccionados se ocultan y no podrá verlos.
Ahora que ha «ocultado» el área adecuada, invierta los ajustes que realizó en el paso anterior. Después de eso, puede imprimir cualquier documento sin temor a que aparezcan párrafos ocultos en el archivo impreso.
Cómo mostrar contenido secreto en Microsoft Word en Windows 10
Si desea mostrar algún párrafo previamente oculto, siga los pasos a continuación.
- Abra MS Word que contenga contenido oculto.
- Presione la tecla de atajo » Ctrl + shift + * » usando su teclado.
- Al hacerlo, ahora puede ver los textos/párrafos ocultos con algún símbolo desconocido.
- Puede ocultar esos textos o párrafos nuevamente seleccionando la sección relevante y presionando el atajo » Ctrl + shift + * «.
Cómo mostrar permanentemente textos ocultos en MS Word
Así es como se realiza esta tarea:
- Abra el documento que contiene párrafos ocultos.
- Vaya a Archivo > Opciones > Pantalla .
- En la sección «Siempre muestra estas marcas de formato en la pantalla», marque la casilla de verificación – Texto oculto .
- Presione OK para confirmar esta configuración. Ahora puede ver los textos que antes estaban ocultos en el archivo de documento actual.
Espero que este artículo haya sido fácil de seguir. Si tiene alguna consulta o sugerencia, háganoslo saber en la sección de comentarios.



Deja una respuesta