Impresora atascada al quitar el dispositivo en una PC con Windows
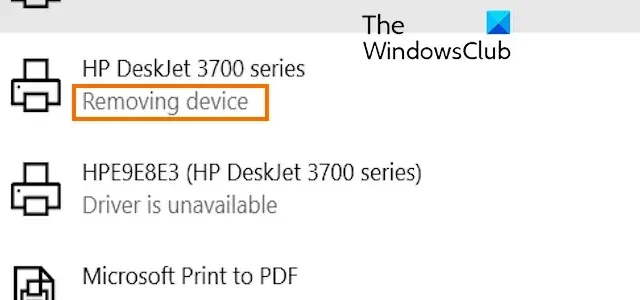
Si su impresora no se elimina y está atascada en el dispositivo de eliminación etapa en Windows 11/10, entonces esta publicación lo ayudará a resolver el problema.
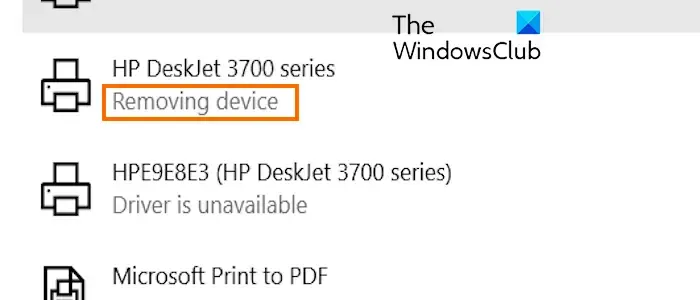
Puede eliminar un dispositivo de impresión de su computadora usando la aplicación Configuración. Abra la aplicación Configuración de Windows y vaya a Bluetooth & dispositivos > Impresoras y escáneres sección. Seleccione su impresora y luego presione el botón Eliminar. Sin embargo, algunos usuarios han informado que cada vez que intentan eliminar o reinstalar una impresora, no se elimina y sigue mostrando el estado Eliminando dispositivo.< /span>
Este problema podría deberse a un problema temporal de caché del sistema. Entonces, puede intentar reiniciar su PC y ver si la impresora se quitó o no. También puede ocurrir si hay un problema con la cola de la impresora o el controlador de la impresora.
Impresora atascada al quitar el dispositivo en Windows
Si su impresora no se elimina y permanece atascada para siempre en el dispositivo de eliminación etapa en Windows 11/10, luego siga estas sugerencias para resolver el problema.
- Elimine la cola de la impresora.
- Intente eliminar su impresora usando Configuración.
- Utilice Propiedades del servidor de impresión para quitar la impresora.
- Retire la impresora usando el Administrador de dispositivos.
- Utilice Gestión de impresión para eliminar un dispositivo de impresora.
- Elimine un controlador de impresora mediante el símbolo del sistema o PowerShell.
1]Eliminar la cola de impresoras
Hay una cola de comandos de impresión generada por Printer Spooler. En caso de que esta cola tenga demasiados comandos o haya algún daño, es posible que tenga dificultades para eliminar una impresora. Por lo tanto, se atasca en el estado Eliminando dispositivo. Por lo tanto, elimine la cola de trabajos de la impresora y verifique si el problema está resuelto.
Presiona la tecla de acceso rápido Win+R para invocar el cuadro de comando Ejecutar e ingresa services.msc< /span> en el cuadro Abrir para iniciar la aplicación Servicios rápidamente.
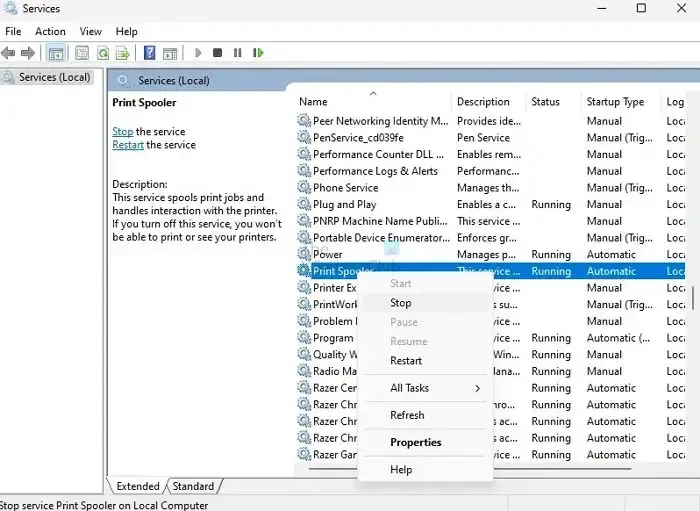
Desplácese hacia abajo hasta el servicio Cola de impresión, selecciónelo y luego presione Detener botón para detener este servicio.
Presione Win+E para abrir el Explorador y navegar a esta ubicación:
C:\Windows\System32\spool\PRINTERS
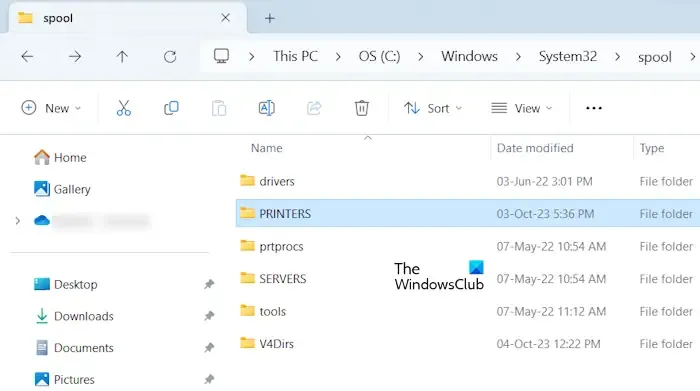
Una vez que ingrese a la carpeta IMPRESORAS, seleccione todos los archivos y datos usando CTRL+A y luego presione el botón Eliminar para borrar todos los archivos.
Cuando termine, abra los Servicios nuevamente, seleccione el servicio Printer Spooler y haga clic en el botón Inicio para reiniciar el servicio.
Compruebe si puede eliminar una impresora sin quedarse atascado en el modo Quitar dispositivo.
2] Intente quitar su impresora usando Configuración
También puedes intentar eliminar una impresora instalada desde Configuración > Aplicaciones > Aplicaciones instaladas. Debajo de la lista de aplicaciones, ubique su impresora y haga clic en el botón de menú de tres puntos que se encuentra junto a ella. Después de eso, haga clic en la opción Desinstalar y siga las instrucciones que se le indiquen para eliminar el controlador de la impresora. Cuando termine, reinicie su PC y verifique si el problema está solucionado.
3]Utilice las Propiedades del servidor de impresión para eliminar la impresora.
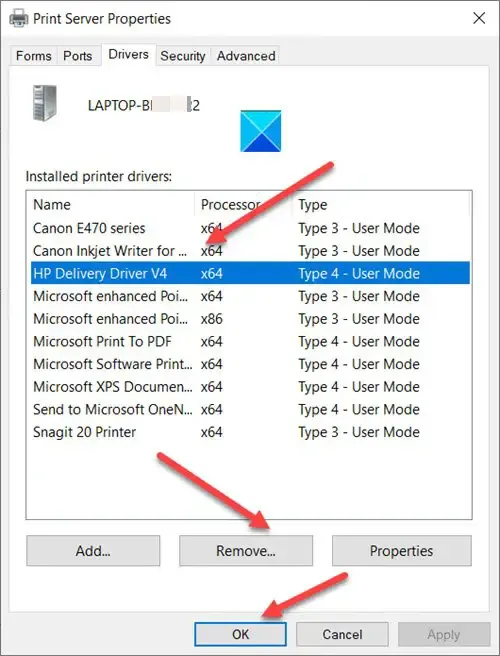
Otro método que puede utilizar para solucionar este problema es forzar la extracción del dispositivo de impresión mediante Propiedades del servidor de impresión.
- Primero, abra Configuración y navegue hasta Bluetooth & dispositivos > Impresoras y opción escáneres.
- Ahora, en la sección Configuración relacionada, haga clic en la opción Configuración del servidor de impresión.
- A continuación, vaya a la pestaña Controladores y seleccione la impresora problemática de la lista.
- Después de eso, presione el botón Quitar para eliminar el controlador de la impresora. Esto debería resolver el problema.
Ver: Solucionar problemas de impresión en Firefox
4]Elimine la impresora usando el Administrador de dispositivos
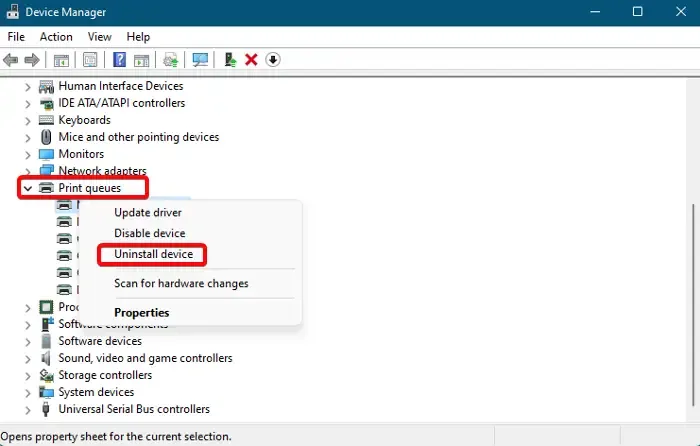
También puede desinstalar el controlador de impresora problemático utilizando la aplicación Administrador de dispositivos y verificar si el problema está solucionado. Estos son los pasos para hacerlo:
- Primero, presione la tecla de acceso rápido Win+X y elija la aplicación Administrador de dispositivos en el menú contextual.
- Ahora, haz clic en el menú Ver y elige Mostrar dispositivos ocultos<. una opción i=4>.
- Después de eso, expanda la categoría Cola de impresión y haga clic derecho en el dispositivo de impresora que desea eliminar.
- En el menú contextual, elija la opción Desinstalar dispositivo y luego siga las instrucciones que se muestran en su pantalla.
- Una vez hecho esto, reinicie su computadora y verifique si el problema desapareció.
5]Utilice Gestión de impresión para eliminar un dispositivo de impresora
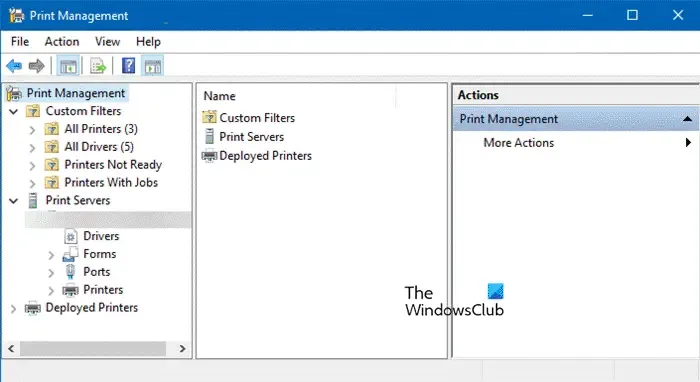
Windows ofrece una herramienta de administración de impresión incorporada que le permite instalar, ver y administrar dispositivos de impresión en su PC. En caso de que no pueda quitar el dispositivo utilizando el método habitual, es decir, Configuración, puede usarlo para quitar la impresora. Estos son los pasos para hacerlo:
- Primero, abra el cuadro de comando Ejecutar usando Win+R e ingrese printmanagement.msc en el cuadro Abrir para abrir Administración de impresión.
- Ahora, expanda la sección Servidores de impresión del panel izquierdo y seleccione Impresoraspara comprobar la lista de todas las impresoras instaladas.
- A continuación, haga clic derecho en la impresora con la que tiene el problema.
- Después de eso, haga clic en la opción Eliminar del menú contextual y confirme la eliminación de la impresora.
Su problema debería resolverse ahora.
6]Elimine un controlador de impresora mediante el símbolo del sistema o PowerShell
Si su impresora no se elimina y se atasca al quitar el dispositivo, puede desinstalar el controlador mediante el símbolo del sistema o Windows PowerShell.
Símbolo del sistema
Primero, abra el símbolo del sistema con derechos de administrador; escriba cmd en el cuadro de búsqueda de Windows, coloque el mouse sobre la aplicación Símbolo del sistema y seleccione la opción Ejecutar como administrador.
Ahora, escriba el siguiente comando para obtener los nombres de todas las impresoras instaladas y presione Entrar:
wmic printer get name
Después de eso, ingrese el siguiente comando para eliminar el dispositivo de impresora problemático:
printui.exe /dl /n "Printer-Name"
Una vez hecho esto, reinicie su PC y vea si el problema se resuelve.
WindowsPowerShell
Primero, abra Windows PowerShell como administrador mediante la Búsqueda de Windows.
Ahora, ingrese lo siguiente para nombrar todos los controladores de su impresora:
Get-PrinterDriver | Format-List Name
A continuación, escriba el siguiente comando y presione el botón Enter para eliminar una impresora:
Remove-PrinterDriver -Name "Printer-Name"
Finalmente, reinicie su computadora y su impresora debería estar eliminada ahora.
Espero que esta publicación le ayude a resolver el problema de que su impresora se atasque en el estado Eliminando dispositivo.
¿Cómo evito que mi impresora se retire?
Si desea evitar que otros usuarios eliminen o eliminen un dispositivo de impresora en Windows, abra el Editor de políticas de grupo local y navegue hasta Configuración de usuario >. Plantillas administrativas > Panel de control > Sección Impresoras. Después de eso, haga doble clic en la política Evitar la eliminación de impresoras y configúrela como Habilitada. Además de eso, también puedes usar el Editor del Registro para evitar que otros usuarios eliminen una impresora.
¿Cómo cancelo un trabajo de impresión que no se elimina?
Para cancelar un trabajo de impresión en su PC con Windows, siga los pasos a continuación:
Deja una respuesta