La impresora dejó de funcionar después de la actualización de Windows [Corregido]
![La impresora dejó de funcionar después de la actualización de Windows [Corregido]](https://cdn.thewindowsclub.blog/wp-content/uploads/2023/02/printer-stopped-working-after-windows-update-fixed-640x369.webp)
¿Tiene problemas para dejar de funcionar la impresora después de instalar una actualización reciente de Windows? No se desespere, ¡la ayuda está aquí! Le proporcionaremos una descripción general de los diferentes pasos a seguir para que pueda volver a funcionar rápidamente. La impresora dejó de funcionar
Habilite JavaScript
¿Qué causa que las impresoras dejen de funcionar?
Si ha tenido problemas con su impresora debido a la última actualización de Windows, puede estar seguro de que no está solo. Microsoft ha reconocido este problema y actualmente está trabajando en una solución para que todos puedan disfrutar de sus impresoras como siempre.
Entonces, ¿cuál es la causa del problema? Parece que su impresora no funciona correctamente con la actualización de Windows recién instalada, probablemente se deba a un problema de compatibilidad. Para resolver este problema, debe buscar controladores actualizados que sean compatibles con la nueva versión de Windows. En algunas ocasiones, una actualización de Windows puede instalar un controlador desactualizado que causa más problemas de incompatibilidad entre su impresora y su software.
1] Reiniciar la impresora
Si su impresora dejó de funcionar después de una actualización reciente de Windows, el primer paso para solucionar el problema es reiniciar la impresora. Este simple paso a menudo puede resolver los problemas causados por las actualizaciones. Para reiniciar su impresora, simplemente apáguela y vuelva a encenderla.
2] Asegúrese de que su impresora esté conectada
Si reiniciar su impresora no funciona, desconéctela por un momento y luego vuelva a enchufarla. Una vez que haya hecho eso, verifique si la impresora funciona correctamente.
Si ninguno de estos pasos funciona, hay algunas otras cosas que puede probar. Para obtener instrucciones más detalladas sobre estos pasos, consulte el artículo completo.
3] Ejecute el Solucionador de problemas de la impresora
Windows tiene una herramienta de solución de problemas incorporada para impresoras que identifica los componentes de hardware de su computadora y lo ayuda a resolver problemas. Para hacer esto, siga los pasos a continuación:
- Haga clic con el botón derecho en Inicio y seleccione Configuración en la lista del menú.
- Seleccione Sistema en el panel izquierdo.
- A continuación, vaya a Solucionar problemas > Otros solucionadores de problemas > Impresora .
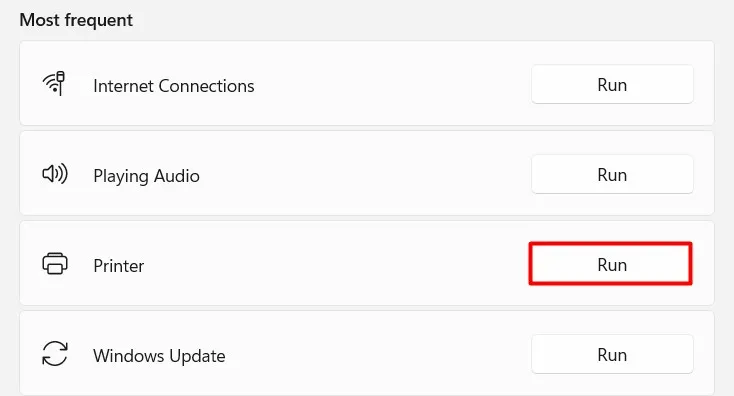
- Haga clic en el botón Ejecutar para iniciar el proceso.
El solucionador de problemas se ejecutará e intentará identificar el problema. Si no puede, deberá proporcionar más información sobre el problema. Una vez que finalice el solucionador de problemas, reinicie su computadora e intente imprimir nuevamente.
4] Desinstale e instale el controlador de la impresora
Si su impresora dejó de funcionar después de una actualización reciente de Windows, puede intentar desinstalar e instalar el controlador de impresora más reciente. Esto puede resolver el problema y hacer que su impresora vuelva a funcionar.
Para desinstalar el controlador de impresora más reciente, siga estos pasos:
Ahora vaya al sitio web del fabricante y busque el controlador que sea compatible con su sistema operativo. Una vez que haya descargado el archivo, haga doble clic en él para instalar el controlador. Siga las instrucciones para completar la instalación.
5] Restablecer la cola de impresión
Los administradores de trabajos de impresión son programas de software que administran los trabajos de impresión enviados a las impresoras de Windows. En caso de que su impresora deje de funcionar después de una actualización de Windows, intente restablecer el servicio Spooler. Para restablecer la cola de impresión, haga lo siguiente:
- Presione las teclas Windows + R para abrir el cuadro de diálogo Ejecutar.
- Escriba «services.msc» en el cuadro Ejecutar y presione Entrar.
- En la ventana Servicios, busque el servicio Cola de impresión .
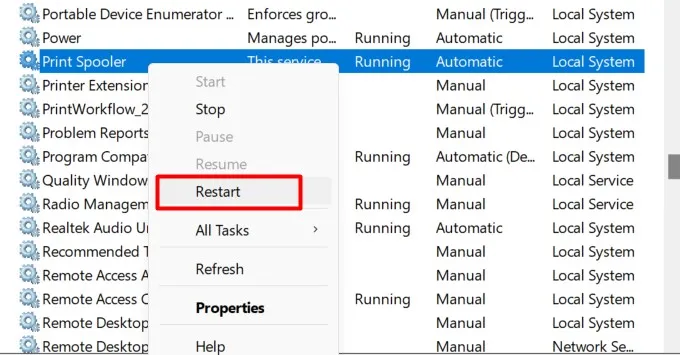
- Una vez que lo encuentre, haga clic derecho sobre él y seleccione Reiniciar .
Si eso no funciona, intente detener e iniciar el servicio: haga clic con el botón derecho y seleccione Detener , espere unos segundos, luego haga clic con el botón derecho nuevamente y seleccione Iniciar .
Si ninguna de esas soluciones funciona, puede intentar eliminar todos los archivos en la carpeta de cola de impresión de su impresora. Esto obligará a Windows a recrearlos cuando intente imprimir de nuevo.
6] Desinstalar la actualización reciente de Windows
Si ninguna de las soluciones anteriores funciona, es posible que deba desinstalar la actualización de Windows que causó el problema. Para hacer eso, siga los pasos a continuación:
- Presione las teclas Windows + R para abrir el cuadro de diálogo Ejecutar.
- Escriba «panel de control» en el cuadro de texto y presione Entrar.
- En el Panel de control, haga clic en Programas y características .
- Luego seleccione Ver actualizaciones instaladas en el panel izquierdo.
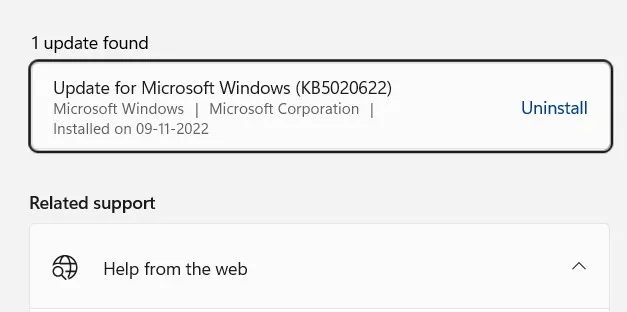
- Ahora busque la actualización que está causando el problema y desinstálela.
Si probó todos los métodos anteriores y aún no puede resolver el problema, es posible que deba comunicarse con el fabricante de la impresora para obtener más ayuda.
Preguntas frecuentes
1. ¿Cómo vuelvo a conectar mi impresora HP a Wi-Fi?
Asegúrese de que la impresora esté cerca del enrutador donde tiene Wi-Fi. Seleccione Asistente de configuración inalámbrica en el menú Configuración, Red o Configuración inalámbrica. Para completar la conexión, debe seleccionar su nombre de red y luego ingresar su contraseña.
2. ¿Cómo hago para que mi computadora reconozca mi impresora?
Conecte el cable USB de su impresora al puerto USB de su PC y luego encienda su impresora. Para acceder a la configuración del sistema de Impresoras y escáneres, seleccione el icono Buscar en la barra de tareas. Luego escriba Impresoras en el cuadro de búsqueda y seleccione Impresoras y escáneres en los resultados de la búsqueda.
3. ¿Mi computadora no puede encontrar mi impresora inalámbrica?
Si esto ocurre, solo necesita quitar y volver a agregar la impresora a su computadora con Windows.
Para hacer esto, vaya a Configuración > Bluetooth y dispositivos > Impresoras y escáneres . Ahora seleccione su impresora y elimínela. Luego haga clic en Agregar dispositivo para agregarlo nuevamente a la lista de dispositivos. Esto a menudo arregla las cosas y las vuelve a encarrilar.



Deja una respuesta