Impresora que imprime con colores descoloridos en una computadora con Windows
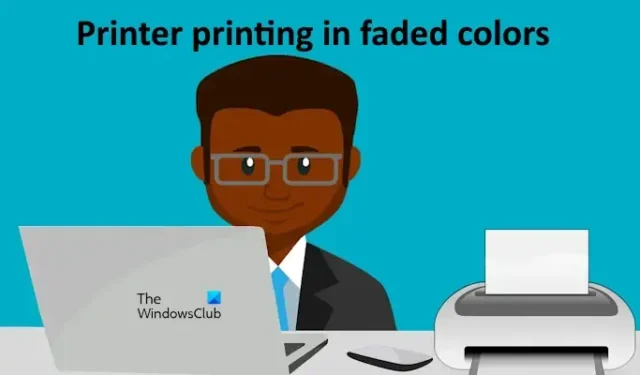
Si su impresora imprime con colores descoloridos , use las soluciones proporcionadas en este artículo para resolver el problema en su computadora con Windows 11/10. Por lo general, este problema ocurre debido a que los cartuchos de tinta tienen poca tinta. Sin embargo, algunos usuarios informaron que este problema ocurrió incluso si sus cartuchos de tinta estaban llenos. A veces, este problema ocurre debido a configuraciones incorrectas en el software de la impresora.
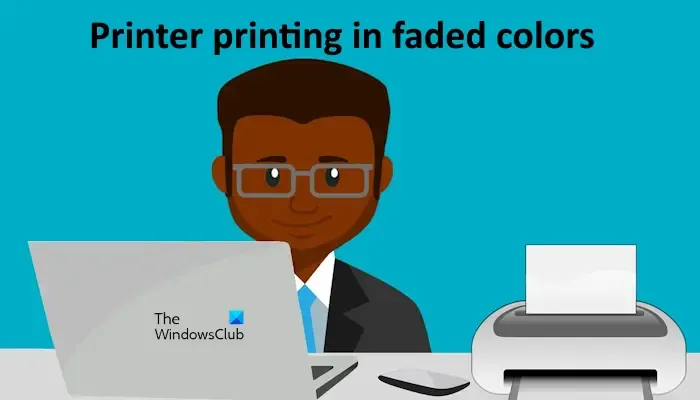
Impresora que imprime con colores descoloridos en una computadora con Windows
Utilice las siguientes sugerencias si su impresora imprime con colores descoloridos. Antes de continuar, le sugiero que deje descansar la impresora si ha estado funcionando durante mucho tiempo. A veces, los problemas de calidad de impresión se pueden resolver después de un período de inactividad. Considere esperar unos 30 minutos y luego intente imprimir nuevamente. Si esto soluciona el problema, no necesita realizar más pasos de solución de problemas. Si el problema persiste, siga las sugerencias que se proporcionan a continuación:
- ¿Cuál es el nivel de humedad?
- Realizar limpieza a presión
- Utilice otro software para imprimir la misma página
- Revise el papel o pruebe con un papel diferente
- Reinstalar la impresora y el controlador de la impresora
- Realizar un reinicio completo
- Soporte de contacto
Empecemos.
1] ¿Cuál es el nivel de humedad?
Los niveles altos de humedad afectan la calidad de la impresión. El contenido de humedad es importante en la impresión por inyección de tinta, láser y offset. Por lo tanto, un alto contenido de humedad puede causar problemas con la calidad de la impresión. Por lo tanto, si hay mucha humedad en su área, afectará la calidad de la impresión.
2] Realizar una limpieza a presión
Puede realizar una limpieza a fondo para ver si soluciona el problema de impresión. Antes de hacerlo, asegúrese de que los cartuchos de tinta estén llenos. Los usuarios de Windows 10 pueden abrir la página Dispositivos e impresoras directamente desde el Panel de control. Abra el Panel de control y vaya a Hardware y sonido > Dispositivos e impresoras .
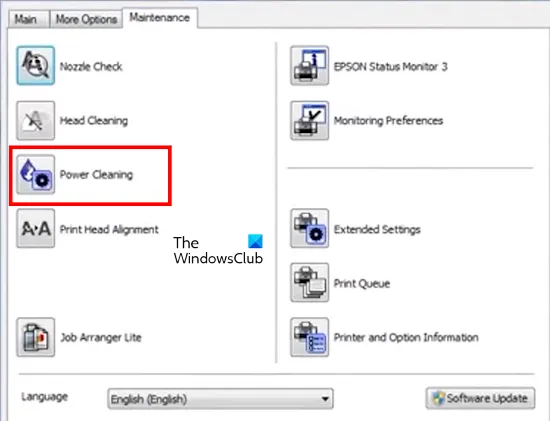
Ahora, haz clic derecho en tu impresora y selecciona Preferencias de impresión . Ve a la pestaña Mantenimiento y haz clic en la opción Limpieza a fondo . No apagues la impresora durante este proceso. Una vez que se complete el proceso de Limpieza a fondo, imprime una página de prueba y observa la calidad de impresión.
3] Utilice otro software para imprimir la misma página
A veces, los problemas de impresión están asociados con un software en particular. Para comprobarlo, puedes imprimir la misma página desde otro software. Por ejemplo, si estás imprimiendo una imagen, ábrela en otro software, como Microsoft Paint o Adobe Photoshop, y comprueba la calidad de impresión. Este paso también te permitirá saber si el cabezal de impresión está obstruido o no y si hay un problema con el cartucho de tinta.
Si otro software resuelve este problema, puede seguir usando ese software para imprimir documentos.
4] Verifique el papel o pruebe con un papel diferente
Asegúrese de que el papel que ha elegido sea adecuado para el trabajo de impresión. Algunos papeles tienen caras imprimibles y no imprimibles. El papel fotográfico y los sobres son algunos ejemplos de papeles acolchados. En estos tipos de papeles, la cara lisa es la cara de impresión. Si utiliza un papel de este tipo, asegúrese de imprimir en la cara correcta.
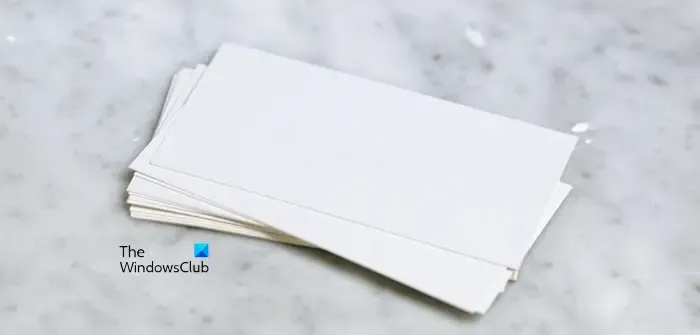
Además, el papel debe ser el adecuado para el proyecto de impresión. El papel normal con tecnología ColorLok es adecuado para documentos de texto cotidianos. Algunos papeles no absorben la tinta tan bien como otros. Este puede ser tu caso. Cambiar el papel puede confirmarlo.
4] Reinstale la impresora y el controlador de la impresora
Si el problema persiste, vuelva a instalar la impresora y el controlador de la impresora. Abra el Administrador de dispositivos y expanda la rama Colas de impresión . Ahora, haga clic derecho en el controlador de la impresora y seleccione Desinstalar dispositivo .
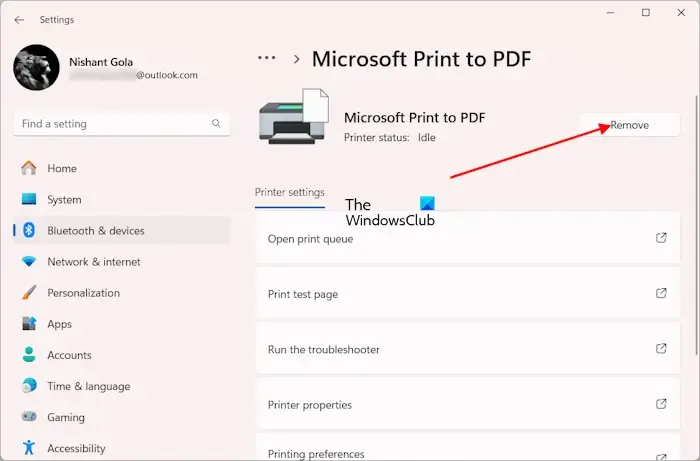
Después de desinstalar el controlador de la impresora, elimine la impresora del sistema. Abra la Configuración de Windows 11 y vaya a Bluetooth y dispositivos > Impresoras y escáneres . Seleccione su impresora y haga clic en Eliminar . Reinicie su computadora y agregue nuevamente su impresora.
5] Realizar un reinicio completo
Si el problema persiste, deberá realizar un restablecimiento completo. El proceso de restablecimiento completo de una impresora varía según el modelo y la marca de la misma. Por lo tanto, consulte el manual del usuario de su impresora para conocer el proceso exacto.
7] Contacta con el servicio de asistencia
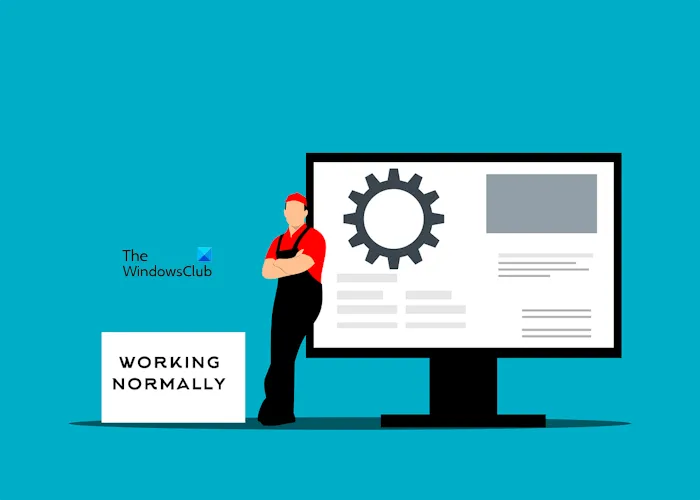
Si a pesar de probar todas las soluciones mencionadas anteriormente, el problema persiste, deberá comunicarse con el soporte.
Eso es todo. Espero que esto ayude.
¿Por qué mi impresora imprime colores descoloridos?
Puede haber muchas razones por las que su impresora imprime con colores descoloridos. A veces, los altos niveles de humedad deterioran la calidad de impresión. Un cabezal de impresión obstruido y una configuración incorrecta del software de impresión también pueden causar este problema.
¿Cómo limpiar un cabezal de impresora?
Para limpiar el cabezal de impresión, abra las preferencias de impresión de su impresora y, a continuación, seleccione la pestaña Mantenimiento. Allí verá una opción para realizar una limpieza del cabezal. Seleccione esa opción para limpiar el cabezal de impresión. Si esto no funciona, puede limpiar el cabezal de impresión manualmente abriendo la impresora.



Deja una respuesta