La impresora no funciona en Windows 11/10 [Solución]
![La impresora no funciona en Windows 11/10 [Solución]](https://cdn.thewindowsclub.blog/wp-content/uploads/2024/01/printer-not-working-in-windows-1-640x350.webp)
Si tu impresora no funciona en tu PC con Windows 11/10, esta publicación te ayudará. Aquí le mostraremos algunas soluciones eficaces y útiles que le ayudarán a resolver el problema.
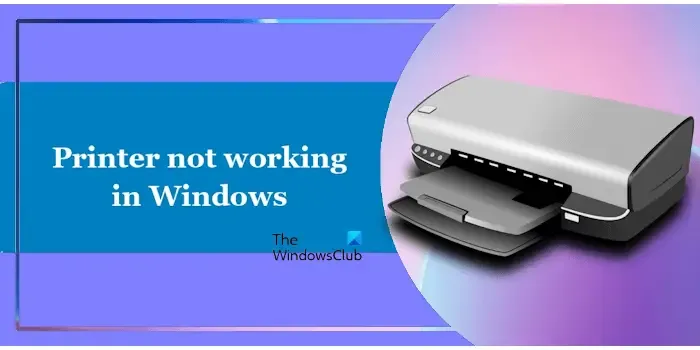
¿Por qué mi impresora no funciona en Windows 11?
Puede haber muchas razones por las que una impresora deja de funcionar en una computadora con Windows 11. A veces, un problema de software, como un controlador de impresora corrupto, es responsable de los problemas de la impresora. En algunos casos, un problema de hardware es responsable del mal funcionamiento de una impresora.
Reparar la impresora no funciona en Windows 11/10
Si su impresora HP, Cannon, Epson, Zebra, etc. no funciona en su PC con Windows 11/10, tal vez después de una actualización, siga estas sugerencias:
- Apague y encienda su impresora
- Verifica todas las conexiones
- Asegúrese de que la impresora esté en línea
- Compruebe si su impresora está configurada como impresora predeterminada
- Elimina y agrega tu impresora
- Ejecute el solucionador de problemas de la impresora
- Desinstale y reinstale el controlador de la impresora
- Borrar cola de impresión
- Actualice el firmware de su impresora
- ¿El problema comenzó a ocurrir después de una actualización reciente de Windows?
- Desactive temporalmente su firewall
- ¿Su impresora muestra un código de error?
Antes de comenzar, asegúrese de que su impresora esté encendida y conectada a la misma red WiFi que su computadora (en el caso de la impresora inalámbrica). También le sugerimos buscar actualizaciones de Windows manualmente e instalarlas (si están disponibles).
1]Apague y encienda su impresora
A veces, los problemas con la impresora ocurren debido a un problema menor que se puede solucionar reiniciando y apagando la impresora. Le sugerimos que reinicie su impresora y vea si ayuda. Para hacerlo, siga los pasos que se indican a continuación:
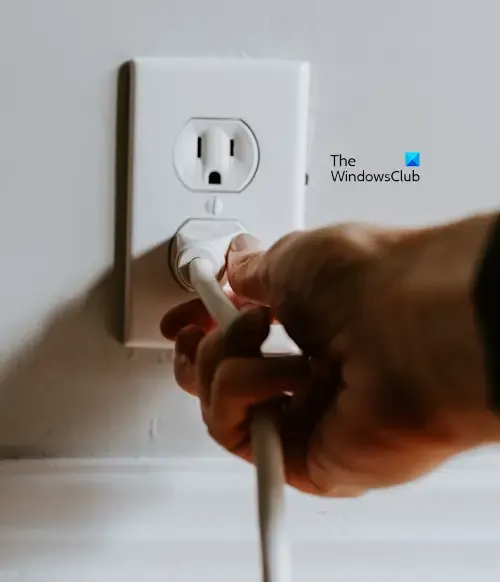
- Apague su impresora.
- Desconéctelo de la toma de pared.
- Espere de 30 a 45 segundos.
- Vuelva a enchufar la impresora.
- Encienda su impresora.
Ahora, vea si su impresora comienza a funcionar.
2]Verifique todas las conexiones.
Ahora, el siguiente paso es verificar todas las conexiones de la impresora. Compruebe si hay cables sueltos. Si su impresora está cableada, asegúrese de que el cable USB esté conectado correctamente al puerto USB de su computadora. Conecte su impresora a otro puerto USB y vea si ayuda.
Si su impresora es inalámbrica, asegúrese de que esté encendida y conectada correctamente a su computadora.
3]Asegúrese de que la impresora esté en línea.
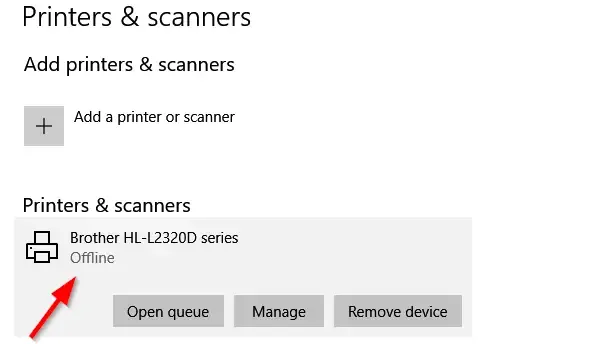
Su impresora debe estar en línea; de lo contrario, no funcionará. Windows 11/10 muestra el estado de las impresoras como en línea y fuera de línea. Por lo tanto, puede verificar el estado de su impresora. Si su impresora está fuera de línea, cambie su estado a en línea y comenzará a funcionar nuevamente.
4]Compruebe si su impresora está configurada como impresora predeterminada
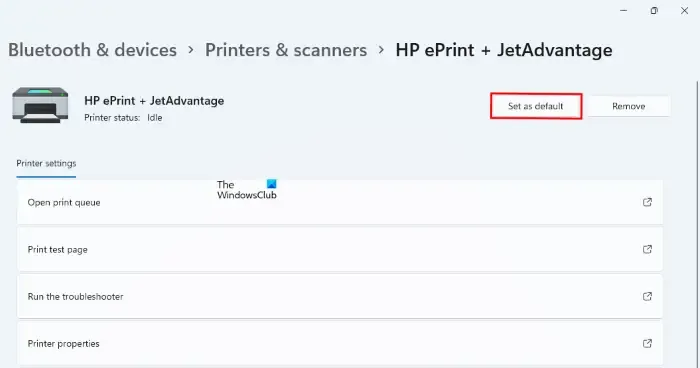
Además, asegúrese de que su impresora esté configurada como la impresora predeterminada. Puede comprobar esto en Configuración de Windows 11/10. Abra la Configuración del sistema y vaya a Bluetooth & dispositivos > Impresoras y escáneres para ver su impresora predeterminada. En la misma página, puede configurar su impresora predeterminada.
5]Elimine y agregue su impresora
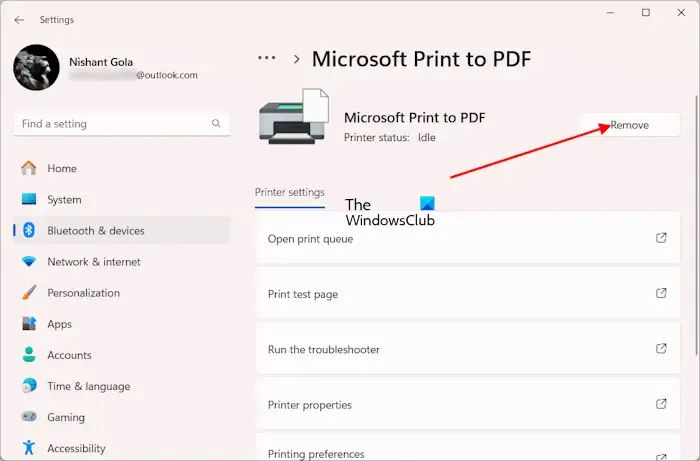
Quitar y agregar la impresora nuevamente también puede ayudar a solucionar problemas de la impresora en Windows 11/10. Puede utilizar diferentes métodos para eliminar su impresora de su computadora con Windows 11/10. Después de desinstalar o eliminar la impresora, reinicie su computadora y agregue la impresora nuevamente.
6]Ejecute el solucionador de problemas de la impresora
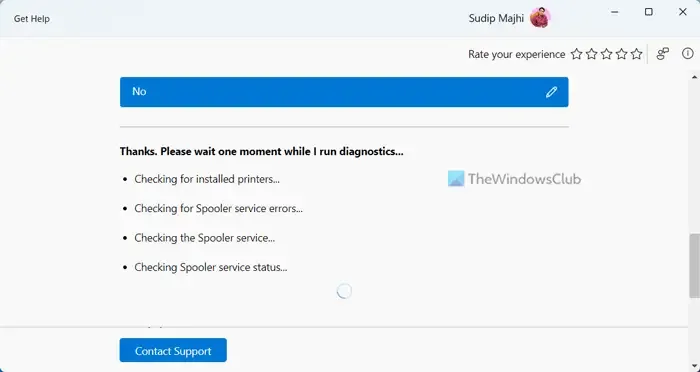
Un solucionador de problemas de impresora ayuda a resolver problemas de impresora en una computadora con Windows. Si su impresora aún no funciona, le recomendamos ejecutar el Solucionador de problemas de la impresora. Puede hacerlo a través de la aplicación Obtener ayuda o la Configuración de Windows 11/10.
7]Desinstale y reinstale el controlador de la impresora.
Un controlador de impresora defectuoso o dañado también puede causar problemas de impresión. Le sugerimos que desinstale el controlador de su impresora y lo reinstale. Puede desinstalar el controlador de la impresora desde el Administrador de dispositivos. Abra el Administrador de dispositivos y expanda la rama Colas de impresión. Ahora, haga clic derecho en el controlador de su impresora y seleccione Desinstalar dispositivo.
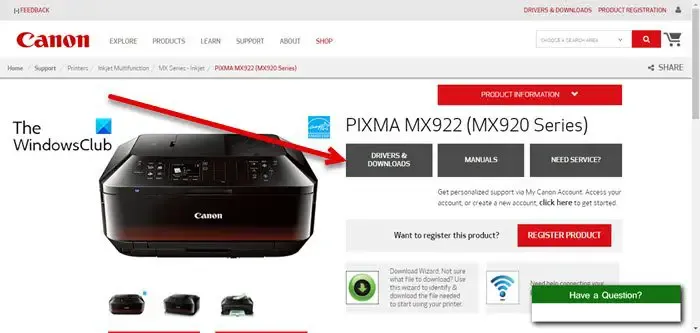
Después de desinstalar el controlador de la impresora, visite el sitio web oficial del fabricante de su impresora y descargue la última versión del controlador de su impresora. Debe ingresar el modelo de su impresora en el sitio web para descargar el buzo compatible adecuado.
8]Borrar cola de impresión
Borrar los archivos de la cola de impresión y reiniciar el servicio de cola de impresión también puede ayudar a solucionar muchos problemas de la impresora. El servicio Print Spooler maneja la interacción con la impresora. Para borrar la cola de impresión, debe detener el servicio de cola de impresión. Los siguientes pasos le guiarán en esto:
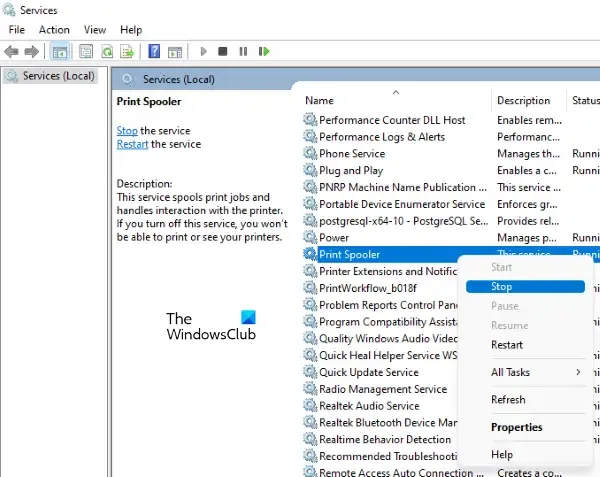
- Abra el Administrador de servicios.
- Localice el servicio Cola de impresión. Una vez que lo encuentre, haga clic derecho sobre él y seleccione Detener.
Ahora, abra el Explorador de archivos y vaya a la siguiente ubicación:
%WINDIR%\system32\spool
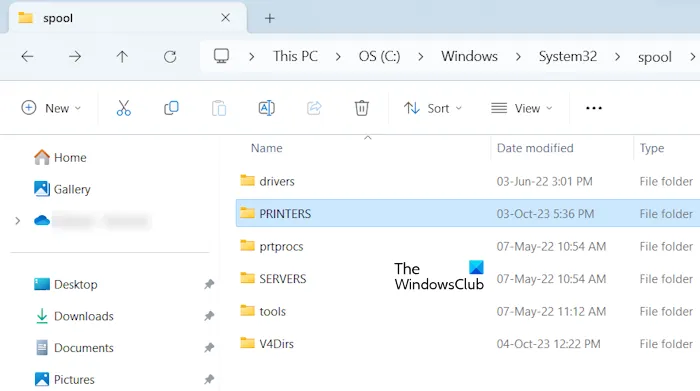
Abra la carpeta IMPRESORAS y elimine todos los archivos que contiene. No elimine la carpeta IMPRESORAS. Ahora, abra el Administrador de servicios, haga clic derecho en el servicio Cola de impresión y seleccione Iniciar.
9]Actualice el firmware de su impresora
Los problemas con la impresora también ocurren debido a la versión desactualizada del firmware de la impresora. Asegúrese de que el firmware de su impresora esté actualizado a la última versión. Consulte el manual de usuario de su impresora para conocer el proceso para actualizar el firmware de su impresora.
10] ¿El problema comenzó a ocurrir después de una actualización reciente de Windows?
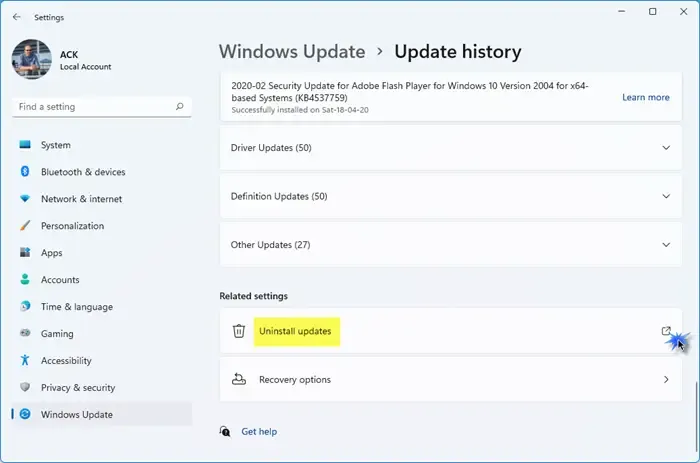
¿El problema comenzó a ocurrir después de una actualización reciente de Windows? En caso afirmativo, puede desinstalar esa actualización de Windows en particular. A veces, una actualización de Windows causa problemas. En este caso, los usuarios pueden degradar sus sistemas desinstalando esa actualización en particular.
11]Desactive temporalmente su firewall
A veces, un firewall bloquea las impresoras de red y les impide conectarse a la computadora o imprimir un documento. Este podría ser tu caso. Para confirmar esto, desactive su firewall temporalmente. Ahora, comprueba si puedes imprimir el documento o no. Si esto funciona, debe permitir que su impresora atraviese el firewall.

Las impresoras de red se comunican con una computadora con Windows a través de los puertos definidos para ellas. Las impresoras de diferentes marcas pueden tener diferentes puertos para comunicarse con una computadora. Estos puertos deben permitirse a través del firewall. Si el firewall bloquea alguno de los puertos requeridos, su impresora no funcionará. Abra el Firewall de Microsoft Defender y permita todos los puertos necesarios a través de él.
Si está utilizando un antivirus de terceros, debe comunicarse con su soporte para saber cómo permitir puertos a través de su firewall. Si encuentra que falta alguno de los puertos requeridos en el firewall, puede crear una nueva regla para permitir esos puertos. Para saber qué puertos utiliza su impresora para comunicarse con la computadora, debe consultar el manual del usuario.
12] ¿Su impresora muestra un código de error?
Las impresoras también muestran un código de error cuando ocurre un error. Si su impresora muestra un código de error o un mensaje de error, puede solucionar el problema en función de ese código de error o mensaje de error.
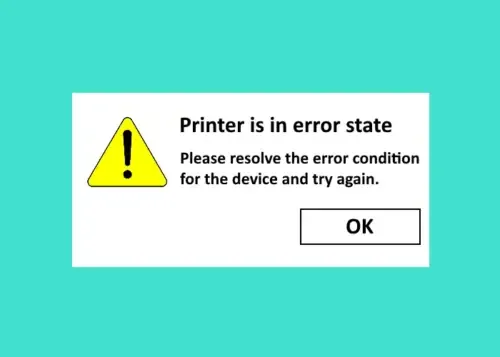
Por ejemplo, el mensaje de error “La impresora está en estado de error” indica que hay un problema con la impresora. Tal vez tenga poca tinta, los cartuchos estén colocados incorrectamente, el papel esté atascado, etc. Además de esto, también puede haber un problema con el controlador de la impresora. El Error de impresora Epson 0x10 ocurre cuando hay un problema con los controladores de la impresora.
Algunos códigos de error de la impresora indican directamente que hay un problema de hardware con la impresora. Por ejemplo:
- El código de error de la impresora Epson 0xE8 ocurre cuando el papel está atascado, hay un problema con el cabezal de impresión, la impresora está sucia, etc. .
- El código de error de la impresora HP 0x00759c98 también indica un problema de hardware, como el problema con los cartuchos de tinta, el motor, etc.
¿Cómo habilito mi impresora en Windows 11?
Para habilitar una impresora en su computadora con Windows 11, debe hacer algunas cosas. Agregue su impresora y configúrela como predeterminada. Además, asegúrese de que la impresora esté en línea. Si está fuera de línea, cambie su estado a en línea. Si está utilizando una impresora inalámbrica, asegúrese de que esté en la misma red.
La impresora compartida no funciona en Windows
Diferentes computadoras acceden a una impresora compartida en la misma red. Generalmente se utiliza una impresora compartida en entornos empresariales. Cuando una impresora compartida deja de funcionar, puede obstaculizar el trabajo. Para solucionar este problema, puede probar algunas soluciones, como desactivar el firewall, ejecutar el solucionador de problemas de la impresora, etc. Además, asegúrese de que la computadora desde la que accede a la impresora compartida esté conectada a la misma red.
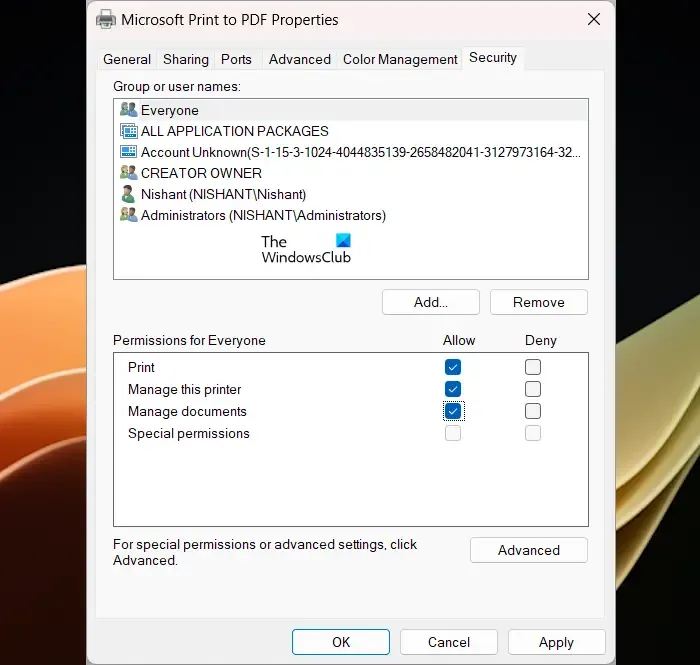
Asegúrese de que el usuario tenga permiso para imprimir desde la impresora compartida. Abra las propiedades de la impresora y seleccione la pestaña Seguridad. Ahora, seleccione la cuenta de usuario de la lista de cuentas de usuario que se muestra en la lista. Permita todos o Imprimir permisos para ese usuario. También puede agregar a Todos como un nuevo usuario y otorgarle permiso de Impresión.
También es posible que todos los usuarios que tienen acceso a la impresora compartida no tengan permiso de escritura en la carpeta IMPRESORAS. Deberías comprobar esto. Abra el Explorador de archivos y vaya a la siguiente ubicación:
C:\Windows\System32\Spool
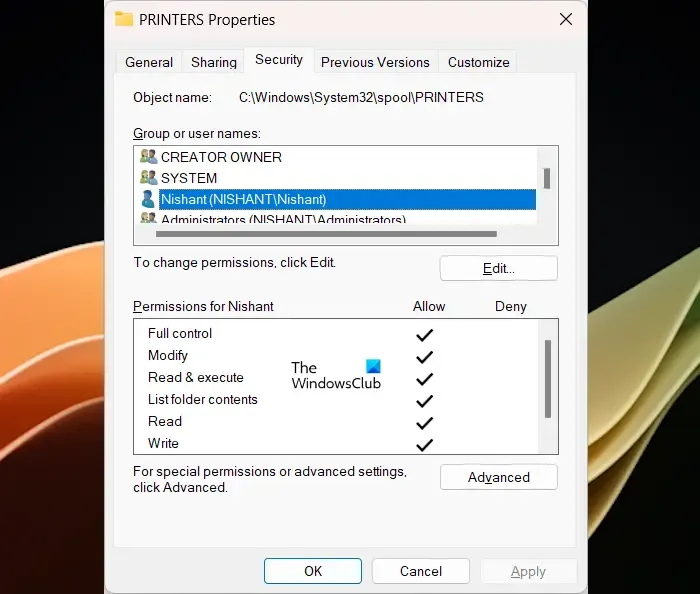
Haga clic derecho en la carpeta IMPRESORAS y seleccione Propiedades. Vaya a la pestaña Seguridad. Seleccione el usuario de la lista de nombres de usuario disponibles y permítale Control total.
La impresora de red no funciona en Windows
Si su impresora de red no funciona y la ha conectado mediante un cable ethernet, asegúrese de que el cable ethernet no esté defectuoso. Además, elimine los controladores de su impresora y vuelva a instalarlos. Si este problema comenzó a ocurrir después de una actualización reciente de Windows, desinstale esa actualización. Además, asignar una dirección IP estática a una impresora de red también puede solucionar problemas.



Deja una respuesta