El panel de vista previa no funciona en Microsoft Outlook: solución
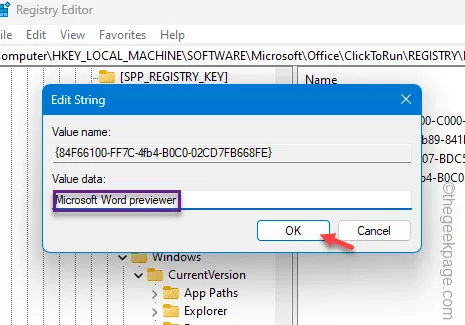
¿El Panel de vista previa no funciona correctamente en la aplicación Microsoft Outlook de su dispositivo? Obtener una vista previa de los correos electrónicos en el panel Vista previa sin tocarlo para abrirlos es una bendición. Por lo tanto, no poder obtener una vista previa de los correos electrónicos en el Panel de vista previa puede afectar directamente su productividad, ya que puede resultar bastante problemático revisar todos sus correos electrónicos. Sólo le llevará unos minutos solucionar este problema.
Solución 1: rectificar una clave de registro
Modifique una clave de registro particular usando el Editor del Registro.
Paso 1 – Continúe y presione el botón Inicio y comience a escribir “ regedit” en el cuadro.
Paso 2: Luego, haga clic en “Editor del registro” para acceder.
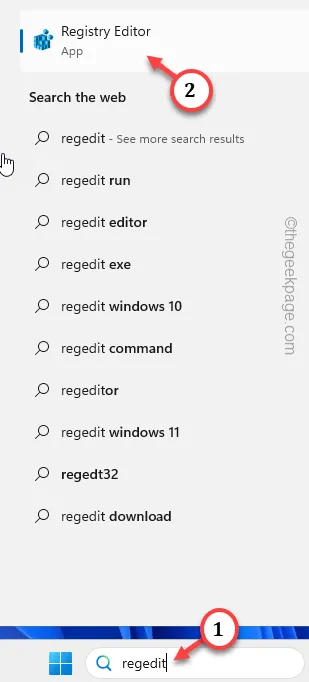
Paso 3 – Después de acceder a la página del Editor del Registro, acceda a este panel –
HKEY_LOCAL_MACHINE\SOFTWARE\Microsoft\Office\ClickToRun\REGISTRY\MACHINE\Software\Microsoft\Windows\CurrentVersion\PreviewHandlers
Entonces, si no puede encontrar la dirección allí, vaya a esta ubicación:
HKEY_LOCAL_MACHINE\SOFTWARE\Wow6432Node\Microsoft\Windows\CurrentVersion\PreviewHandlers
O,
HKEY_LOCAL_MACHINE\SOFTWARE\Microsoft\Windows\CurrentVersion\PreviewHandlers
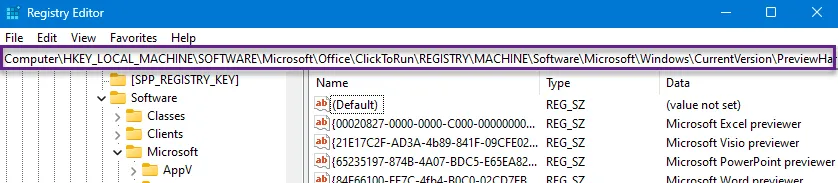
Paso 4 – En el panel derecho, encontrará las cadenas de registro asociadas a los componentes de Microsoft Office y sus respectivos valores.
Paso 5 – Estos deberían ser los valores –
Name Data
{21E17C2F-AD3A-4b89-841F-09CFE02D16B7} Vista previa de Microsoft Visio
{65235197-874B-4A07-BDC5-E65EA825B718} Vista previa de Microsoft PowerPoint
{84F66100-FF7C-4fb4-B0C0-02CD7FB668FE} Vista previa de Microsoft Word
{00020827-0000-0000-C000-000000000046} Vista previa de Microsoft Excel
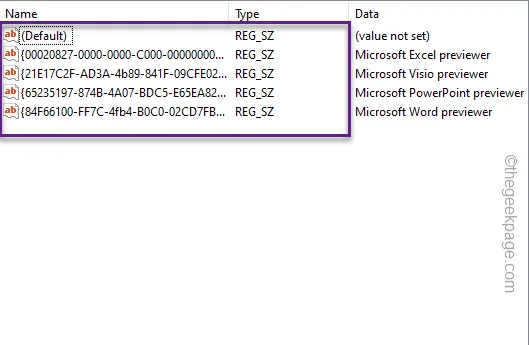
Compruebe si alguno de los elementos difiere.
Paso 6 – Si alguno de los valores de la cadena es diferente del valor que hemos mencionado anteriormente, toque dos veces ese valor.
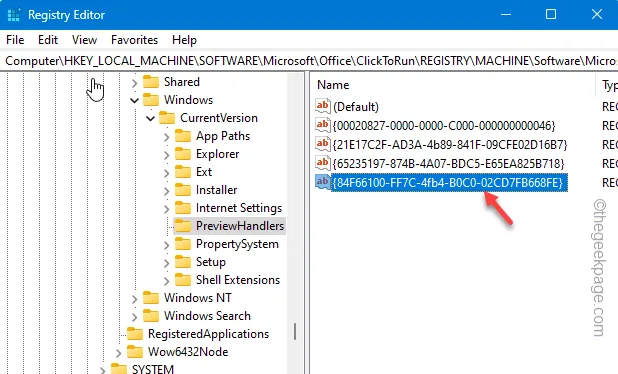
Paso 7: borre el valor anterior y reemplácelo con el valor de la tabla.
Paso 8: Toca “Aceptar” para guardar los cambios.
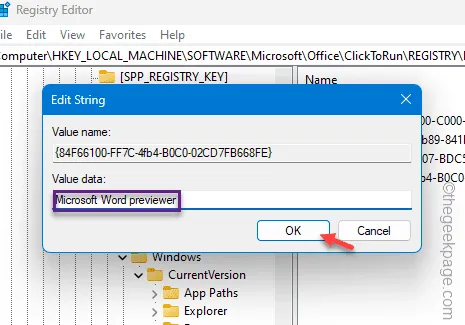
Solución 2: habilite el panel de vista previa
Habilite la función Panel de vista previa en Microsoft Outlook.
Paso 1: En la ventana de Microsoft Outlook, vaya a la pestaña “Vistas”.< /span>
Paso 2 – A continuación, simplemente cambie “Vista previa del mensaje” y configúrelo en cualquiera de las líneas que desea ver en la barra de menú.
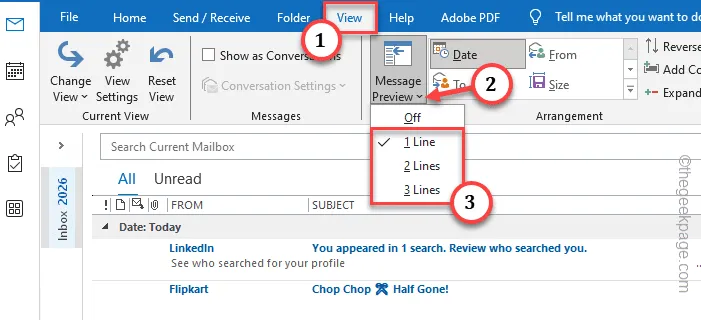
Paso 3 – Ahora le pedirá permiso para habilitar este buzón. Seleccione la opción apropiada para imponer esa configuración de vista previa.
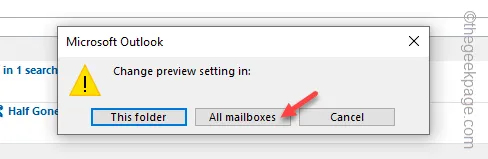
Después de esto, continúe y verifique el panel de vista previa en su cliente Outlook.
Solución 3: cambiar el estilo del panel de lectura
El principal problema puede ser simplemente la configuración incorrecta del Panel de lectura.
Paso 1: Visita la pestaña “Ver” en la aplicación Microsoft Outlook.
Paso 3 – Cambie al modo “Derecha” para programar el modo de lectura

Debería poder obtener una vista previa de los correos electrónicos en el cliente Outlook.
Solución 4: limpiar la vista de Outlook
A veces, el formato personalizado de Microsoft Outlook puede provocar este problema.
Paso 1: Simplemente haga clic derecho en el botón de Windows y seleccione “. Ejecutar” en el menú contextual.
Paso 2 – Luego, pegue esto en el cuadro de diálogo Ejecutar en blanco. Luego, haga clic en “Aceptar“.
outlook.exe /cleanviews
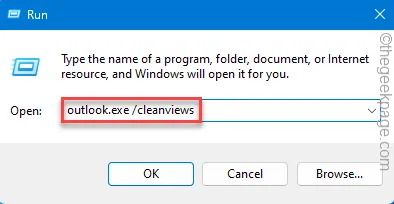
A medida que se carga la versión predeterminada de Microsoft Outlook, toque un mensaje para verificar si puede obtener una vista previa del correo electrónico o no.
Continúe con la siguiente solución para solucionar el problema.
Solución 5: reparación rápida de la aplicación Office
Intente reparar rápidamente el cliente de Microsoft Office y compruebe si eso le ayuda con el panel de vista previa en Outlook.
Paso 1: Continúe y abra la Configuración. Para hacer esto, puede utilizar las combinaciones de teclas Win+I.
Paso 2 – Vaya directamente a «Aplicaciones«.
Paso 3: En el lado opuesto de la página Configuración, busque “Aplicaciones instaladas” y toca para abrirlo.
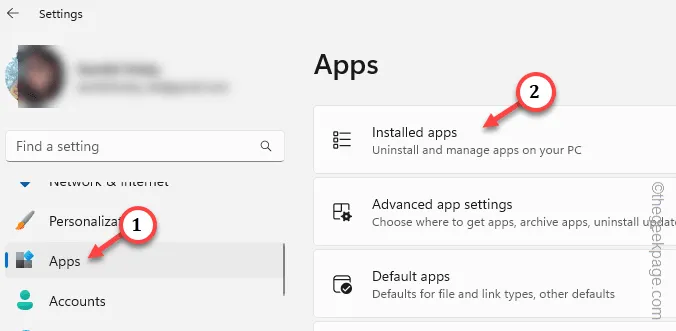
Paso 4: En la sección Aplicaciones instaladas, busque “Microsoft Office” a la derecha. -sección de mano.
Paso 5 – Una vez que lo hayas descubierto, toca “⋮” y elige “< /span>“.Modificar
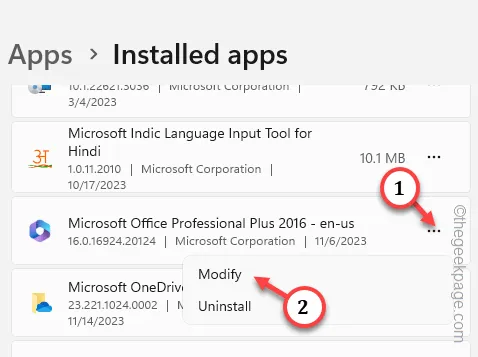
Paso 6 – En la página de configuración de Office, debe elegir “Reparación rápida“ .
Paso 7: Luego, toque “Siguiente” para iniciar el proceso de reparación.
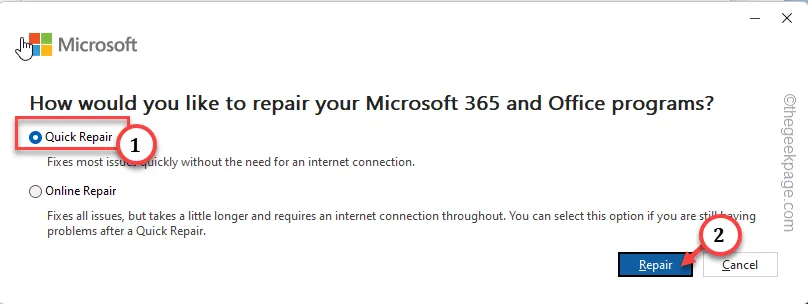
Después de ejecutar esta operación en el programa, Microsoft reparará automáticamente las aplicaciones de Office.
Paso 8 – Cuando termine, verá este mensaje –
Done Repairing!
Cierra el mensaje y reinicia la aplicación Outlook.
Compruebe si puede ver el panel de vista previa en Microsoft Outlook.
Solución 6: cree un nuevo perfil de Outlook y utilícelo
Es posible que la personalización que has realizado en tu perfil lo haya dañado por completo. Entonces, cree un nuevo perfil y utilícelo en su lugar.
Paso 1: En el cliente Outlook de su computadora, haga clic en el menú “Archivo”. .
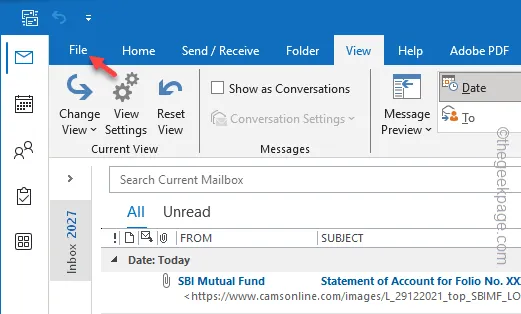
Paso 2 – Luego, vaya a la pestaña “Información”.
Paso 3: Simplemente, haga clic en “Configuración de cuenta” en el lado derecho y haga clic en «Administrar perfiles» para abrirlo.
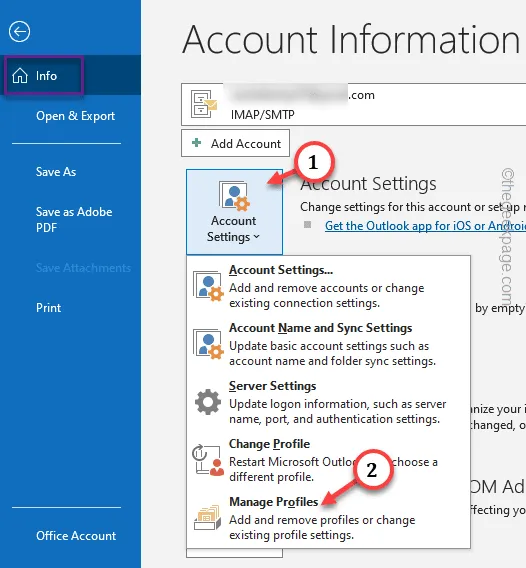
Paso 4: En la página Configuración de correo, toque la opción “Mostrar perfiles…” para acceder a eso.

Paso 5 – Tienes que crear un nuevo perfil. Entonces, toca “Agregar” para hacer esto.
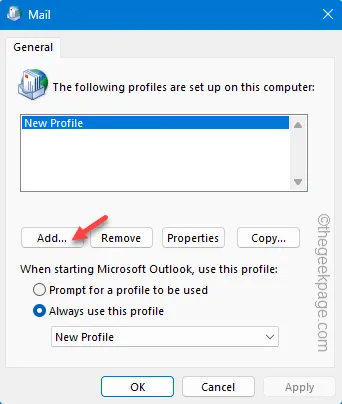
Paso 6 – Nombra este perfil como quieras. A continuación, toque “Aceptar” para crear el perfil.

Paso 8 – Aquí hay dos opciones. Utilice la “Cuenta de correo electrónico” o utilice la “Configuración manual o tipos de servidores adicionales” < ai=5>.
Paso 9 – Luego, haga clic en “Siguiente” para iniciar el proceso de creación de la cuenta.
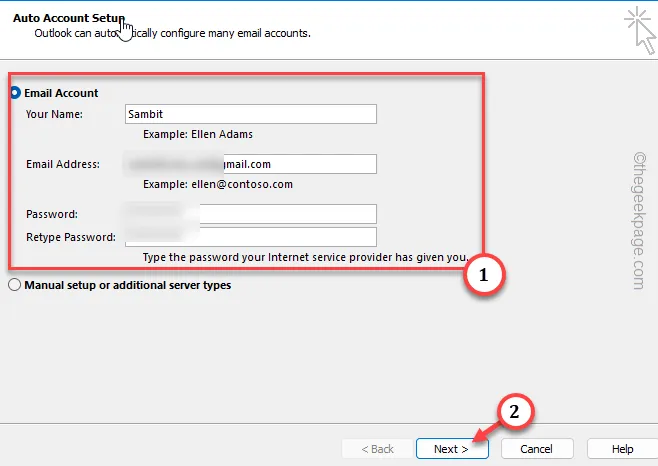
Siga los pasos siguientes para completar el proceso de creación del perfil.
Paso 10 – Al regresar a la página Perfil, asegúrese de elegir “Usar siempre este perfil“ y elige el perfil que acabas de crear.
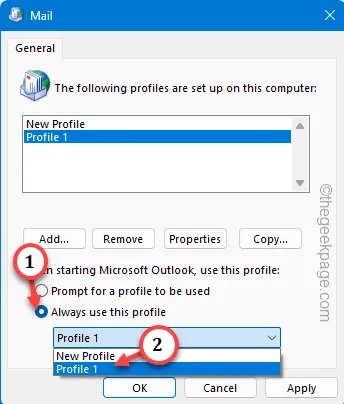
Paso 11 – Después de esto, toque rápidamente “Aplicar” y “< a botones i=4>OK” consecutivamente.

Ahora, cierre el cliente Outlook. Luego, reinicie la aplicación Outlook.
Cuando se abra, le pedirá que elija el perfil. Elija el nuevo perfil y deje que el cliente se cargue. Cuando lo haga, deberías volver a ver el panel de vista previa en Outlook.



Deja una respuesta