Prepararse para eliminar lleva una eternidad en Windows 11/10
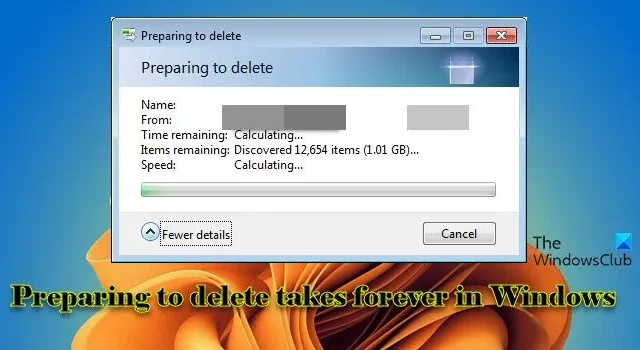
En esta publicación, le mostraremos cómo solucionar el problema si la preparación para eliminar tarda una eternidad en procesarse en Windows. El mensaje «Preparándose para eliminar» aparece cuando un usuario intenta eliminar archivos o carpetas en su PC con Windows 11/10. Es una indicación de que el sistema está realizando algunas actividades en segundo plano antes de realizar la eliminación.
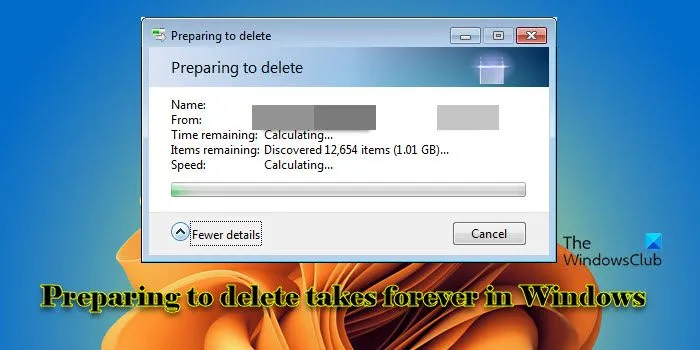
¿Por qué Windows tarda tanto en eliminar archivos?
Varios factores, incluido el tamaño de los archivos o carpetas, la cantidad total de elementos, la velocidad del dispositivo de almacenamiento y cualquier proceso en segundo plano que pueda estar afectando el rendimiento del sistema, pueden afectar el tiempo que tarda Windows en preparar los archivos para su eliminación. Si el mensaje ‘Preparando para eliminar’ tarda un tiempo inusualmente largo o parece estar bloqueado, podría indicar un problema con los recursos del sistema, errores de disco o corrupción del sistema de archivos.
Prepararse para eliminar lleva una eternidad en Windows 11/10
Puede utilizar las siguientes correcciones si el mensaje Preparándose para eliminar tarda una eternidad en procesarse en su PC con Windows 11/10:
- Eliminar los datos en lotes
- Eliminar archivos en modo seguro
- Optimizar los recursos del sistema
- Optimizar disco duro
- Deshabilitar vistas previas en miniatura
- Deshabilitar el indexador de búsqueda de Windows
- Deshabilitar la compresión diferencial remota
- Eliminar archivos usando métodos alternativos
Veamos esto en detalle.
1]Eliminar los datos en lotes
Si hay muchos archivos, incluidos los grandes, que planea eliminar todos a la vez y luego se enfrenta a este problema, le sugerimos que elimine los archivos en partes o lotes y no todos a la vez.
2]Eliminar archivos en modo seguro
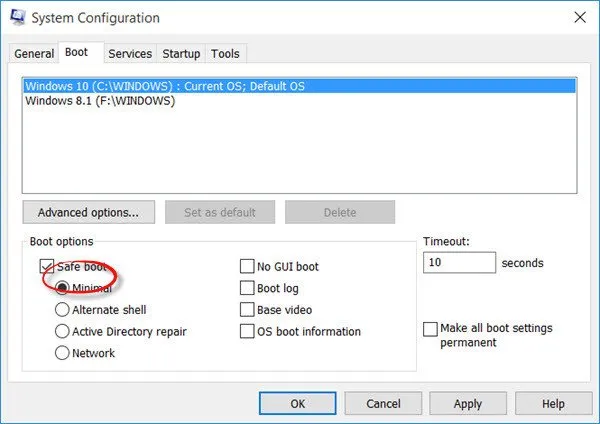
También puede iniciar su sistema en modo seguro y luego intentar eliminar los archivos.
3]Optimizar los recursos del sistema
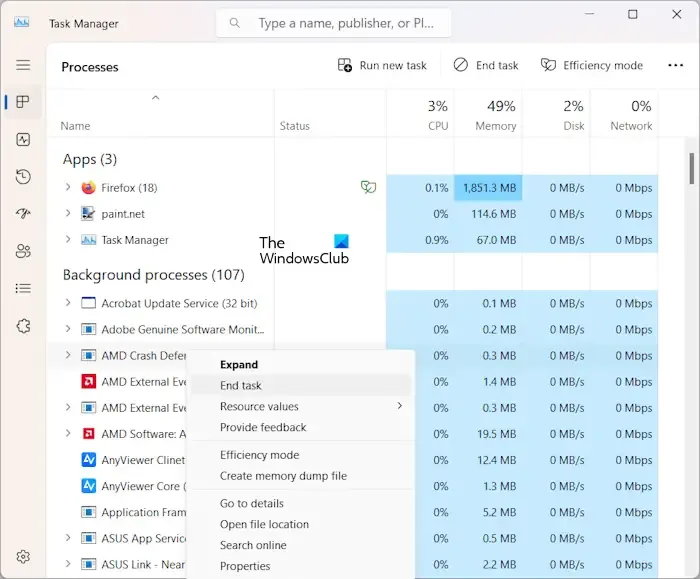
Optimizar los recursos del sistema en su PC con Windows 11/10 puede ayudar a acelerar el proceso de eliminación de archivos.
- Libere recursos de la CPU cerrando aplicaciones o procesos en segundo plano innecesarios.
- Libere recursos de memoria (RAM) cerrando aplicaciones no utilizadas o reduciendo la cantidad de pestañas abiertas en su navegador.
- Libere recursos de E/S de disco deteniendo o priorizando tareas que utilizan un uso intensivo del disco.
- Si está eliminando archivos de una unidad de red o de un almacenamiento en la nube, asegúrese de que no se estén ejecutando otras tareas intensivas en la red que puedan competir por el ancho de banda y ralentizar la eliminación de archivos.
4]Optimizar el disco duro
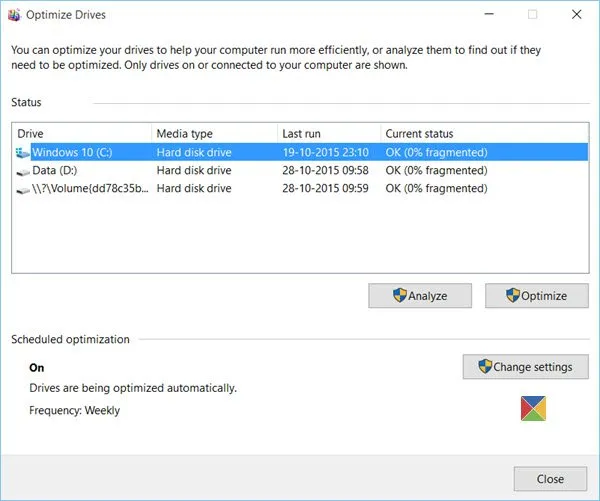
La falta de espacio libre en el disco, la fragmentación del disco, los errores del sistema de archivos y otros factores relacionados con el disco pueden causar problemas con la eliminación de archivos en Windows.
- Ejecute la Utilidad Liberador de espacio en disco para eliminar archivos temporales, archivos del sistema y otros elementos que ocupan espacio innecesario en el disco.
- Si su disco está muy fragmentado, ejecute la herramienta Desfragmentador de disco incorporada . Esto reorganizará los archivos en su disco y mejorará el rendimiento general del disco, lo que potencialmente acelerará la eliminación de archivos.
- Además, ejecute Check Disk (CHKDSK) . Solucionará la corrupción del sistema de archivos, los sectores defectuosos y otros problemas relacionados con el disco que podrían impedir que los archivos se eliminen correctamente.
5]Desactivar vistas previas en miniatura
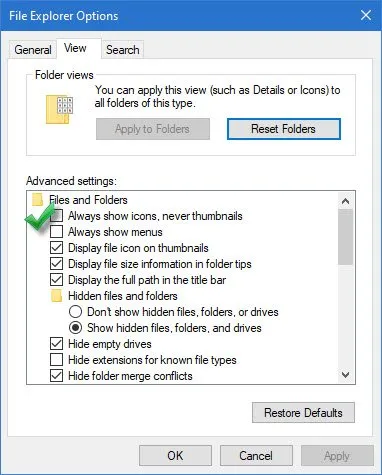
Generar y administrar vistas previas en miniatura puede consumir recursos, aumentar las operaciones de E/S del disco y provocar una sobrecarga de la CPU y del sistema de archivos, especialmente cuando se trata de una gran cantidad de archivos o archivos de gran tamaño.
Deshabilitar las vistas previas en miniatura puede reducir efectivamente el consumo de recursos del sistema, la sobrecarga de E/S del disco, la sobrecarga de procesamiento y la sobrecarga del sistema de archivos asociada con la administración de cachés de miniaturas en su PC con Windows. Esto puede acelerar la eliminación de archivos y solucionar el mensaje «Preparándose para eliminar». Sin embargo, esto también hace que sea menos conveniente identificar archivos según su contenido sin abrirlos. Por lo tanto , recomendamos habilitar las miniaturas nuevamente una vez que se resuelva el problema.
Siga estos pasos para desactivar las vistas previas en miniatura en su PC con Windows 11/10:
Haga clic en el icono de Carpeta en su barra de tareas para abrir el Explorador de archivos . Haga clic en el ícono de tres puntos en la barra de herramientas en la parte superior. Seleccione opciones .
Aparecerá la ventana Opciones de carpeta. Vaya a la pestaña Ver y marque la casilla junto a Mostrar siempre iconos, nunca miniaturas en la sección Archivos y carpetas . Haga clic en Aplicar y luego en Aceptar para guardar los cambios.
6]Deshabilite el indexador de búsqueda de Windows
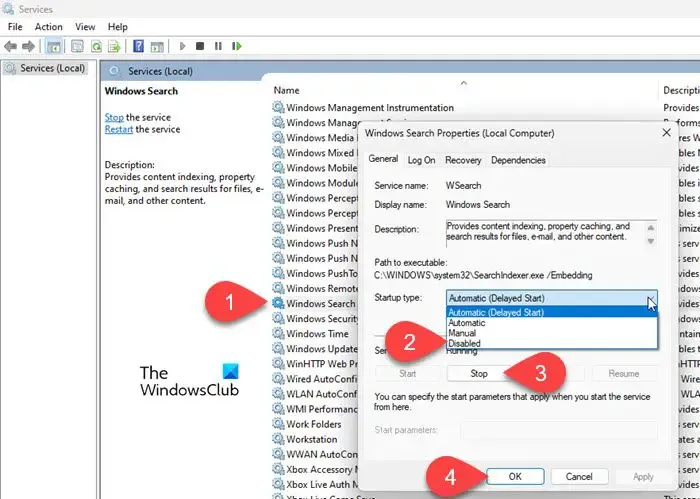
Windows Search Indexer es un servicio en segundo plano que crea un índice de archivos en el disco duro de un sistema para facilitar una búsqueda más rápida. Solo es necesario cuando busca en sus directorios o carpetas o utiliza funciones que dependen del contenido indexado.
Deshabilitar Windows Search Indexer puede liberar recursos del sistema, reducir la actividad del disco y ayudar a acelerar ciertas operaciones, incluida la eliminación de archivos, en sistemas con discos duros más lentos o recursos limitados. Una vez que deshabilites el servicio, Windows ya no lo ejecutará automáticamente.
Siga estos pasos para desactivar Windows Search Indexer en su PC con Windows 11/10 y vea si ayuda:
Presione Win+R para abrir el cuadro de diálogo Ejecutar . Escriba servicios.msc y presione la tecla Intro . Se abrirá el Administrador de servicios de Windows. Desplácese hacia abajo y busque Windows Search en la lista de servicios. Haga clic derecho sobre él y seleccione Propiedades en el menú contextual.
En la ventana Propiedades de búsqueda de Windows, seleccione Desactivado en el menú desplegable Tipo de inicio en la pestaña General . Si el estado del Servicio es «En ejecución», haga clic en el botón Detener para finalizar el servicio inmediatamente. Haga clic en Aplicar y luego en Aceptar para guardar los cambios.
Para volver a habilitar la indexación, regrese a la misma configuración y cambie el tipo de inicio a Automático .
7]Desactivar la compresión diferencial remota
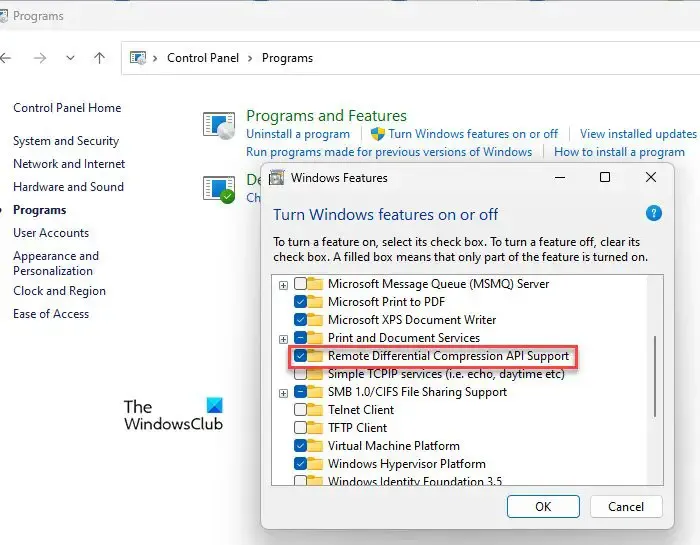
La compresión diferencial remota (RDC) es una característica del sistema operativo Windows que ayuda a optimizar la transferencia de datos mientras sincroniza archivos entre dos computadoras a través de una red. Aunque es posible que deshabilitar RDC no afecte directamente la velocidad del proceso de eliminación de archivos en su sistema local, algunos usuarios han informado que esto ha ayudado a mejorar el rendimiento general del sistema, especialmente en escenarios de operaciones de archivos.
Para desactivar la compresión diferencial remota, siga estos pasos:
Haga clic en el cuadro de búsqueda de Windows y escriba «control». Haga clic en Abrir junto a la opción Panel de control . En la ventana del Panel de control, haga clic en Programas en la esquina inferior izquierda. Luego haga clic en Activar o desactivar las funciones de Windows en Programas y características.
Aparecerá la ventana emergente Características de Windows . Desmarque la casilla junto a Compatibilidad con API de compresión diferencial remota y haga clic en Aceptar para aplicar los cambios.
8]Eliminar archivos usando métodos alternativos
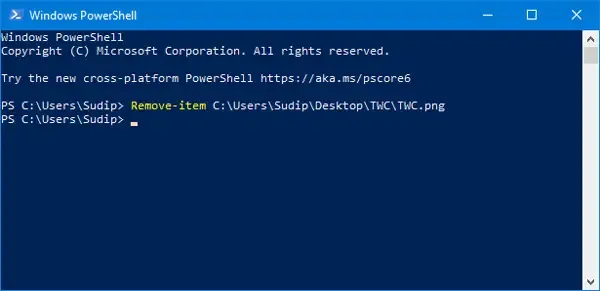
Si el Explorador de archivos es lento o no responde, puede utilizar métodos alternativos para eliminar sus archivos.
Por ejemplo, puede eliminar archivos y carpetas usando el símbolo del sistema o usar Windows PowerShell para forzar la eliminación de archivos o carpetas en su PC con Windows.
Para eliminar un archivo usando el símbolo del sistema, abra el símbolo del sistema con privilegios de administrador y navegue hasta el directorio que contiene el archivo que desea eliminar usando el comando ‘ cd ‘. Luego escriba el comando ‘ del ‘ seguido del nombre del archivo que desea eliminar.
del /f /a <file_path_with_extension>
Para eliminar una carpeta, escriba el siguiente comando:
rd /s <folder_path>
De manera similar, para eliminar un archivo usando PowerShell, abra PowerShell con privilegios de administrador y escriba el siguiente comando:
Remove-Item <file_path_with_extension>
Para eliminar una carpeta, escriba el siguiente comando en la ventana de PowerShell:
Remove-Item <folder_path>
También puede utilizar herramientas de limpieza de archivos de terceros para eliminar permanentemente archivos no deseados de su PC con Windows. Los ejemplos incluyen OW Shredder y otro software File Shredder para Windows.
Espero que esto ayude.
¿Cómo elimino rápidamente una carpeta en Windows 11?
Puede eliminar rápidamente una carpeta en Windows 11 utilizando varios métodos. Navegue hasta la carpeta en el Explorador de archivos, haga clic derecho sobre ella y seleccione Eliminar en el menú contextual. Alternativamente, seleccione la carpeta en el Explorador de archivos y presione Shift + Suprimir en su teclado para eliminarla permanentemente de su sistema (sin pasar por la Papelera de reciclaje). También puede utilizar el símbolo del sistema o PowerShell (como se explicó anteriormente) para eliminar la carpeta de destino.



Deja una respuesta