PP0_INITIALIZATION_FAILED: 5 formas de solucionar el BSOD
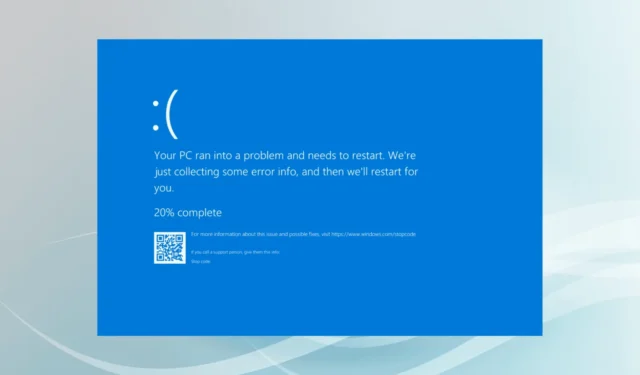
El error de pantalla azul PP0_INITIALIZATION_FAILED con una comprobación de error (valor) de 0x0000008F aparece cuando el administrador Plug and Play (PnP) no se puede cargar durante la inicialización del sistema, es decir, la Fase 0.
El error BSOD de inicialización fallida de PP0 generalmente es causado por controladores obsoletos o corruptos, configuraciones de arranque mal configuradas, BIOS desactualizado, archivos de sistema corruptos y recursos bajos del sistema.
Antes de comenzar a solucionar problemas, instale todas las actualizaciones de Windows disponibles, borre todas las configuraciones de overclocking y desconecte los periféricos que no sean críticos. Para muchos de ustedes, estas simples comprobaciones deberían solucionar el BSOD PP0_INITIALIZATION_FAILED.
¿Cómo soluciono el error de pantalla azul PP0_INITIALIZATION_FAILED?
Consejo
Si no puede iniciar sesión en Windows, inicie la PC en modo seguro con funciones de red y luego pruebe las soluciones que se enumeran a continuación
1. Actualice todos los controladores
- Presione Windows+ Xpara abrir el menú de Usuario avanzado y seleccione Administrador de dispositivos de la lista.
- Expanda las diferentes entradas aquí, haga clic derecho individualmente en los dispositivos enumerados debajo y seleccione Actualizar controlador .

- Haga clic en Buscar controladores automáticamente y deje que Windows instale la mejor versión disponible localmente.
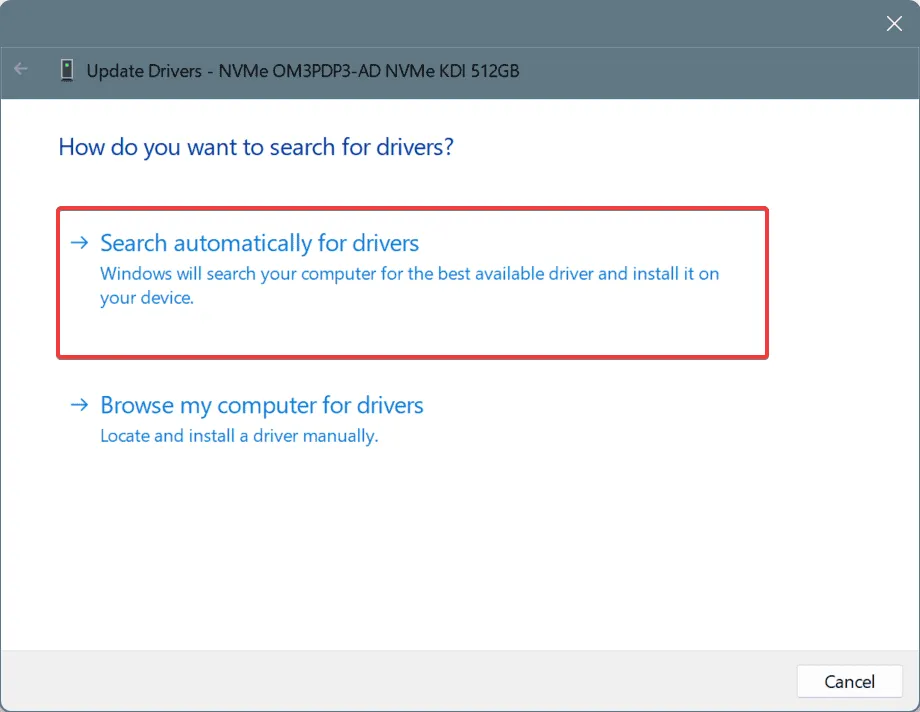
- Del mismo modo, actualice los demás controladores y luego reinicie la PC.
En 3 de cada 5 casos, la actualización del controlador soluciona rápidamente el error PP0_INITIALIZATION_FAILED de Windows. Si el sistema operativo no puede encontrar automáticamente una versión mejor, diríjase al sitio web del fabricante, busque la versión más reciente y luego instale el controlador manualmente.
2. Ejecute los análisis DISM y SFC
- Presione Windows + R para abrir Ejecutar, escriba cmd y presione Ctrl + Shift + Enter.

- Haga clic en Sí en el mensaje de UAC.
- Pegue los siguientes comandos DISM individualmente y presione Enterdespués de cada uno:
DISM /Online /Cleanup-Image /CheckHealthDISM /Online /Cleanup-Image /ScanHealthDISM /Online /Cleanup-Image /RestoreHealth - Ahora, ejecute este comando de escaneo SFC:
sfc /scannow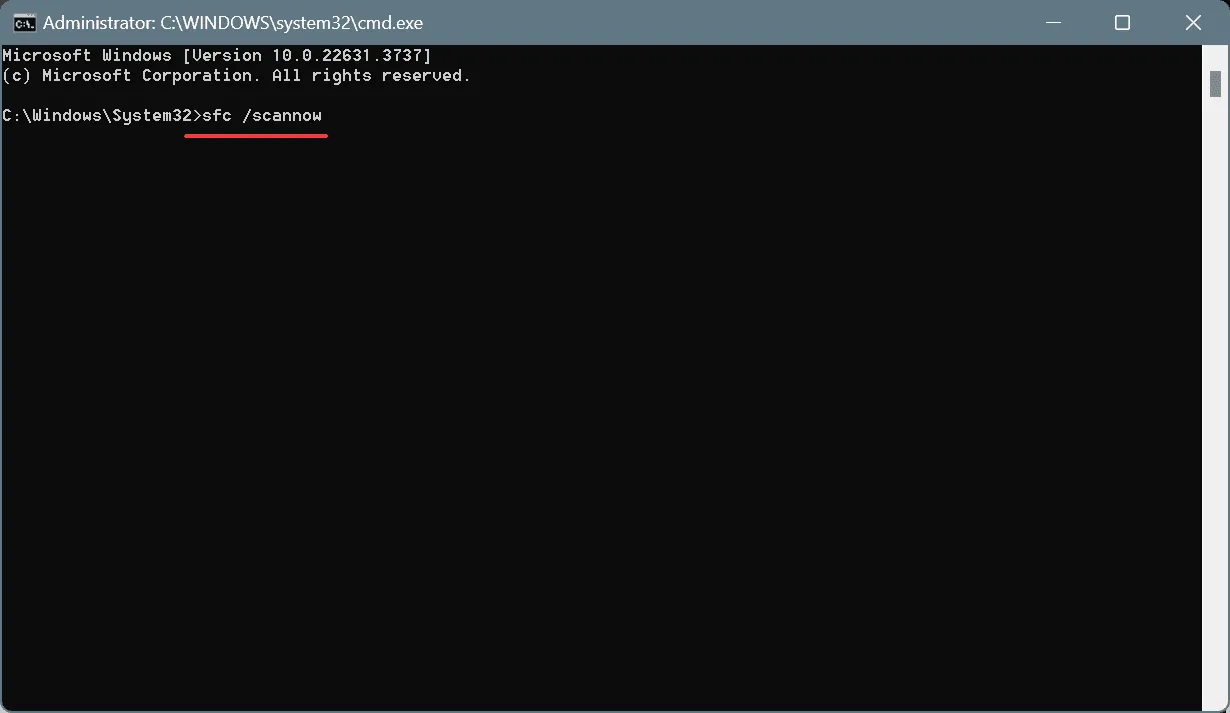
- Por último, reinicie la PC y verifique si hay mejoras.
Si aparece la pantalla azul PP0_INITIALIZATION_FAILED de Windows debido a archivos de sistema dañados, ejecutar los análisis SFC (Comprobador de archivos de sistema) y DISM (Administración y mantenimiento de imágenes de implementación) debería reemplazar estos archivos protegidos con su copia en caché almacenada en la PC.
3. Desactivar el inicio rápido
- Presione Windows+ Spara abrir la Búsqueda, escriba Panel de control en el campo de texto y haga clic en el resultado correspondiente.
- Haga clic en Sistema y seguridad .
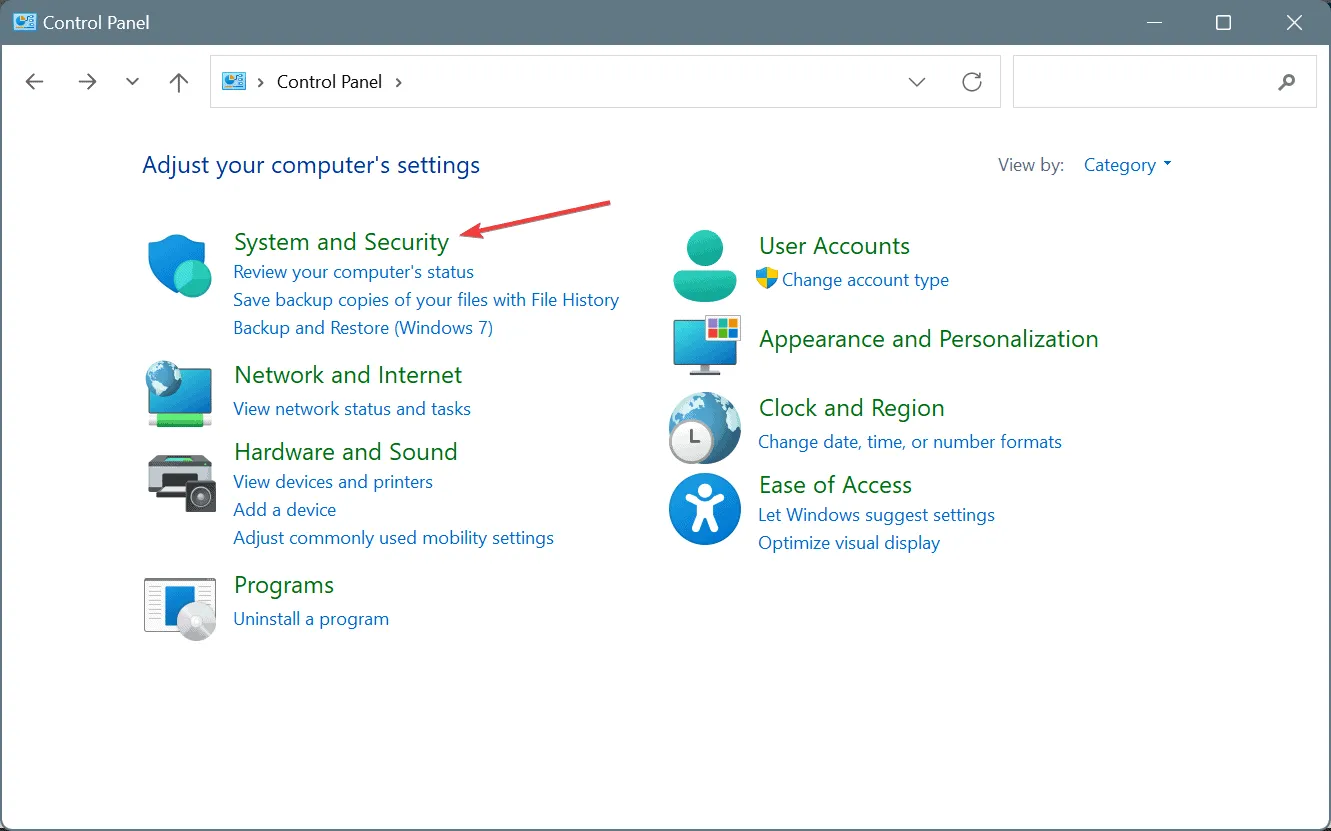
- Ahora, haga clic en Cambiar la función de los botones de encendido en Opciones de energía.
- Haga clic en Cambiar configuraciones que actualmente no están disponibles .
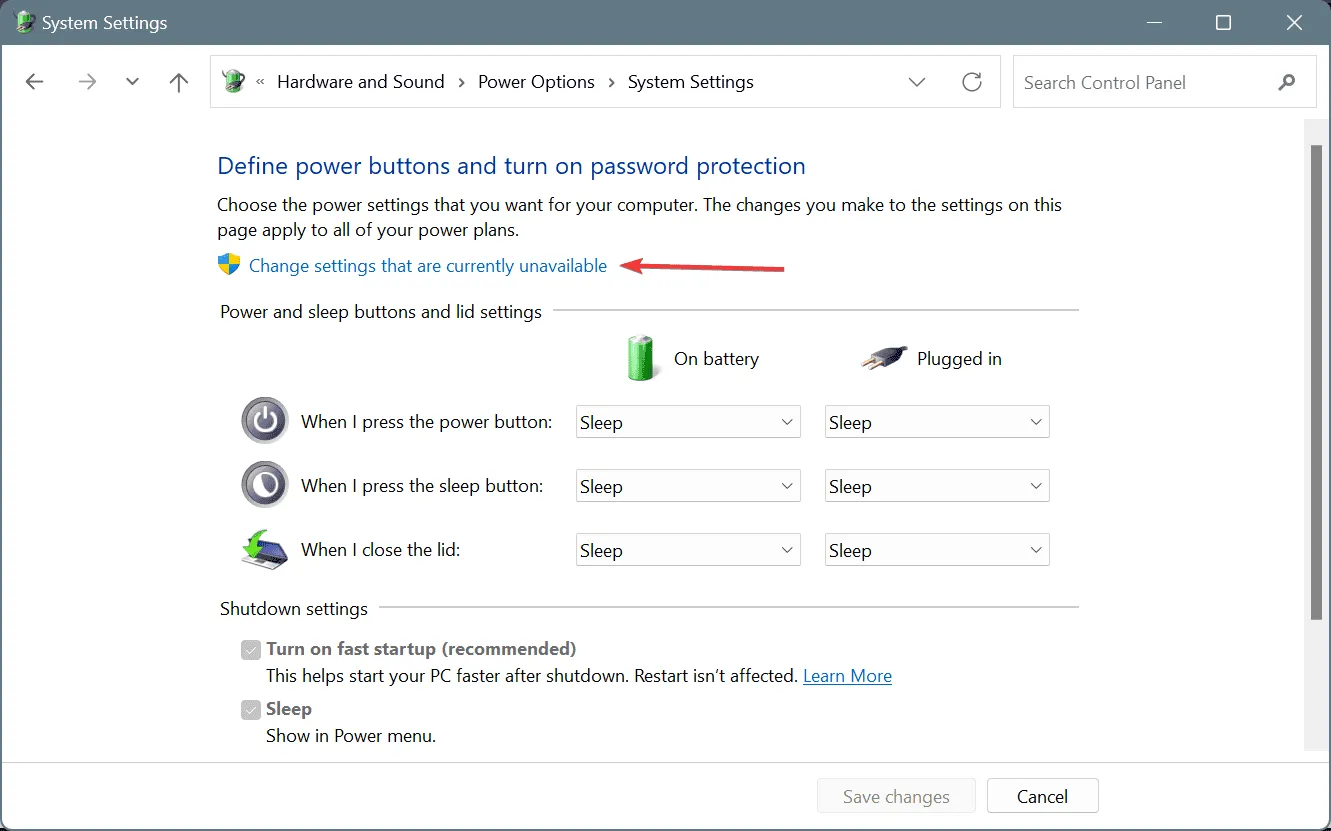
- Desmarque la casilla de verificación Activar inicio rápido y luego haga clic en Guardar cambios.
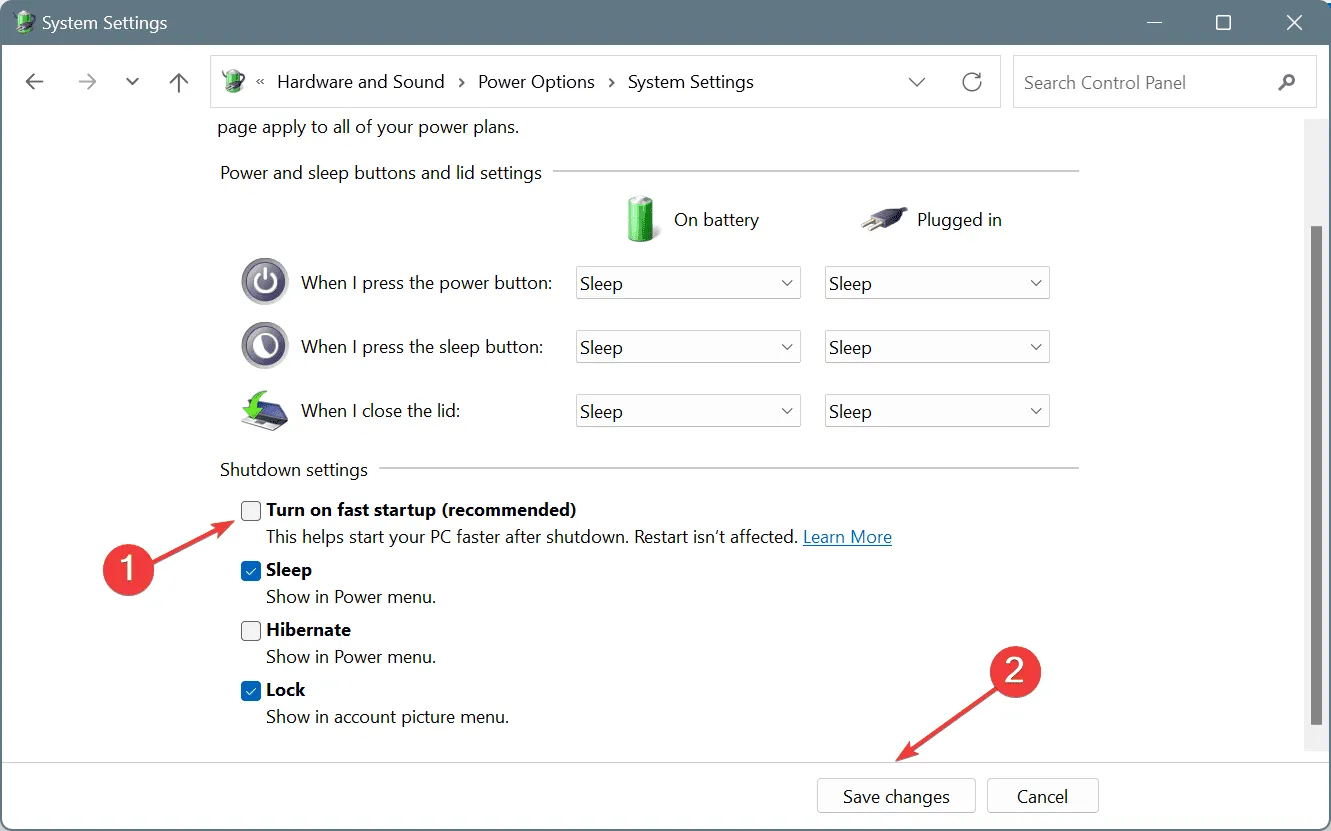
- Reinicie la PC y verifique si el error BSOD vuelve a aparecer.
4. Restablecer o actualizar el BIOS
Dado que el error PP0_INITIALIZATION_FAILED aparece durante la etapa de inicialización del sistema, podría deberse a una BIOS mal configurada o desactualizada. Por lo tanto, primero debe restablecer la BIOS a la configuración predeterminada y, si eso no funciona, ¡instale la última versión de BIOS!
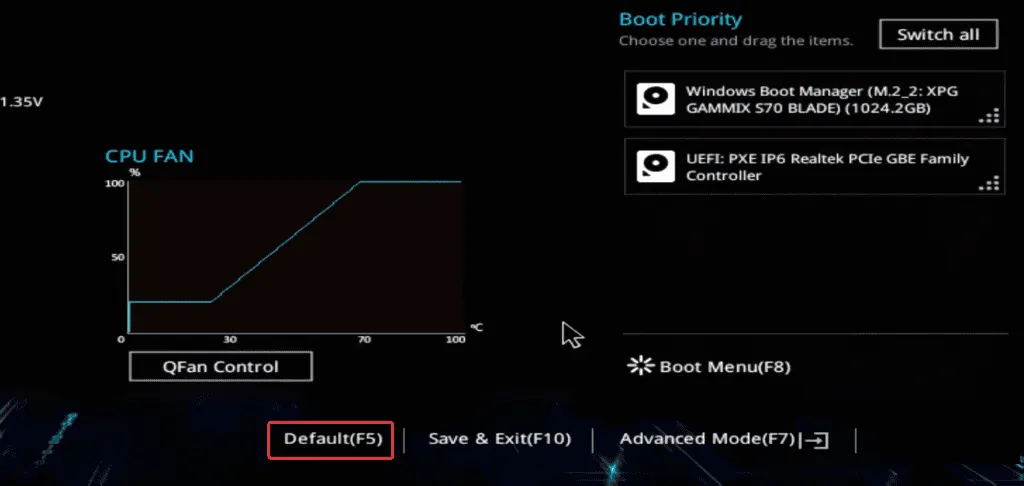
Recuerda que los pasos para restablecer y actualizar difieren entre los fabricantes. Por lo tanto, te recomiendo que visites el sitio web del OEM, consultes los pasos exactos y los sigas tal como están, ya que los cambios en el BIOS pueden resultar perjudiciales si no se realizan con precisión.
5. Realizar una actualización en el lugar
- Vaya al sitio web oficial de Microsoft , elija la edición del sistema operativo y el idioma, y luego descargue el ISO de Windows 11 .
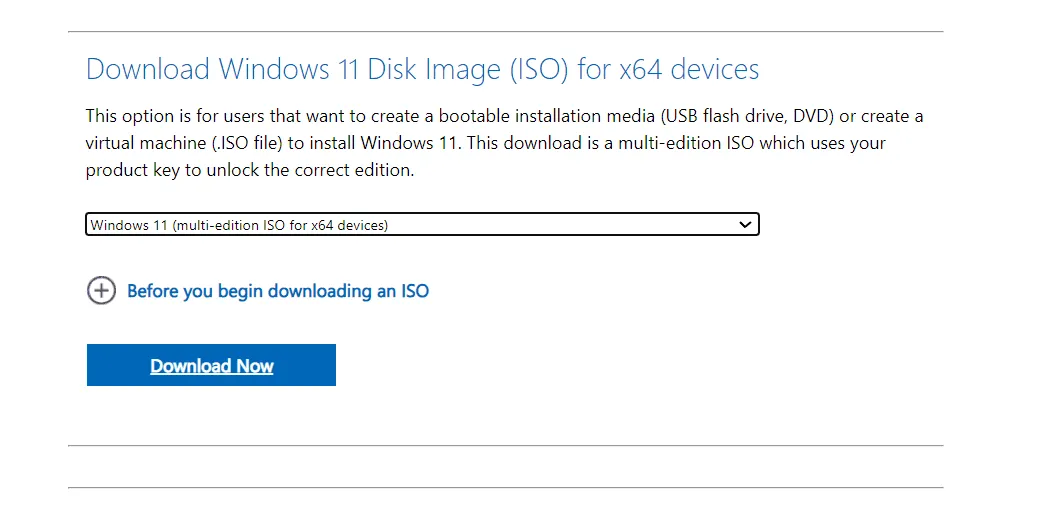
- Haga doble clic en el archivo ISO, espere unos segundos y luego haga clic en Abrir en el mensaje de confirmación.
- Ejecute el archivo setup.exe .

- Haga clic en Sí en el mensaje de UAC.
- Haga clic en Siguiente para continuar.
- Lea los términos de licencia de Microsoft y haga clic en Aceptar para continuar.
- Por último, verifique que la configuración diga Conservar archivos y aplicaciones personales y luego haga clic en Instalar .
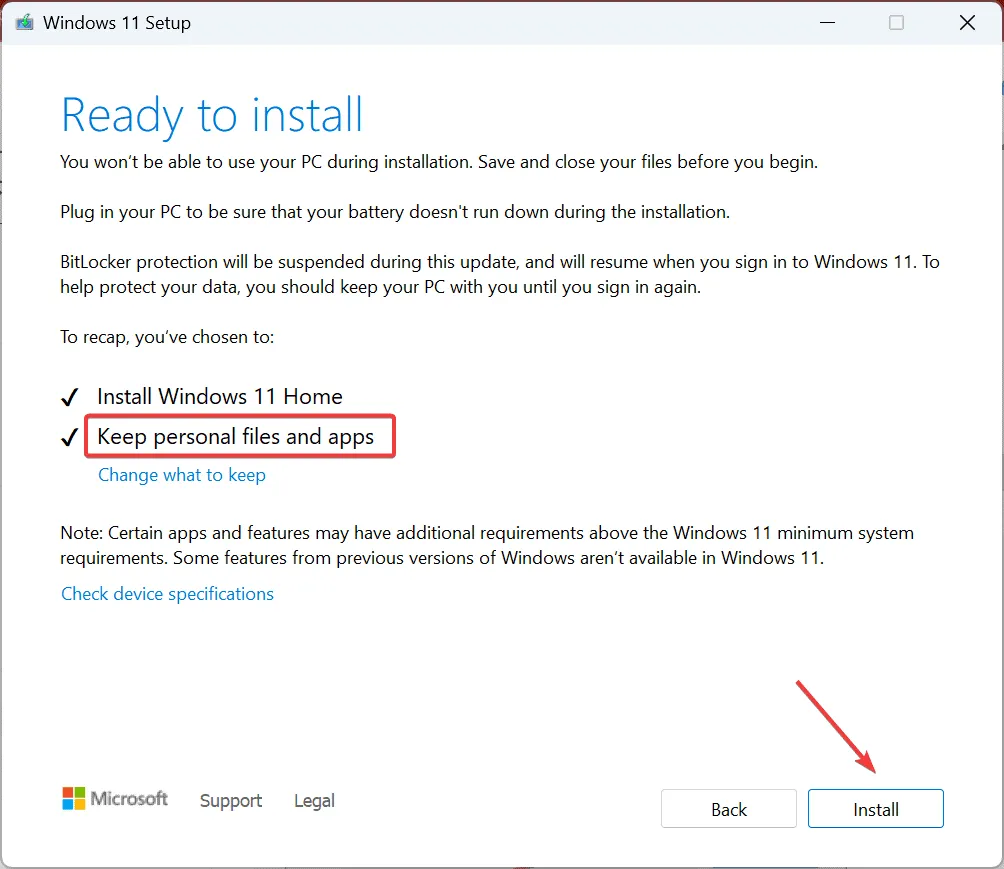
- Espere a que se complete la actualización. Tardará entre 30 y 90 minutos.
Una actualización local corrige eficazmente el error de pantalla azul PP0_INITIALIZATION_FAILED en Windows. Es como reinstalar Windows, excepto por el hecho de que sus archivos personales y aplicaciones instaladas no se ven afectados.
Los usuarios avanzados también pueden consultar los registros de fallos de BSOD para identificar y solucionar la causa subyacente basada en el software, si la hubiera.
En caso de que aún no pueda iniciar Windows debido al BSOD, comuníquese con el soporte del OEM o visite un taller de reparación local porque, en este punto, esto parece más bien un problema de hardware. Los profesionales deberán verificar las conexiones, inspeccionar los componentes y realizar las reparaciones o reemplazos necesarios.
Para cualquier consulta o para compartir qué solución funcionó para usted, deje un comentario a continuación.



Deja una respuesta