Se deniega el acceso de PowerShell Export-CSV a la ruta
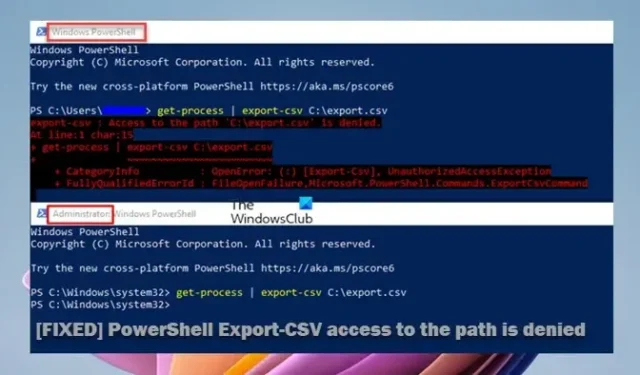
Cuando intenta ejecutar un script o comando de PowerShell con el cmdlet Export-CSV en su máquina cliente con Windows 11 o Windows 10 o Windows Server en un dominio, es posible que se le deniegue el acceso a la ruta . Esta publicación ofrece soluciones aplicables al problema.
El fragmento de error leerá algo similar a la siguiente salida según la sintaxis y los parámetros especificados:
Export-csv: acceso denegado a la ruta ‘C:\export.csv’.
En línea: 1 carácter: 14
+ proceso de obtención | Export-csv -Ruta “C:\export.csv” -NoTypeInformation
Es más probable que este error ocurra principalmente debido a las siguientes razones.
- Está ejecutando PowerShell sin permisos de administrador.
- Código o sintaxis incorrectos de la secuencia de comandos que pueden tener espacios adicionales en la ruta, como un guión hacia adelante o cualquier otra cosa que no debería estar allí.
- Errores de ortografía en el comando de PowerShell.
Se deniega el acceso de PowerShell Export-CSV a la ruta
Si obtiene la salida de error Acceso a la ruta denegada cuando ejecuta el cmdlet Export-CSV de PowerShell en una máquina servidor o cliente de Windows, las soluciones sencillas que presentamos a continuación sin ningún orden en particular se pueden aplicar para resolver el problema y tener el comando se ejecuta según lo previsto.
- Ejecute el comando Export-CSV en la consola elevada de PowerShell
- Cambiar la ubicación del archivo/carpeta Export-CSV
- Asigne un nombre a su archivo Export-CSV
Veamos estas correcciones en detalle. Asegúrese de que la ejecución del script de Windows PowerShell esté habilitada en la máquina.
1] Ejecute el comando Export-CSV en la consola elevada de PowerShell
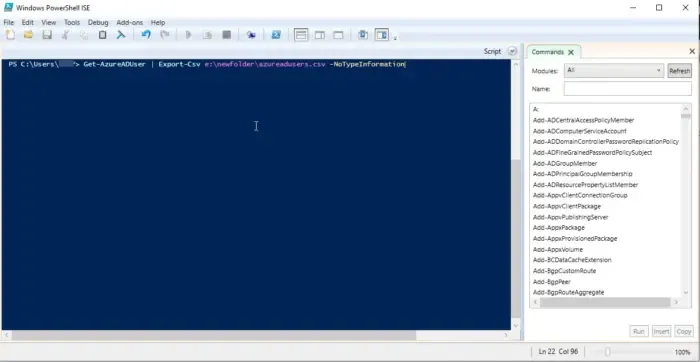
Como puede ver en la imagen introductoria anterior, se muestra el error Export-CSV acceso a la ruta de acceso denegado cuando el comando se ejecuta en PowerShell sin privilegios de administrador. Por lo tanto, compruebe que este no es su caso. Si no, continúe con la siguiente sugerencia; de lo contrario, abra PowerShell o Windows Terminal en modo elevado y luego ejecute el comando asegurándose de que no haya errores ortográficos en el comando y, además, el código o la sintaxis sean correctos; por ejemplo, verifique y elimine espacios adicionales en la ruta , un guión hacia adelante o cualquier carácter que no debería estar presente en la sintaxis.
2] Cambiar la ubicación del archivo/carpeta Export-CSV
Esta solución requiere que apunte la exportación para escribir en la misma carpeta en la que se encuentran los scripts. Esto se crea a partir de Export-CSV que requiere privilegios de administrador o una consola de PowerShell elevada para ejecutarse correctamente como se describe anteriormente. Es imperativo señalar que el requisito de elevación es solo con directorios del sistema como:
- C:\
- C:\Windows
- C:\Archivos de programa
- C:\Archivos de programa (x86)
- C:\Usuarios
Los directorios anteriores son estándar para todos los usuarios y cambiar su contenido cambiaría efectivamente el entorno de Windows para otros usuarios también, ya que Windows se creó para múltiples usuarios (independientemente de si solo se configurará para un usuario) y Windows confía en la integridad de estos directorios. Por lo tanto, cualquier cambio o modificación en estos directorios podría tener serias implicaciones para el rendimiento del sistema operativo y afectar potencialmente a otros usuarios.
Dicho esto, si tiene un directorio personalizado, agregarle archivos no requerirá elevación. El C:\Tempdirectorio es solo otro directorio como ese. Entonces, en resumen, cualquier cambio que afecte a otros directorios de usuarios o al entorno de Windows requerirá derechos de administrador; cualquier otra cosa no lo hará.
3] Asigne un nombre a su archivo Export-CSV
Para esta solución, supongamos que está intentando ejecutar el siguiente script y se produce el error:
Get-AzureADApplication -all true | Export-CSV -path F:\ADpp
En este caso, para resolver el problema, debe nombrar su archivo CSV de la siguiente manera:
Export-CSV -Path "F:\ADpp\2022-12-05_AzureADApps.csv"-NoTypeInformation
¡Espero que esta publicación te ayude!
¿Cómo exporto usuarios de Active Directory a archivos CSV usando PowerShell?
Para exportar usuarios de Active Directory a CSV con PowerShell, a continuación se detallan los pasos necesarios:
- Comando Get-ADUser de PowerShell.
- Comando Exportar a CSV.
- Exportar atributos de usuario específicos.
Para importar usuarios de forma masiva a Active Directory mediante PowerShell, a continuación se detallan los pasos necesarios:
- Cree un archivo CSV con los datos de sus usuarios.
- Modifique PowerShell Script usando el comando para la creación masiva de usuarios en Active Directory.
- Ejecute el guión.
¿Cómo ejecuto un script de PowerShell sin restricciones?
Si desea ejecutar un script que no tiene los parámetros requeridos y no devuelve resultados, no necesita cambiar la política de ejecución. En su lugar, puede utilizar el siguiente comando para eludir las restricciones.
PowerShell.exe -File "FILENAME"-ExecutionPolicy Bypass
Para desbloquear un script de PowerShell, puede ejecutar el primer comando para un solo archivo y el segundo comando a continuación para varios archivos.
Unblock-File -Path C:\Users\User01\Documents\Downloads\NameOfPowershellScript dir C:\Downloads\*PowerShell* | Unblock-File



Deja una respuesta