La pantalla de PowerPoint o la grabación de audio no funcionan
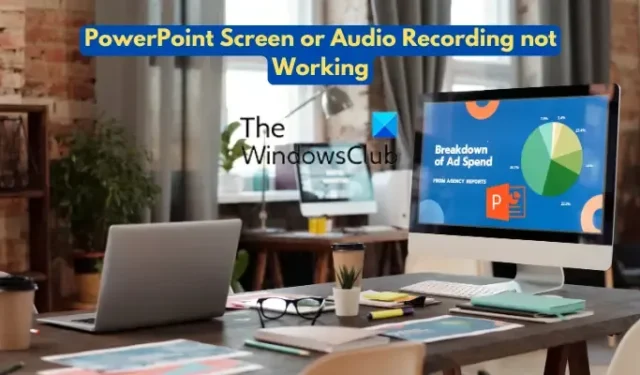
¿No puede grabar video o audio de pantalla en sus diapositivas de PowerPoint ? Microsoft PowerPoint proporciona funciones dedicadas para grabar directamente el video y el audio de su pantalla y agregarlos a su presentación. Estas funciones de grabación son muy útiles para agregar tutoriales y narraciones a sus presentaciones y hacerlas más educativas.
Para grabar video de pantalla en Microsoft PowerPoint, simplemente vaya a la pestaña Insertar en la cinta. Después de eso, haga clic en la opción Grabación de pantalla y use la opción Seleccionar área para seleccionar el área para la grabación de pantalla. Ahora, presione el botón Grabar para iniciar la grabación de pantalla y cuando haya terminado, presione el botón Detener. La grabación de pantalla se agregará a las diapositivas de su presentación. Del mismo modo, puede agregar grabaciones de audio o narraciones a las diapositivas de su presentación. Para eso, ve a la opción Insertar > Audio y elige Grabar audio para comenzar a grabar audio usando tu micrófono.
Ahora, según algunos usuarios de Office, la función de grabación de pantalla no funciona correctamente en PowerPoint. Si bien muchos usuarios han informado que no pueden grabar audio en sus diapositivas de presentación.
Este problema puede ocurrir debido a varias razones. Puede deberse a que haya un complemento en particular que haya instalado en PowerPoint que esté interfiriendo con las funciones de grabación. Aparte de eso, si no ha permitido el permiso del micrófono en su computadora, la grabación de audio fallará. Los controladores de sonido obsoletos pueden ser otra razón por la que no puede grabar audio en sus presentaciones. Otras razones para el mismo problema pueden ser el uso de una versión desactualizada de la aplicación, corrupción en la aplicación, configuración de sonido incorrecta, etc.
Si usted es uno de los usuarios afectados que simplemente no puede grabar videos en pantalla o agregar narraciones de audio en sus controles deslizantes, esta publicación le interesará. Aquí, discutiremos las soluciones de trabajo que deberían ayudarlo a deshacerse del problema. Sin embargo, antes de aplicar una solución, asegúrese de que su micrófono funcione correctamente. De lo contrario, no podrá grabar audio en PowerPoint y otras aplicaciones.
La pantalla de PowerPoint o la grabación de audio no funcionan
Estos son los métodos que puede usar si la función de grabación de pantalla o grabación de audio no funciona correctamente en Microsoft PowerPoint:
- Reinicie PowerPoint o su PC.
- Inicie PowerPoint en modo seguro.
- Ejecute el solucionador de problemas de grabación de audio.
- Actualizar Microsoft PowerPoint.
- Asegúrese de haber permitido el acceso a su micrófono.
- Configure sus ajustes de sonido correctamente.
- Actualizar controladores de sonido.
- Utilice un software de grabación de pantalla alternativo.
- Reparación de Microsoft Office.
- Vuelva a instalar Office.
1] Reinicie PowerPoint o su PC
Debe comenzar reiniciando su aplicación de PowerPoint. Es la solución más simple y rápida para resolver la mayoría de los problemas. Si eso no funciona, reinicie su computadora y luego inicie PowerPoint para verificar si la pantalla o la función de grabación de audio funcionan bien o no. De lo contrario, puede usar la siguiente solución para resolver este problema.
2] Inicie PowerPoint en modo seguro
Lo siguiente que puede hacer es ejecutar la aplicación de PowerPoint en modo seguro. El modo seguro inicia su aplicación sin complementos ni extensiones. Además, la aplicación se ejecuta sin ninguna personalización de barra de herramientas o barra de comandos. Por lo tanto, en caso de que los complementos o la personalización estén causando este problema, podrá solucionarlo iniciando la aplicación de PowerPoint en modo seguro. Estos son los pasos para hacerlo:
- Primero, abra el cuadro de comando Ejecutar usando Win+R.
- Ahora, escriba el siguiente comando y presione el botón Enter:
powerpnt /safe - Una vez que se abre el PowerPoint, verifique si puede grabar la pantalla o la narración de audio o no.
Si el problema se resuelve, puede estar seguro de que ciertos complementos o personalizaciones están causando el problema. Puede intentar deshabilitar sus complementos de PowerPoint y verificar cuál está causando el problema. Una vez que detecte al culpable, elimine el complemento de PowerPoint y comience a usarlo en modo normal. Estos son los pasos para deshabilitar o eliminar complementos en PowerPoint:
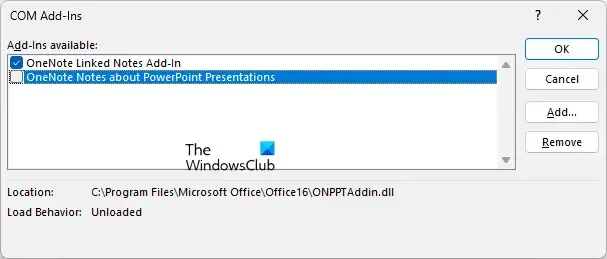
- Primero, abra Powerpoint y vaya a Archivo > Opciones .
- Ahora, vaya a la pestaña Complementos y haga clic en el botón Ir que se encuentra junto a Administrar.
- Después de eso, anule la selección de la casilla de verificación asociada con un complemento para deshabilitarlo.
- Si desea eliminar completamente un complemento, selecciónelo y luego presione el botón Eliminar .
3] Ejecute el solucionador de problemas de grabación de audio
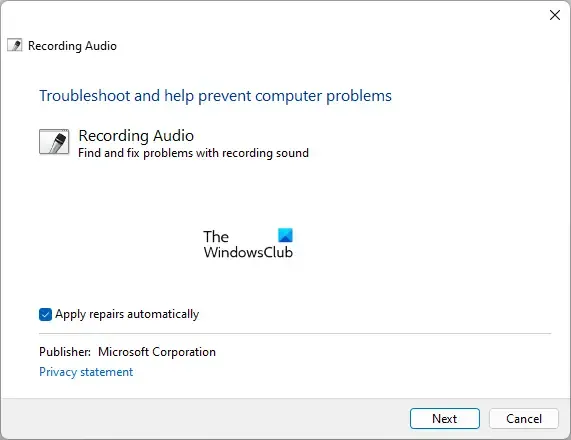
Si no puede grabar audio en PowerPoint, ejecute el solucionador de problemas de grabación de audio que viene integrado en Windows 11. Aborda problemas comunes con la función de grabación de audio en su PC y los soluciona por sí mismo. Puede ejecutarlo y dejar que Windows solucione el problema por usted. Para hacer eso, estos son los pasos simples que puede usar:
- Primero, abra la aplicación Configuración con Win+I y vaya a la sección Sistema > Solucionar problemas .
- Ahora, haga clic en la opción Otros solucionadores de problemas.
- En la página siguiente, desplácese hacia abajo hasta el Solucionador de problemas de grabación de audio y presione el botón Ejecutar asociado.
- Windows ahora comenzará a escanear los problemas de grabación de audio en su computadora y mostrará sus recomendaciones para solucionarlos. Puede aplicar una solución adecuada.
- Finalmente, reinicie PowerPoint y verifique si la función de grabación de audio funciona correctamente o no.
4] Actualizar Microsoft PowerPoint
Es posible que su aplicación de PowerPoint esté desactualizada, por lo que tiene problemas con ella. Por lo tanto, asegúrese de haber instalado todas las actualizaciones pendientes de Office y de estar usando una versión actualizada de PowerPoint. Para actualizarlo, puede seguir el siguiente procedimiento:
- Primero, abra PowerPoint y haga clic en el menú Archivo .
- Ahora, toque la opción Cuenta y haga clic en el botón Actualizar ahora disponible debajo de la sección Actualizaciones de Office.
- Cuando las actualizaciones de Office estén instaladas, reinicie su aplicación de PowerPoint y verifique si puede grabar la pantalla o el audio en sus presentaciones.
5] Asegúrese de haber permitido el acceso a su micrófono
El problema de la grabación de audio puede deberse a que no ha otorgado permiso de acceso a su micrófono. Por lo tanto, configure los permisos del micrófono correctamente en su aplicación de Configuración. Estos son los pasos para hacerlo:
- Primero, presione Win+I para iniciar la aplicación Configuración y navegue hasta la pestaña Privacidad y seguridad desde el lado izquierdo.
- Ahora, desplácese hacia abajo hasta la sección de permisos de la aplicación y seleccione la opción Micrófono.
- A continuación, asegúrese de que el interruptor asociado con la opción de acceso al micrófono esté habilitado.
- Además, asegúrese de que la palanca vinculada con la aplicación de Microsoft Office esté activada.
- Cuando termine, vuelva a abrir PowerPoint y verifique si el problema se resolvió o no.
6] Configure sus ajustes de sonido correctamente
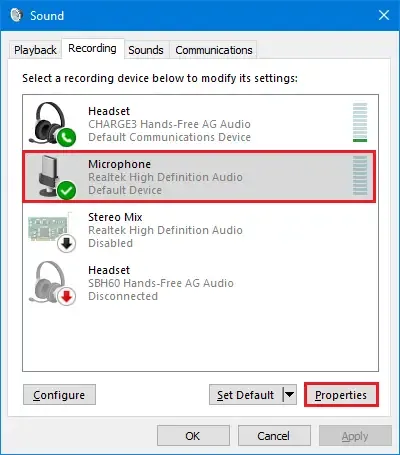
Es posible que su configuración de sonido actual sea incorrecta y por eso se enfrenta al problema de grabación de audio en PowerPoint. Es posible que no haya configurado el dispositivo de grabación correcto en su computadora. Por lo tanto, si el escenario es aplicable, seleccione el dispositivo de grabación correcto en su Configuración de sonido y luego vea si el problema está resuelto. Estos son los pasos para hacerlo:
- Primero, haga clic derecho en el ícono de volumen de la barra de tareas y, de las opciones que aparecen, seleccione la opción Configuración de sonido .
- Después de eso, desplácese hacia abajo y toque la opción Más configuraciones de sonido .
- A continuación, en la ventana Sonido, vaya a la pestaña Grabación y seleccione su dispositivo de grabación principal.
- Ahora, presione el botón Establecer predeterminado para seleccionarlo como su dispositivo de grabación principal.
- Además, si hay varios dispositivos de grabación que no se utilizan, haga clic con el botón derecho en un dispositivo y seleccione la opción Desactivar .
- Finalmente, abra PowerPoint y verifique si puede grabar su voz o no.
En caso de que el problema siga siendo el mismo, tenemos algunas soluciones más para este problema. Entonces, pase a la siguiente solución potencial.
7] Actualizar controladores de sonido
El problema de la grabación de audio que no funciona en PowerPoint puede deberse a controladores de sonido desactualizados. Por lo tanto, puede actualizar sus controladores de audio para solucionar el problema. Puede buscar actualizaciones de controladores disponibles en la sección Actualizaciones opcionales en Configuración de Windows.
Abra Configuración con Win+I y vaya a Windows Update > Opciones avanzadas > Actualizaciones opcionales. Desde aquí, descargue e instale las actualizaciones pendientes del controlador de audio. Además de eso, también puede usar la aplicación Administrador de dispositivos para actualizar los controladores de audio y otros dispositivos o descargar los controladores de audio más recientes del sitio web oficial.
Una vez hecho esto, reinicie su computadora y luego inicie PowerPoint para verificar si la función de grabación de audio funciona bien o no. Si el problema sigue siendo el mismo, pase a la siguiente solución potencial.
8] Use un software de grabación de pantalla alternativo
Si la función de grabación de pantalla aún no funciona correctamente en PowerPoint, puede intentar usar una grabadora de pantalla de terceros para Windows 11. Puede grabar videos de pantalla e importar el clip a las diapositivas de su presentación.
Hay muchas aplicaciones gratuitas de grabación de pantalla que puedes usar. Por nombrar algunas, Screencast Capture Lite, ShareX, ScreenToGif y CamStudio son algunas buenas aplicaciones. Si lo desea, también puede probar una aplicación de grabación de pantalla portátil que le permite grabar un video de pantalla sin instalar la aplicación.
9] Reparar Microsoft Office
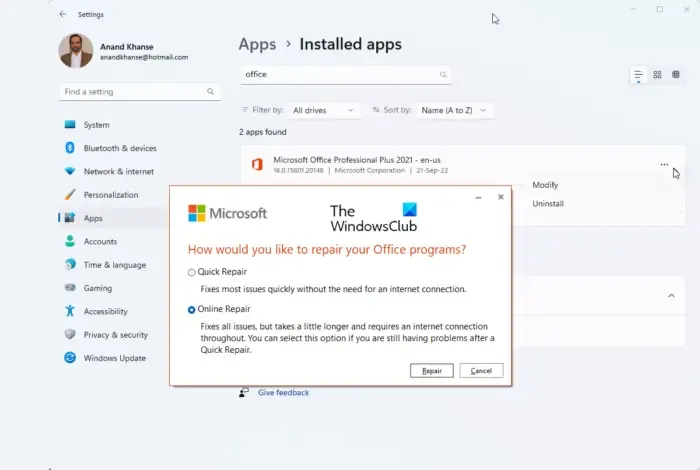
Es posible que la aplicación de PowerPoint se haya dañado, por lo que no puede usar ciertas funciones. Por lo tanto, si el problema persiste, puede reparar el paquete de Microsoft Office y luego verificar si el problema se resolvió. Estos son los pasos para hacerlo:
- Primero, inicie la aplicación Configuración y vaya a la pestaña Aplicaciones .
- Ahora, haga clic en la opción Aplicaciones instaladas .
- Después de eso, desplácese hacia abajo hasta su aplicación de Microsoft Office y presione el botón de menú de tres puntos que se encuentra al lado.
- A continuación, presione la opción Modificar .
- En la ventana abierta, elija la opción Reparación rápida o Reparación en línea y luego presione el botón Reparar.
- Deje que Windows repare su paquete de Office y luego reinicie su PC.
- Por último, abra su aplicación de PowerPoint y verifique si puede grabar video y audio en pantalla o no.
10] Reinstalar Office
El último recurso para resolver este problema es reinstalar Microsoft Office en su PC. Es posible que su aplicación de PowerPoint esté dañada y solo una instalación limpia de la aplicación pueda solucionar el problema. Por lo tanto, deberá desinstalar la copia dañada del paquete de Office y luego volver a instalarlo en su computadora.
Con suerte, esto solucionará el problema para usted.
¿Cuál es la tecla de acceso directo para la grabación de pantalla?
Para iniciar la grabación de pantalla en su PC con Windows 11/10, puede presionar la tecla de acceso directo Windows + Alt + R. Esto agregará un widget de grabación de pantalla en la parte superior de su escritorio. Simplemente puede iniciar la grabación de pantalla y, cuando haya terminado de grabar el video, presione el botón Detener. Las grabaciones de pantalla se guardan en la carpeta Vídeos\Capturas.



Deja una respuesta