La presentación de PowerPoint se vuelve rosa
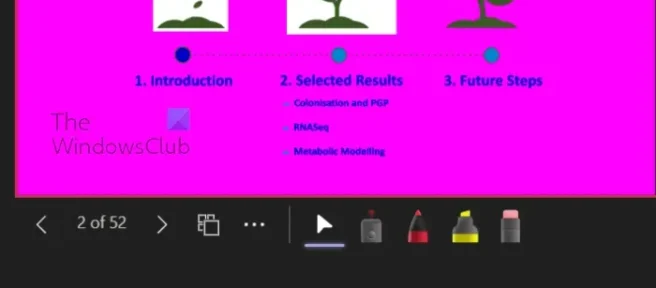
Si su presentación de PowerPoint se vuelve de color rosa o púrpura cuando se comparte en Teams o en otras ocasiones, esta publicación lo ayudará. Hace un tiempo, algunos usuarios se encontraron con un problema relacionado con Microsoft PowerPoint y Microsoft Teams. Aparentemente, cada vez que el usuario intenta compartir una diapositiva de PowerPoint a través de Microsoft Teams a través de PowerPoint Live, toda la diapositiva se vuelve rosa. Curiosamente, las diapositivas de vista previa se ven bien, pero la diapositiva que se comparte suele ser la que cambia a rosa. La pregunta es, entonces, ¿cuál es la causa detrás de esto y se puede solucionar? Bueno, podemos decir con certeza que este problema tiene solución.
Ahora, antes de comenzar, le sugerimos que reinicie su computadora y luego intente compartir su diapositiva de PowerPoint a través de Teams nuevamente para ver si funciona. Decimos esto porque, a veces, un simple reinicio podría ser todo lo que se necesita para deshacerse del problema. También puede desinstalar y reinstalar Microsoft Teams en su computadora con Windows 11.
La presentación de PowerPoint se vuelve rosa
Si su presentación de PowerPoint se vuelve de color rosa o púrpura cuando se comparte en Microsoft Teams o en otras ocasiones, esto es lo que debe hacer:
- Deshabilite la aceleración de hardware de GPU en Teams, o
- Deshabilitar la aceleración de hardware GPU en Windows
Deshabilitar la aceleración de hardware de GPU en Teams
En la mayoría de los casos, este problema se puede solucionar simplemente deshabilitando la aceleración de hardware de GPU en Microsoft Teams. Vamos a explicar cómo lograr esto ahora mismo.
- Primero, debe iniciar la aplicación Microsoft Teams en su computadora.
- Desde allí, haga clic en el botón de menú de tres puntos que se encuentra junto a su foto de perfil.
- Un menú desplegable aparecerá rápidamente.
- Seleccione la opción Configuración de ese menú.
- Aparecerá una nueva ventana dentro de la aplicación Teams de inmediato.
- Desde esa ventana, continúe y haga clic en la pestaña General.
- Busque la sección Aplicación y desmarque la casilla junto a Deshabilitar la aceleración de hardware de GPU.
Reinicie la aplicación de inmediato, luego intente realizar las acciones que estaba haciendo con PowerPoint antes.
Deshabilitar la aceleración de hardware GPU en Windows
Si lo anterior no funciona según lo previsto, entonces nuestra próxima solución aquí es deshabilitar la aceleración de hardware de GPU en Windows 11. Expliquemos cómo hacer esto con gran detalle.
- Haga clic derecho en su escritorio de Windows.
- Cuando aparezca el menú contextual, seleccione Configuración de pantalla.
- El menú de configuración de pantalla ahora debería estar visible para usted.
- Vaya a Configuración de pantalla avanzada.
- A continuación, debe hacer clic en Propiedades del adaptador de pantalla para Pantalla 1.
- Inmediatamente aparecerá el cuadro Propiedades de gráficos en la pantalla.
- Haga clic en la pestaña Solucionar problemas y, a continuación, seleccione el botón Cambiar configuración.
- Finalmente, arrastre el puntero hacia la izquierda para deshabilitar la aceleración de hardware. Pulse el botón Aceptar para confirmar su selección.
LEER: Use Transición Morph y Recorte para resaltar partes de la diapositiva de PowerPoint
¿Qué es el equipo de PowerPoint Live?
PowerPoint Live in Teams es una función interesante que combina los mejores aspectos de la presentación en PowerPoint con la colaboración y conexión de las reuniones de Microsoft Teams. Funciona bastante bien y debería ser de gran ayuda para los empresarios que trabajan con varios miembros del equipo.
¿Por qué mi PowerPoint no se muestra en Teams?
Algunas personas se han dado cuenta de que su PowerPoint no aparece en Teams, entonces, ¿qué deberían hacer en tal situación? Bueno, haga clic en ALT + TAB para volver a la ventana de Teams. Desde allí, vaya a las opciones para compartir, luego seleccione la ventana que muestra la presentación de diapositivas. Asegúrese de elegir la ventana de presentación de diapositivas en lugar de la ventana normal de PowerPoint.



Deja una respuesta