PowerPoint no se imprime correctamente en Windows 11/10
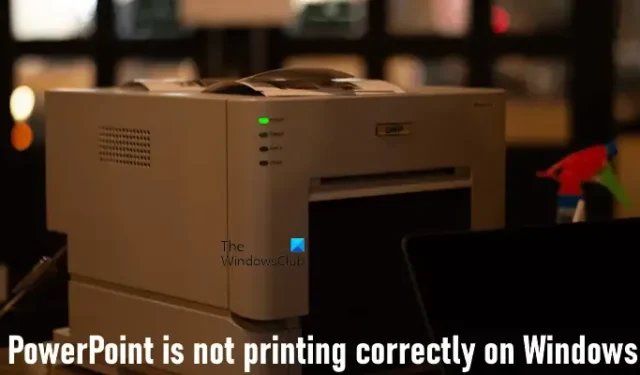
Si PowerPoint no se imprime correctamente en su computadora con Windows 11/10, use las sugerencias proporcionadas en este artículo para solucionar este problema. Diferentes usuarios encontraron diferentes problemas de impresión con PowerPoint. Algunos usuarios no pueden imprimir todas las partes de sus diapositivas de PowerPoint, mientras que, para otros, PowerPoint no se imprime en color. Algunos usuarios también informaron que el texto dentro de los cuadros de texto faltaba en la salida impresa.
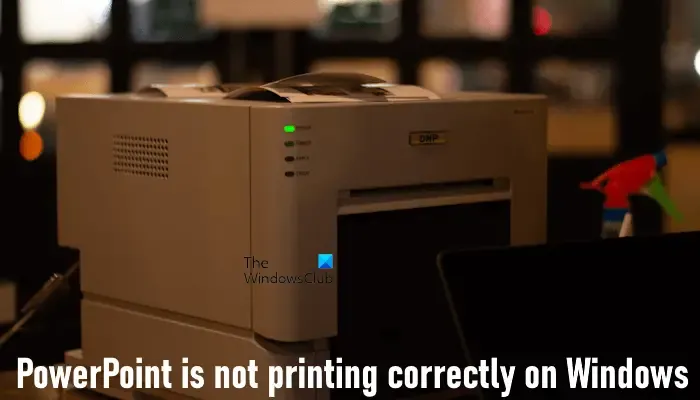
PowerPoint no se imprime correctamente en Windows 11/10
Las siguientes correcciones le ayudarán si Microsoft PowerPoint no imprime correctamente en su computadora con Windows 11/10. En los problemas de impresión, por lo general, el problema está en el software de impresión o en la impresora misma.
- Prueba de impresión en otro software
- Reinstalar el controlador de la impresora
- Exportar la presentación de PowerPoint como PDF
- Cambiar el diseño de la página
- Ejecutar escaneo SFC
- Actualizar o reparar Microsoft Office
A continuación, he explicado todas estas correcciones en detalle.
1] Pruebe la impresión en otro software
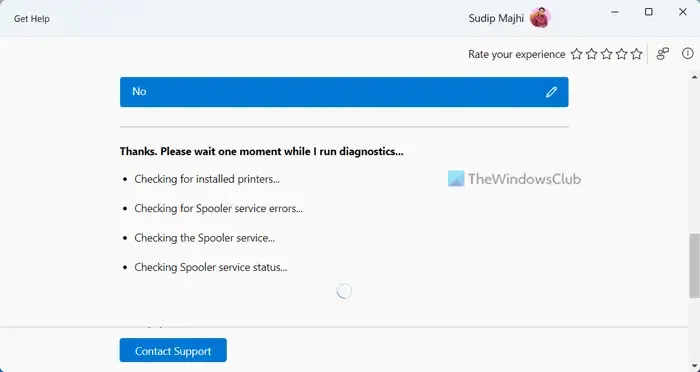
Esto es lo primero que debes hacer. Imprime una página de prueba en otro software y observa qué sucede. Si ocurre el mismo problema, significa que el problema podría estar en tu impresora. En este caso, puedes ejecutar el Solucionador de problemas de la impresora a través de la aplicación Obtener ayuda para solucionar los problemas de impresión con tu impresora.
2] Reinstale el controlador de la impresora
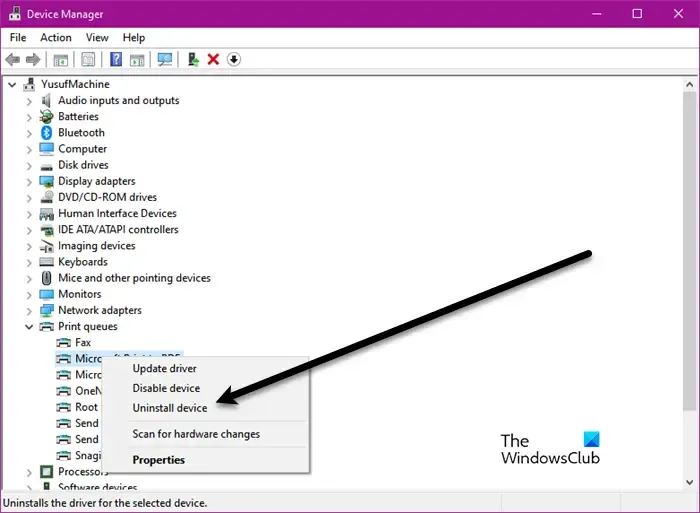
Lo siguiente que puedes hacer es reinstalar el controlador de la impresora. Abre el Administrador de dispositivos y expande la rama Colas de impresión . Haz clic derecho en el controlador de la impresora y selecciona la opción Desinstalar dispositivo . Reinicia tu computadora e instala nuevamente el controlador de la impresora. También puedes intentar quitar y agregar la impresora a tu computadora.
3] Exportar la presentación de PowerPoint como PDF
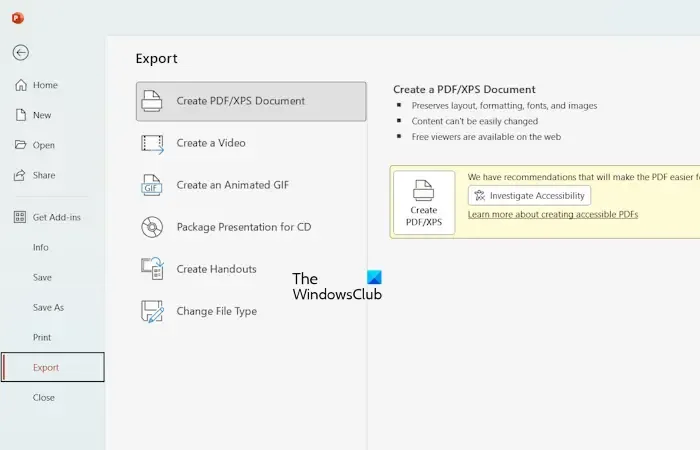
También puedes probar esto: exporta la presentación de PowerPoint como un archivo PDF y luego imprímela desde el archivo PDF. Para exportar una presentación de PowerPoint como un archivo PDF, abre la presentación y ve a Archivo > Exportar . Ahora, selecciona la opción Crear documento PDF/XPS del lado izquierdo y luego haz clic en el botón Crear PDF/XPS .
4] Cambiar el diseño de la página
El problema también puede estar relacionado con el diseño de la página. Seleccione el diseño de página correcto en la presentación. Para cambiar el diseño de la página, siga los pasos que se indican a continuación:
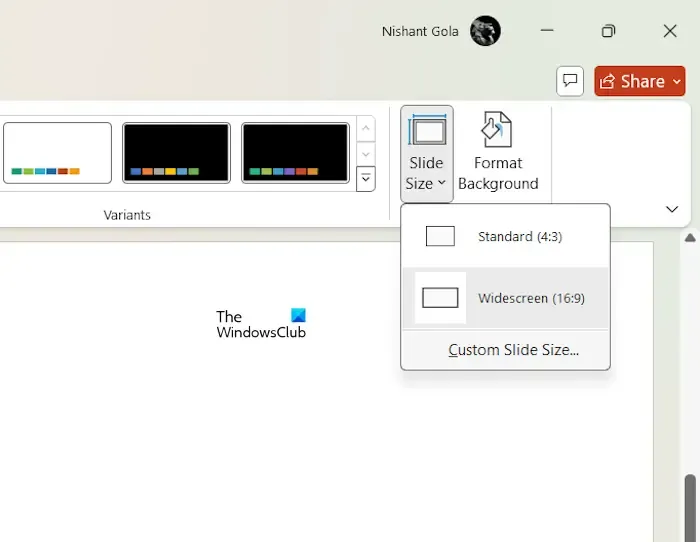
- Abra la presentación en PowerPoint.
- Seleccione la pestaña Diseño .
- Seleccione Tamaño de diapositiva > Tamaño de diapositiva personalizado . Verá esta opción en el grupo Personalizar .
- Ahora, haz clic en el menú desplegable y selecciona el diseño de página correcto. Por ejemplo, si vas a imprimir en papel tamaño A4, selecciona la opción correcta en el menú desplegable.
Si a pesar de realizar los pasos anteriores PowerPoint no se imprime correctamente, puede cambiar el ancho y la altura de la página manualmente. Repita los tres pasos anteriores y luego cambie las dimensiones de la página manualmente.
5] Ejecutar escaneo SFC

El problema también puede estar en los archivos de imagen del sistema o en las entradas del Registro del sistema dañadas. Puede ejecutar un análisis SFC para reparar los archivos de imagen del sistema dañados. No interrumpa el análisis. Deje que se complete.
6] Actualizar o reparar Microsoft Office
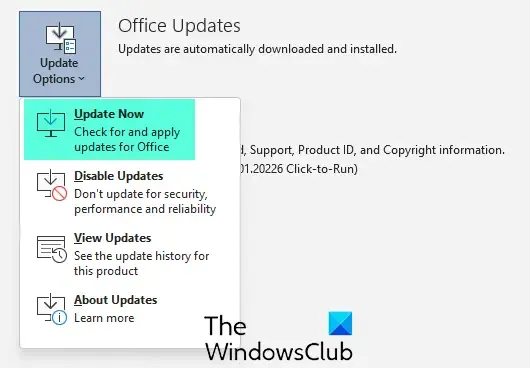
Debes tener la última versión de Microsoft Office. Busca actualizaciones en Microsoft Office manualmente. Si hay una actualización disponible, instálala. Comprueba si el problema aparece después de actualizar Microsoft Office.
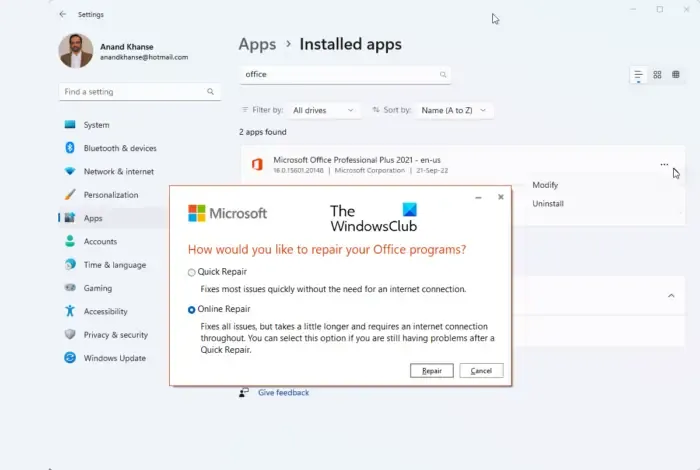
Es posible que su aplicación de Microsoft Office también tenga algunos archivos dañados que se pueden reparar reparando la aplicación de Office. Realizar una reparación en línea puede resultar de ayuda.
Eso es todo. Espero que esto ayude.
¿Por qué mi PowerPoint no se imprime correctamente?
Una de las causas más comunes de este problema es un diseño de página incorrecto. Antes de imprimir desde PowerPoint, asegúrese de haber seleccionado el diseño de página correcto. Además de esto, la configuración incorrecta de la impresora también es responsable de este problema.
¿Cómo reparo PowerPoint en Windows 11?
El paquete Microsoft Office incluye diferentes aplicaciones de Office: Word, Excel, PowerPoint, etc. Por lo tanto, para reparar Microsoft PowerPoint o cualquier otra aplicación de Microsoft Office, es necesario reparar Microsoft Office. Puede ejecutar una reparación en línea para reparar todo el paquete Microsoft Office.



Deja una respuesta