Las fuentes de PowerPoint no se muestran o no se muestran correctamente [Fijar]
![Las fuentes de PowerPoint no se muestran o no se muestran correctamente [Fijar]](https://cdn.thewindowsclub.blog/wp-content/uploads/2023/08/powerpoint-fonts-not-showing-up-1-640x375.webp)
Si su fuente de PowerPoint no se muestra correctamente en una presentación , esta publicación lo ayudará. Al crear una buena presentación de PowerPoint, es importante elegir una buena fuente, una que se ajuste al tema en cuestión. A veces, es posible que deba descargar y usar fuentes inusuales que originalmente no forman parte del paquete de Microsoft Office.
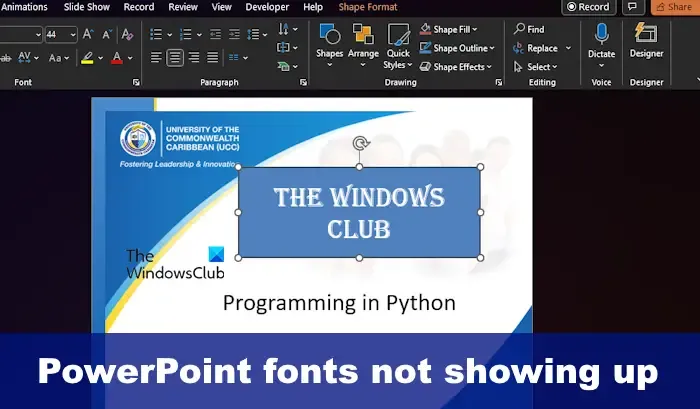
Esto puede causar serios problemas; por ejemplo, si envía la presentación a otras personas, es posible que no puedan ver la fuente debido a su singularidad y porque no forma parte del paquete general de PowerPoint. Si el archivo de fuente no está instalado en la computadora del destinatario, no podrá cargarse en su computadora. Y eso sin duda traerá problemas.
Corrija las fuentes de PowerPoint que no aparecen o no se muestran correctamente
Si su fuente de PowerPoint no se muestra en una presentación, estos son los pasos que debe seguir para solucionar el problema:
- Comparte el archivo de fuente único
- Usa fuentes regulares
- Usar fuentes incrustadas
- Usar texto para dar forma a la conversión
1] Comparte el archivo de fuente único
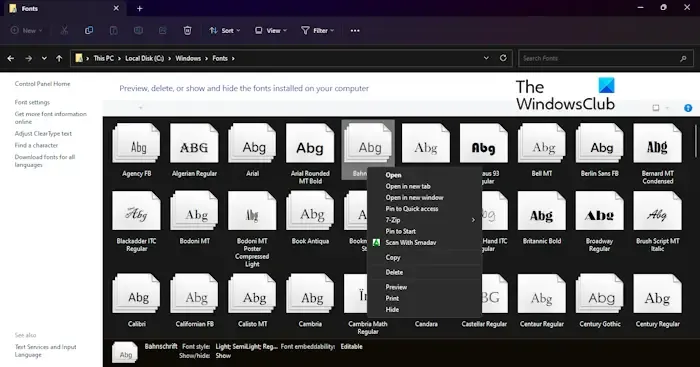
Una de las primeras cosas que debe hacer aquí es compartir el archivo de fuente con las personas con las que desea compartir la presentación. Si tienen el archivo de fuente instalado antes de recibir y abrir la presentación de PowerPoint, entonces no deberían tener problemas.
- Para compartir su archivo de fuente, abra el Explorador de archivos .
- Una vez hecho esto, navegue directamente a C:\Windows\Fonts .
- Localice la fuente que desea compartir y cópiela.
- Envíe la fuente al destinatario por correo electrónico, messenger, una memoria USB o cualquier medio que tenga en mente.
- Recuerde que una vez que la parte receptora recibe el archivo, debe copiarlo y pegarlo en la carpeta C:\Windows\Fonts.
Ahora no deberían tener problemas para ver su presentación de PowerPoint compartida.
2] Usa fuentes regulares
La mejor manera de asegurarse de que las fuentes de su presentación de PowerPoint aparezcan correctamente es usar fuentes comunes. Al usar fuentes que ya están instaladas en casi todas las computadoras con Windows, tendrá pequeños problemas al compartir presentaciones.
Por lo tanto, tal como está, debe usar las fuentes que se encuentran en PowerPoint si desea que cualquier usuario externo pueda ver su presentación. No hacerlo podría causar problemas a los demás, y eso no es algo por lo que debas esforzarte como profesional.
3] Usa fuentes incrustadas
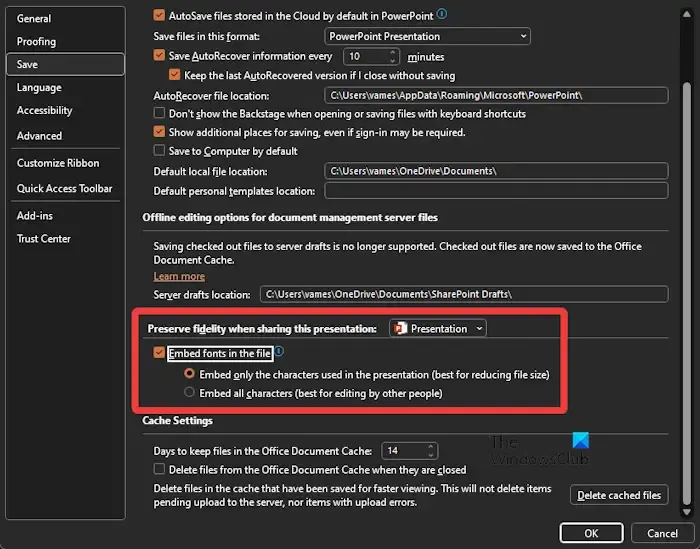
Cuando desee utilizar fuentes poco comunes que pueden no estar disponibles en la computadora del destinatario, una de las mejores opciones aquí es incrustar las fuentes en su presentación de PowerPoint.
Debemos tener en cuenta que esto solo funcionará en computadoras con Windows. Si la parte receptora tiene una Mac, es probable que no funcione, pero si funciona, no espere una transición perfecta. Dicho esto, expliquemos cómo hacer que las cosas avancen.
- Abre tu presentación, luego haz clic en Archivo .
- Desde allí, seleccione Opciones , luego navegue hasta Guardar desde la ventana de Opciones de PowerPoint.
- Busque una sección que diga Incrustar fuentes en el archivo y selecciónela.
Si no planea que otros editen su presentación de PowerPoint, elija Incrustar solo los caracteres utilizados en la presentación. Hacer esto reducirá el tamaño del archivo ya que solo se incrustarán las letras que aparecen en el documento.
Ahora, si planea permitir que otros editen su presentación, elija Ebed all Characters en su lugar. Tenga en cuenta que esto aumentará el tamaño del archivo de su documento, así que decida qué opción es la mejor.
Finalmente, haga clic en el botón Aceptar , y eso es todo. Ahora puedes compartir la presentación con quien quieras.
4] Usar texto para dar forma a la conversión
Para aquellas personas que están preocupadas por compartir su presentación de PowerPoint con una persona que no tiene una mentalidad tecnológica, sugerimos convertir las fuentes en formas.
Una vez hecho esto, el texto siempre tendrá el mismo aspecto, incluso si el usuario externo no tiene instalada una fuente en particular. Eso es porque el texto se ha transformado en una forma.
Expliquemos ahora cómo hacer que esto avance en la dirección correcta.
Asegúrese de que el archivo de PowerPoint esté abierto.
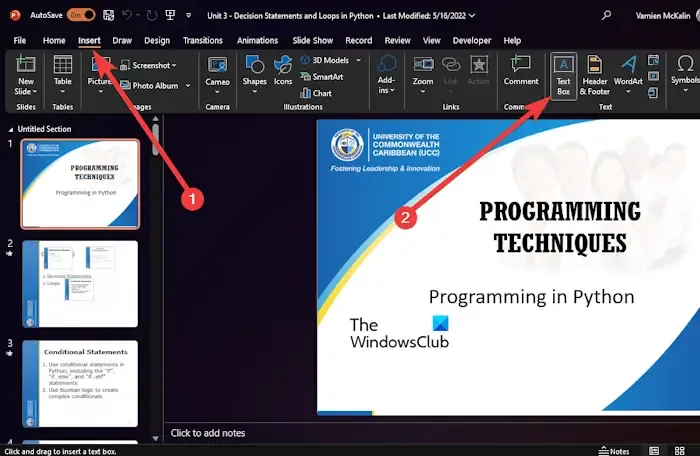
A partir de ahí, continúa y haz clic en Insertar .
En la cinta, haga clic en el botón Cuadro de texto .
Elija la fuente que desea utilizar para esta presentación.
A continuación, haga clic en Inicio y luego seleccione una forma del área Insertar formas .
Usa el ratón para dibujar un rectángulo.
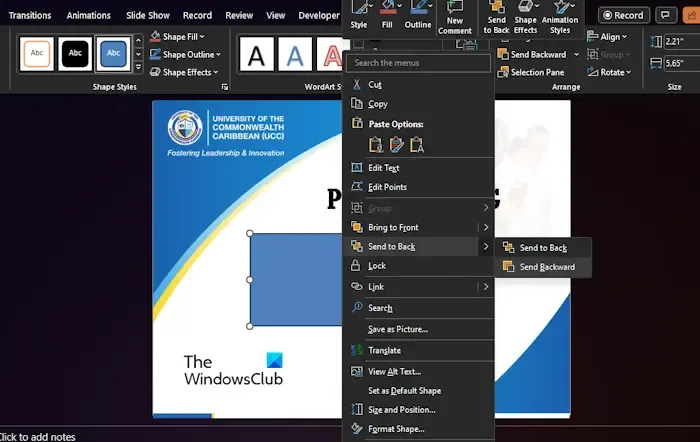
La otra cosa que debe hacer aquí es hacer clic derecho en el rectángulo que acaba de dibujar, luego elija la opción Enviar al fondo .
Hacer esto le permitirá ver su texto nuevamente.
Lo que debe hacer ahora es seleccionar el cuadro de texto, luego presione y mantenga presionada la tecla Shift .
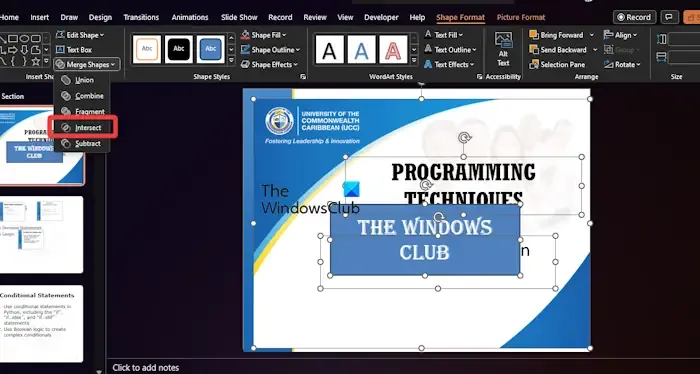
Elija la forma para asegurarse de que tanto la forma como el cuadro de texto estén seleccionados.
Vaya al menú Formato de forma y, desde allí, busque el botón que dice Fusionar formas y haga clic en él.
Elija Intersectar y de inmediato su texto se convertirá en una forma.
¿Cómo soluciono el texto distorsionado en PowerPoint?
Para solucionar este problema, abra PowerPoint y luego vaya a Archivo > Opciones. Después de eso, vaya a Avanzado> Debajo de la pantalla, luego marque la casilla que dice Deshabilitar la aceleración de gráficos de hardware. Después de eso, haga clic en el botón Aceptar y reinicie la aplicación.
¿Por qué están cambiando las fuentes en PowerPoint?
Los tipos de fuente cambiarán en PowerPoint si el texto usa fuentes temáticas donde estas fuentes de los archivos de origen y de destino son diferentes. Tenga en cuenta que este es el comportamiento que se debe esperar, ya que las plantillas de PowerPoint modernas se basan en temas de documentos de Office, que están definidos por las fuentes del tema.



Deja una respuesta