Diseñador de PowerPoint no funciona
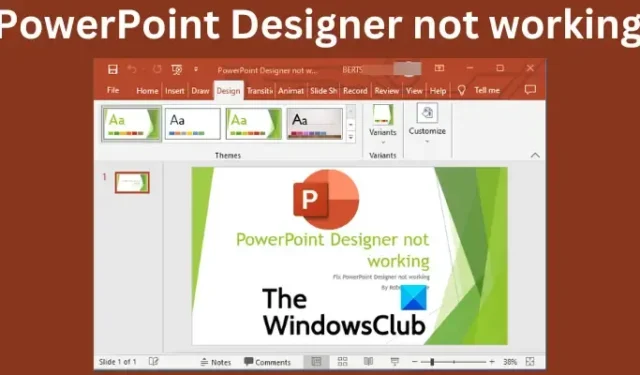
Si el Diseñador de PowerPoint no funciona , puede ser frustrante y debe repararse de inmediato. En este artículo, cubriremos diferentes soluciones que puede aplicar para arreglar PowerPoint Designer si no funciona.
PowerPoint Designer es una característica de Microsoft PowerPoint con múltiples ideas de diseño para que los usuarios seleccionen en cualquier diapositiva. Permite a los usuarios de PowerPoint elegir diferentes opciones de diseño para una diapositiva específica. La función analiza los elementos y el contenido de una diapositiva en particular y sugiere automáticamente ideas de diseño que un usuario puede aplicar al instante.
Hay varias formas en las que PowerPoint Designer puede fallar al funcionar. Por ejemplo, algunos usuarios informaron que no vieron el botón Diseñador, que el botón parecía atenuado o que no vieron sugerencias cuando hicieron clic en el botón Diseñador. Podría haber otros problemas que se manifiesten y que deban corregirse. Antes de solucionar los problemas de PowerPoint, necesitamos saber por qué los tiene.
¿Por qué el Diseñador de PowerPoint no funciona?
Hay varias causas posibles para que PowerPoint Designer no funcione en su PC con Windows. Si no está utilizando una versión original de PowerPoint o no es usuario de Microsoft 365, PowerPointer Designer no funcionará. Ni siquiera verá el botón Diseñador cuando haga clic en la opción Diseño. Sin embargo, Designer está disponible para todos los usuarios de PowerPoint Web.
Si no recibe sugerencias cuando hace clic en el botón Diseñador, es posible que no tenga Internet estable o que esté completamente desconectado. El diseñador de PowerPoint utiliza una conexión a Internet para obtener ideas de diseño en línea. También podría significar que otra persona está editando, en casos de coautoría, o que la diapositiva tiene cuadros de texto o formas.
Cómo arreglar el Diseñador de PowerPoint que no funciona
Como se vio anteriormente, puede haber una variedad de razones por las que PowerPoint Designer no funciona. Es por eso que intentaremos ejecutar diferentes soluciones para solucionar cada una de las causas. Para arreglar que PowerPoint Designer no funcione en su PC, pruebe las siguientes soluciones:
- Pruebe los pasos preliminares
- Asegúrese de que nadie más esté editando
- Configure las ideas de diseño para que se muestren automáticamente
- Use un formato de archivo de PowerPoint aceptable
- Activar experiencias que analicen el contenido
- No use imágenes y formas u objetos adicionales en la misma diapositiva.
- Reinstalar Microsoft Office
Veamos estas soluciones una por una en detalle.
1] Pruebe los pasos preliminares
A veces, PowePoint Designer puede experimentar problemas técnicos o errores simples que se pueden solucionar realizando algunos pasos preliminares. Pruebe los siguientes pasos iniciales para corregir que el Diseñador de PowerPoint no funcione.
- Asegúrese de tener una aplicación de PowerPoint legítima y de ser suscriptor de Microsoft 365 . Es posible que Designer no funcione si tiene una oficina desactualizada también.
- Comprueba que tienes una conexión a Internet estable . PowerPoint Designer se basa en Internet para obtener sugerencias de diseño en la Web.
- Trate de usar los temas que vienen con Powerpoint y no los personalizados o que haya descargado de un sitio de terceros.
- Asegúrese de que solo haya una diapositiva seleccionada. Si se seleccionan varias diapositivas debajo de la miniatura de la diapositiva en la opción de vista Normal, el Diseñador aparecerá atenuado.
- Reinicie la aplicación para corregir errores simples, especialmente si acaba de instalar Microsoft 365. También puede reiniciar su dispositivo.
2] Asegúrate de que nadie más esté editando
PowerPoint Designer no funcionará si más de un usuario está trabajando en la misma diapositiva. Esto sucede cuando está coautor de una presentación de PowerPoint. Significa que el Diseñador no dará ninguna idea de diseño a otros usuarios que editen el documento. También es bueno tener en cuenta que el Diseñador le dará sugerencias a un usuario si comienza a trabajar o a realizar cambios en la diapositiva, cambios a los que el Diseñador puede reaccionar y ofrecer sugerencias.
3] Establecer ideas de diseño para que se muestren automáticamente
Si las sugerencias de diseño no están configuradas para aparecer automáticamente, el Diseñador de PowerPoint no funcionará. Para solucionar esto, siga los pasos a continuación:
- Abra su aplicación de PowerPoint y, en el lado izquierdo, haga clic en Archivo .
- En la parte inferior de la nueva lista de elementos, vaya a Opciones .
- A continuación, haga clic en General .
- En el panel izquierdo, ubique la opción Diseñador de PowePoint y marque la casilla junto a Mostrarme automáticamente ideas de diseño y Mostrarme automáticamente sugerencias cuando creo una nueva presentación.
4] Use un formato de archivo de PowerPoint aceptable
El Diseñador de PowerPoint que no funciona puede ser el resultado de seleccionar un formato de archivo que no es compatible con el Diseñador. PowerPoint Designer no funcionará si está utilizando. pptm (presentación habilitada para macros de PowerPoint) o. ppt (Presentación de PowerPoint 2003 a 2007). Sin embargo, puede guardar sus presentaciones en esos dos formatos, pero el Diseñador no funcionará si desea usarlo; se atenuará. PowerPoint Designer funcionará si guarda el archivo en formato .pptx, y así es como lo hace:
- Vaya a Archivo y seleccione Guardar como , o alternativamente puede presionar Ctrl + Shift + S en el teclado de su PC.
- Localice dónde desea guardar su archivo, es decir, Escritorio.
- En la opción Guardar como tipo , seleccione Presentaciones de PowerPoint
- Haga clic en Guardar o presione Entrar para guardar su archivo.
5] Activar experiencias que analicen contenido
Si el Diseñador de PowerPoint no funciona, intente activar las experiencias conectadas a Microsoft Office que analizan el contenido. Para activar las experiencias conectadas en PowerPoint, siga los pasos a continuación:
- Dirígete a Archivo y desplázate hacia abajo hasta Cuenta.
- Busque Privacidad de la cuenta y haga clic en él, luego vaya a Administrar configuración .
- Verá Experiencias conectadas y, debajo, marque la casilla junto a Activar experiencias que analicen su contenido. Guarde sus cambios haciendo clic en Aceptar .
6] No use imágenes y formas u objetos adicionales en la misma diapositiva
Si usa diapositivas o imágenes basadas en procesos, el Diseñador de PowerPoint no funcionará. Microsoft afirma que la función no tiene sugerencias para diapositivas de imágenes o aquellas con objetos y formas adicionales. Se recomienda que use el diseño Título + Contenido o Título para sus diapositivas y no use elementos adicionales con imágenes en la misma diapositiva.
7] Reinstalar Microsoft Office
Si se actualizó recientemente a una suscripción de Microsoft 365, debe desinstalar y volver a instalar la aplicación para obtener la función Diseñador de PowerPoint como suscriptor. Para desinstalar Office, siga los pasos a continuación:
- Busque Panel de control en el cuadro de búsqueda de Windows y seleccione Abrir .
En la opción Ver por, seleccione Categoría. - A continuación, vaya a Programas > Programas y características > Desinstalar un programa > Microsoft 365 > Desinstalar.
Para reinstalar Office, vaya al sitio web oficial, descargue Office y siga las instrucciones en pantalla para instalarlo. Inicie su PowerPoint y vea si la función Diseñador está funcionando.
Esperamos que algo aquí lo ayude a solucionar la función del Diseñador de PowerPoint que no funciona.
¿Cómo restablezco mi Diseñador de PowerPoint?
Para restablecer su diseño de PowerPoint Designer, vaya a Inicio > Restablecer . Puede restablecer un diseño de PowerPoint si no está impresionado con el diseño y desea volver al diseño original. La función de reinicio no elimina ningún detalle o contenido que haya agregado a la diapositiva.
¿Cómo funciona el Diseñador de PowerPoint?
PowerPoint Designer permite a los usuarios crear diapositivas profesionales automáticamente en segundos. Todo lo que necesita hacer es insertar algunas imágenes, contenido o listas, y la función Diseñador le dará sugerencias sobre el mejor diseño de diseño. Diseñador de PowerPoint solo está disponible para suscriptores de Microsoft 365 y usuarios web de PowerPoint. Asegúrese de tener la última versión de Office para acceder a la función Diseñador en PowerPoint.



Deja una respuesta