Power BI Desktop no se inicia en el sistema Windows
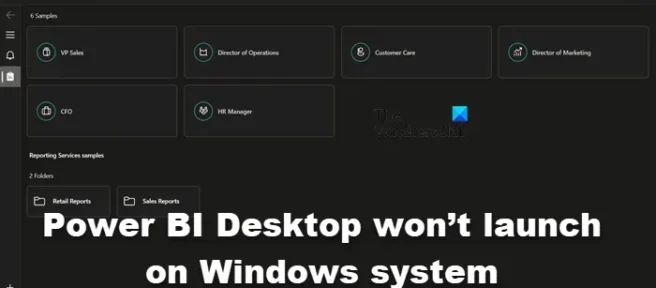
Microsoft Power BI es una de las mejores herramientas de visualización de datos. Permite al usuario modificar y representar los datos de la manera más precisa y estéticamente agradable. Sin embargo, según muchos de sus usuarios, Power BI Desktop no se iniciará en computadoras con Windows, a veces, se bloquea después del inicio. En esta publicación, discutiremos este problema y encontraremos soluciones que pueden ayudarlo a remediar la situación.
Reparar Power BI Desktop no se iniciará en el sistema Windows
Si Power BI Desktop no se inicia en su computadora, siga las sugerencias y soluciones que se brindan a continuación para resolver el problema y reparar la herramienta Microsoft Power BI Desktop.
- Ejecute Power BI como administrador
- Reparar o restablecer Power BI
- Desinstale 64 bits e instale la versión de 32 bits de Power BI
- Asegúrese de que NET Framework 4.7 (o 4.8)
Hablemos de ellos en detalle.
1] Ejecutar Power BI como administrador
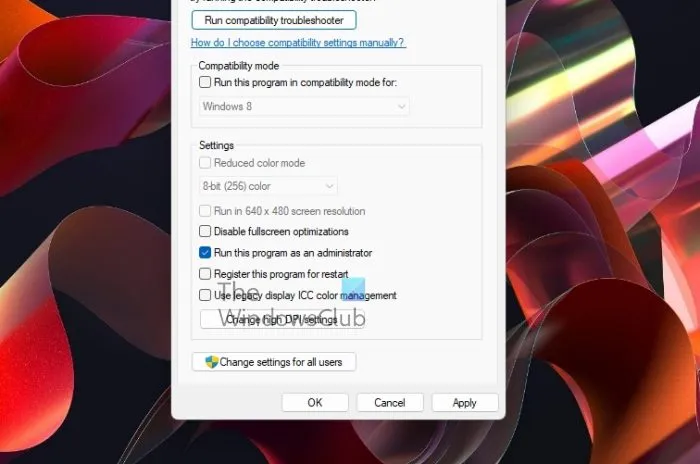
Cuando se inicia un programa, hay muchos archivos y bibliotecas a los que necesita acceder y cargar respectivamente, a veces, para hacer lo mismo, necesita privilegios administrativos. En esta solución, otorgaremos a Power BI los permisos necesarios.
Para hacer lo mismo, haga clic derecho en Power BI y seleccione Ejecutar como administrador. Si funciona el lanzamiento de la aplicación con privilegios administrativos, puede cambiar la configuración de la aplicación para que siempre se abra en modo elevado. Para hacer lo mismo, siga los pasos prescritos.
- Haga clic derecho en el acceso directo de Power BI y seleccione Propiedades.
- Vaya a la pestaña Compatibilidad.
- Marque Ejecutar este programa como administrador.
- Haga clic en Aplicar > Aceptar.
Después de hacer los ajustes, abra la aplicación y vea si funciona.
2] Reparar o restablecer Power BI
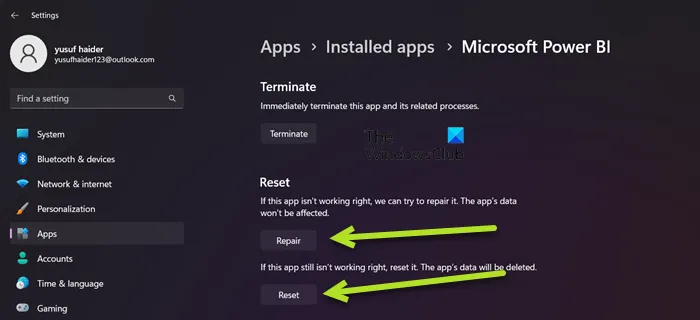
Puede encontrar dicho problema debido a una configuración incorrecta en Power BI o si algunos de sus archivos están dañados. En ese caso, nuestra mejor opción es reparar primero la aplicación y, si eso no funciona, restableceremos todas sus configuraciones a los valores predeterminados. Entonces, para hacer lo mismo, siga los pasos prescritos.
- Abra Configuración.
- Vaya a Aplicaciones > Aplicaciones instaladas o Aplicaciones y características.
- Busque «Microsoft Power BI».
> Windows 11: Haga clic en los tres puntos verticales y haga clic en Opciones avanzadas.
> Windows 10: seleccione la aplicación y luego haga clic en Opciones avanzadas. - Haga clic en el botón Reparar.
Espere a que se resuelva el problema. En caso de que el problema persista, vaya a Configuración y luego a Opciones avanzadas de Power BI, finalmente, haga clic en el botón Restablecer. Finalmente, verifique si el problema está resuelto.
3] Desinstale 64 bits e instale la versión de 32 bits de Power BI
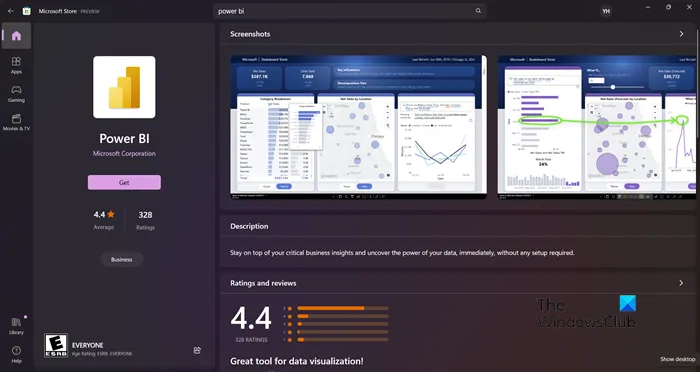
Puede encontrar dicho problema si ha instalado la versión incorrecta de Power BI. Algunos usuarios también informaron que la versión de 64 bits funcionaba bien, pero comenzó a fallar y tuvieron que instalar la versión de 32 bits. Independientemente del campamento en el que se encuentre, desinstalar la versión de 64 bits e instalar la versión de 32 bits puede resolver el problema. Para hacer lo mismo, siga los pasos prescritos.
- Abra Configuración.
- Vaya a Aplicaciones > Aplicaciones y funciones o Aplicaciones instaladas.
- Busque «Power BI».
> Windows 11: haga clic en los tres puntos verticales y seleccione Desinstalar.
> Windows 10: Seleccione la aplicación y luego haga clic en Desinstalar. - Haga clic en el botón Desinstalar.
- Después de desinstalar la aplicación, elimine la carpeta donde instaló Power BI (si aún existe).
Una vez que haya eliminado Power BI, vaya a microsoft.com\store o powerbi.microsoft.com para descargar la aplicación y finalmente instale la versión de 32 bits. Con suerte, esto resolverá el problema para usted.
4] Asegúrese de que NET Framework 4.7 (o 4.8) esté habilitado
A continuación, debe asegurarse de que NET Framework 4.7 (o 4.8) esté instalado y habilitado. La aplicación Power BI requiere esta función para crear un entorno para que se ejecute. Para hacer lo mismo, abra el Panel de control, cambie la Vista por íconos grandes, vaya a Programas y características > Activar o desactivar las características de Windows, busque NET Framework 4.7 o 4.8 y asegúrese de que esté marcado. En caso de que no pueda encontrar la opción (que suele ser el caso con Windows 7/8), vaya a microsoft.com y descárguela.
Una vez que se resuelva el problema, continúe e inicie Power BI. Para abrir Power BI, solo tiene que buscar la aplicación desde la opción Iniciar búsqueda y luego iniciar la misma. Si lo desea, también puede acceder a la versión en línea de Power BI desde app.powerbi.com. Power BI es compatible con Windows 11 y Windows 10, y también puede funcionar en Windows 8/7, por lo que, independientemente de la versión de Windows que esté utilizando, debería poder acceder a esta herramienta de visualización de datos de Microsoft. En caso de que no haga lo mismo, consulte las soluciones mencionadas en esta publicación para resolver el problema.



Deja una respuesta