Los puertos USB no funcionan en Windows 11/10

En este artículo, hablaremos sobre qué hacer si los puertos USB no funcionan en su PC. Los puertos USB de la computadora permiten a los usuarios conectar varios dispositivos USB, como impresoras, teclados, ratones, etc. Si los puertos USB dejan de funcionar, no podrá usar ningún dispositivo USB. Los puertos USB pueden dejar de funcionar debido a problemas de hardware y software.
Los puertos USB no funcionan en Windows 11/10
Un puerto USB deja de funcionar si está defectuoso o si sus controladores están obsoletos o dañados. A veces, la última actualización de Windows causa problemas en su computadora. Además de los problemas de hardware y software, el puerto USB también puede dejar de funcionar si inserta y retira rápida y repetidamente un dispositivo USB. Este artículo proporciona algunos consejos útiles que puede seguir si sus puertos USB no funcionan.
- Apague su computadora y vuelva a encenderla
- Comprobar la potencia de salida de los puertos USB
- Ejecute el solucionador de problemas de hardware y dispositivos
- Deshabilitar el inicio rápido
- Buscar cambios de hardware en el Administrador de dispositivos
- Revertir o reinstalar controladores USB
- Cambiar la configuración de administración de energía
- Desinstale y vuelva a instalar USB Root Hub.
- Actualice el controlador de su conjunto de chips
- Deshabilitar suspensión selectiva de Windows
- Eliminar la última actualización de Windows
- Restaura tu sistema
- Realizar una actualización en el lugar
Echemos un vistazo a todas estas correcciones en detalle.
1] Apague su computadora y vuelva a encenderla.
El primer paso que debe tomar es apagar y encender su computadora nuevamente. Los siguientes pasos te ayudarán con esto:
- Apaga tu computadora.
- Retire todos los cables de alimentación. Si tiene una computadora portátil, retire la batería después de apagarla y luego desconecte todos los cables de alimentación.
- Espera unos minutos.
- Los usuarios de portátiles ahora pueden volver a insertar la batería.
- Conecte todos los cables de alimentación.
- Enciende tu computadora.
Ahora comprueba si el problema está solucionado.
2] Verifique la potencia de salida de los puertos USB.
La mayoría de los puertos USB proporcionan alimentación de 5 V con una corriente máxima de 0,5 A. Si sus puertos USB funcionan, proporcionan salida de alimentación. Si el puerto USB no está suministrando energía, puede estar dañado. Verifique la potencia de salida de sus puertos USB para ver si están dañados o no.
Si sus puertos USB no proporcionan energía, deberá llevar su computadora a un centro de servicio.
3] Ejecute el Solucionador de problemas de hardware y dispositivos
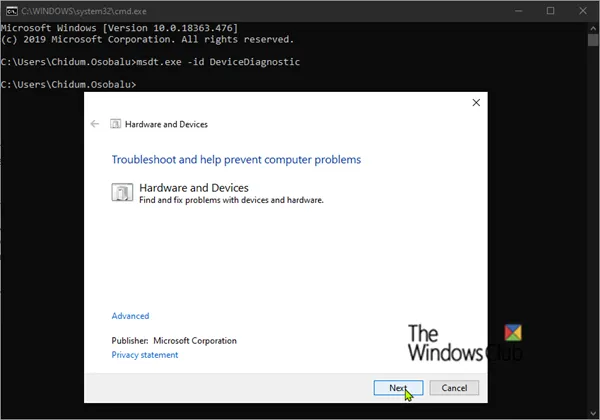
El solucionador de problemas de hardware y dispositivos ayuda a los usuarios de Windows a solucionar problemas relacionados con el hardware (si es posible). En el paso anterior, si encuentra que sus puertos USB no están suministrando energía, ejecute el Solucionador de problemas de hardware y dispositivos antes de llevar su computadora portátil o de escritorio a un centro de servicio.
4] Deshabilitar inicio rápido
Fast Startup permite que su computadora se inicie más rápido que un inicio normal. Quick Start no apaga la computadora por completo. Durante el inicio rápido, la sesión del kernel no se cierra. En cambio, está en modo de suspensión. Windows hace esto almacenando la sesión del núcleo y los controladores de dispositivo (información del sistema) en un archivo de hibernación (hiberfil.sys). Debido a esto, a veces el inicio rápido causa problemas en una computadora con Windows. Compruebe si el inicio rápido está habilitado. En caso afirmativo, desactívelo y reinicie su computadora.
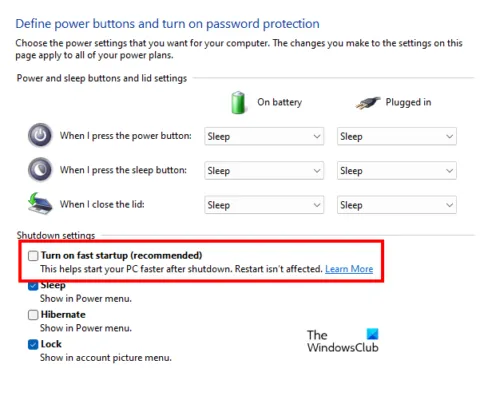
Hay 4 formas de desactivar el inicio rápido. Puedes usar cualquiera de estos métodos.
- Panel de control
- Línea de comando
- Editor de directivas de grupo (no funciona en Windows 11/10 Home edition)
- Editor de registro
5] Buscar cambios de hardware en el Administrador de dispositivos
Algunos usuarios informaron que los puertos USB de su sistema estaban suministrando energía, pero no había conexión. Si este es su caso, busque cambios de hardware en el Administrador de dispositivos. Esto ayudará.
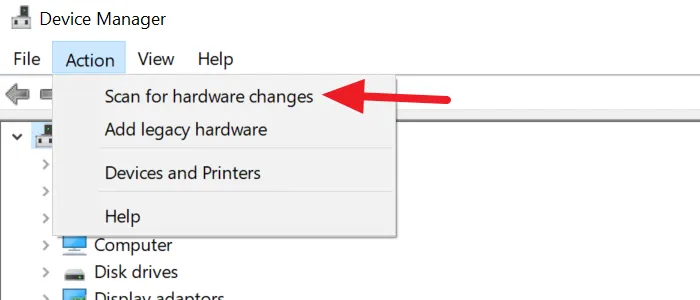
Siga los pasos escritos a continuación:
- Abra el administrador de dispositivos.
- Vaya a » Acción > Buscar cambios de hardware «.
La acción anterior ayudará a que los dispositivos dañados vuelvan a funcionar. Ahora comprueba si el problema está solucionado.
6] Revertir o reinstalar controladores USB
El controlador USB administra la comunicación entre el dispositivo USB y la computadora. Si el controlador USB está dañado, los puertos USB pueden dejar de funcionar. Si el problema persiste, le sugerimos que revierta o reinstale el controlador del controlador USB.
La instalación de Windows Update también actualiza los controladores de dispositivos (si hay una actualización disponible para ellos). Si el problema comenzó a ocurrir después de una actualización de Windows, es posible que el controlador del controlador USB también se haya actualizado junto con la actualización de Windows. En este caso, la opción «Retroceder» estará disponible en el Administrador de dispositivos. Haz lo siguiente:
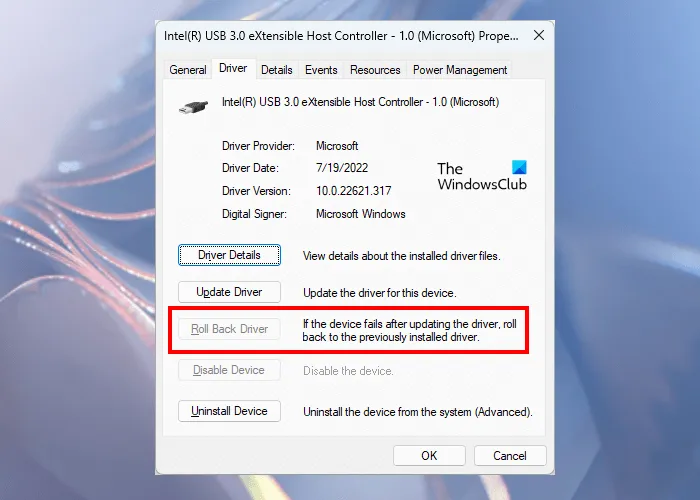
- Abra el Administrador de dispositivos .
- Expanda la rama Universal Serial Bus Controllers.
- Haga clic derecho en el controlador del controlador USB y seleccione » Propiedades «.
- En la pestaña Controladores , seleccione la opción Retroceder (si está disponible). Siga las instrucciones en pantalla para desinstalar la última actualización del controlador.
Si la opción Revertir no está disponible, o si los pasos anteriores no resolvieron el problema, desinstale y vuelva a instalar el controlador del controlador USB. Para hacer esto, haga clic derecho en el controlador del controlador USB y seleccione Desinstalar dispositivo . Elimine todos los controladores del controlador USB de su sistema. Después de eso, reinicie su computadora. Windows buscará automáticamente los cambios de hardware e instalará los controladores USB faltantes.
7] Cambiar la configuración de administración de energía.
Si aún enfrenta el problema, cambiar la configuración de administración de energía del concentrador raíz USB y los controladores USB resolverá el problema. Los pasos para el mismo se escriben a continuación:
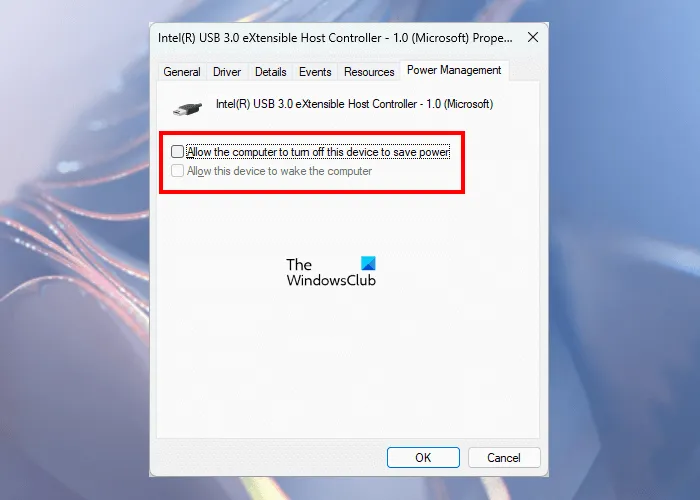
- Abra el Administrador de dispositivos .
- Expanda el nodo Controladores de bus serie universal.
- Abra las propiedades de los controladores de host USB y vaya a la pestaña Administración de energía .
- Desmarque » Permitir que la computadora apague este dispositivo para ahorrar energía «.
- Haga clic en Aceptar para guardar sus cambios.
Deshabilite esta configuración para todos los controladores USB y concentradores raíz USB en el Administrador de dispositivos. Cuando esta configuración está habilitada, Windows desactiva los dispositivos USB después de un período de inactividad para ahorrar energía. Cuando utilice este dispositivo, Windows reactivará este dispositivo USB. A veces, Windows no puede activar un dispositivo conectado a un puerto USB en particular, lo que hace que parezca que el puerto USB deja de funcionar.
8] Desinstale y vuelva a instalar USB Root Hub.
Si deshabilitar la configuración de administración de energía del concentrador raíz USB no ayuda, desinstale y vuelva a instalar el controlador del concentrador raíz USB. Para hacer esto, haga clic derecho sobre él y seleccione » Eliminar dispositivo «. Sigue las instrucciones en la pantalla. Después de quitar el USB Root Hub, reinicie su computadora y vea si eso resuelve el problema.
9] Actualice el controlador de su conjunto de chips
El controlador del conjunto de chips le dice a Windows cómo comunicarse con la placa base y los pequeños subsistemas en ella. Una posible causa de este problema es un controlador de chipset dañado. Actualice el controlador de su conjunto de chips y vea si eso ayuda.
10] Desactivar suspensión selectiva
La suspensión selectiva es una función que usa Windows para obligar a los dispositivos USB conectados a entrar en modo de bajo consumo. Esto ocurre cuando no se detecta actividad de bus en un puerto USB en particular durante algún tiempo. Cuando utiliza el dispositivo USB, comienza a funcionar de nuevo. El propósito de la suspensión selectiva es conservar energía. Si las correcciones anteriores no resolvieron su problema, entonces debe deshabilitar la función Suspensión selectiva. Esta acción afectará a todos los controladores host USB y todos los dispositivos USB. Después de desactivar la suspensión selectiva, todos los dispositivos USB continúan consumiendo energía. Además, es posible que la casilla de verificación «Permitir que la computadora apague este dispositivo para ahorrar energía» no esté disponible en la pestaña Administración de energía.
Para deshabilitar la suspensión selectiva, debe cambiar su registro. Tenga cuidado al modificar el registro, ya que cualquier error puede provocar errores graves en su sistema. Por lo tanto, siga cuidadosamente las instrucciones a continuación y asegúrese de modificar o modificar la clave de registro correcta.
Antes de continuar, le recomendamos que cree un punto de restauración del sistema y haga una copia de seguridad de su registro.

Abra la ventana de comando Ejecutar , escriba regedit y haga clic en Aceptar. Esto abrirá el Editor del Registro . Ahora copie la siguiente ruta y péguela en la barra de direcciones del editor de registro. Después de eso, presione Entrar .
HKEY_LOCAL_MACHINE\System\CurrentControlSet\Services\USB
Si no sucede nada, significa que la llave USB no existe en su editor de registro. Ahora necesita crearlo manualmente. Para ello, haga clic con el botón derecho en la clave Servicios y seleccione Nuevo > Clave . Asigne el nombre USB a esta subclave recién creada .
Ahora haga clic con el botón derecho en la subclave USB y seleccione » Nuevo > Valor DWORD (32 bits) «. Verá que se crea un nuevo valor en el lado derecho. Ahora haga clic con el botón derecho en el valor que acaba de crear y seleccione » Cambiar nombre «. Cambia su nombre a DisableSelectiveSuspend .
Haga clic con el botón derecho en el valor DisableSelectiveSuspend y seleccione Modificar . Introduzca 1 en el campo Valor y haga clic en Aceptar . Cierre el Editor del Registro y reinicie su computadora.
11] Desinstale la última actualización de Windows.
Si los puertos USB de su sistema dejan de funcionar después de instalar Windows Update, puede desinstalar esta actualización. Los usuarios de Windows 10 pueden desinstalar Windows Update a través del Panel de control. Después de la actualización de Windows 11 2022, no es posible desinstalar las actualizaciones de Windows a través del Panel de control. Por lo tanto, debe usar la aplicación Configuración para este propósito.
12] Restaura tu sistema
Puede usar la herramienta Restaurar sistema para devolver su sistema a un estado anterior al problema. Pero esto solo es posible si se ha creado un punto de restauración. Cuando ejecuta Restaurar sistema para restaurar su sistema, Windows le muestra todos los puntos de restauración creados en su dispositivo junto con la fecha. Puede elegir cualquiera de estos puntos de restauración. En su caso, debe seleccionar el punto de restauración que se creó antes de que ocurriera el problema.
13] Realice una actualización en el lugar
Una actualización in situ es el proceso de instalar un sistema operativo Windows sobre un sistema operativo Windows existente sin quitarlo. Usando una actualización en el lugar, puede restaurar su sistema. Si bien una actualización en el lugar no borra los datos, sería bueno si hiciera una copia de seguridad de sus datos.
¿Cómo hago para que mis puertos USB vuelvan a funcionar?
Si sus puertos USB no funcionan, lo primero que debe hacer es reiniciar su computadora y ver si eso ayuda. Además, otras cosas que puede hacer para que sus puertos USB vuelvan a funcionar incluyen ejecutar el Solucionador de problemas de hardware y dispositivos, deshabilitar el inicio rápido, retroceder o reinstalar los controladores USB, actualizar el controlador del conjunto de chips, deshabilitar la suspensión selectiva, etc.
¿Por qué mis puertos USB dejan de funcionar repentinamente?
Insertar y quitar un dispositivo USB rápida y repetidamente puede hacer que el puerto USB deje de responder. Cuando el puerto USB está en este estado, no reconoce el dispositivo USB conectado, lo que provoca que el dispositivo USB no funcione. Otras causas de este problema son la función de suspensión selectiva de Windows, los controladores de chipset y USB dañados u obsoletos, los archivos del sistema dañados, el hardware dañado, etc.
Espero que las soluciones proporcionadas en esta publicación te hayan ayudado a resolver el problema.
Fuente: El club de las ventanas



Deja una respuesta