Falta la pestaña Políticas para la unidad externa o la unidad USB en Windows 11
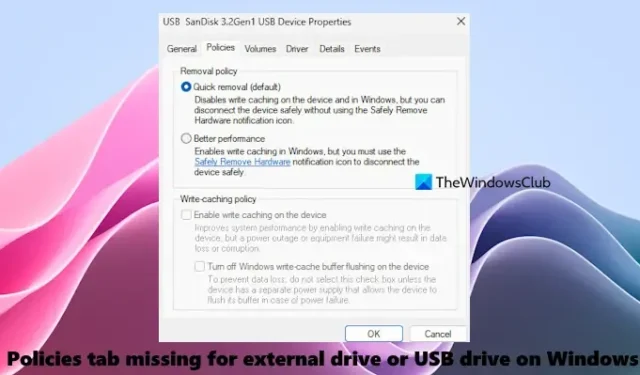
Algunos usuarios han informado que no ven la pestaña Políticas cuando acceden a las Propiedades del dispositivo desde la pestaña Hardware de su unidad externa o unidad USB en Windows 11/10. La pestaña Políticas se utiliza para habilitar o deshabilitar la política de almacenamiento en caché de escritura para que los dispositivos mejoren el rendimiento. Para aquellos que encuentran que falta la pestaña Políticas para la unidad externa o la unidad USB en su sistema Windows 11/10 , en esta publicación cubrimos algunas correcciones útiles para resolver el problema.
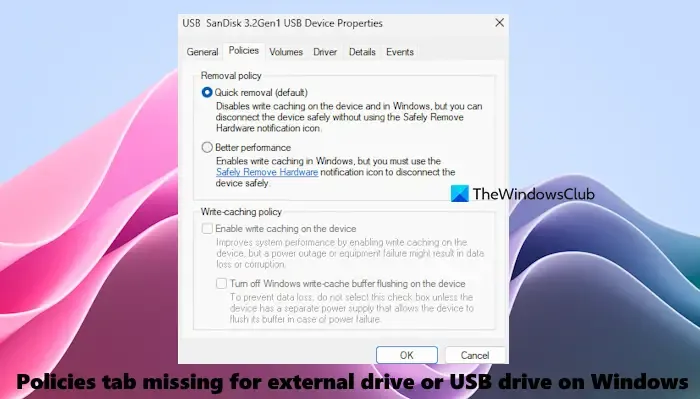
Falta la pestaña Políticas para la unidad externa o la unidad USB en Windows 11
Si falta la pestaña Políticas para su unidad externa o unidad USB en su computadora con Windows 11/10, use las siguientes soluciones:
- Utilice el botón Cambiar configuración
- Acceda a la pestaña Políticas desde el Administrador de dispositivos
- Abra la pestaña Políticas usando Administración de discos
- Formatee y cambie el sistema de archivos del dispositivo.
Revisemos estas soluciones.
1]Utilice el botón Cambiar configuración

Esta es una solución más fácil. Primero, abra el Explorador de archivos y acceda a la sección Esta PC. Haga clic derecho en su unidad USB y seleccione la opción Propiedades. En el cuadro Propiedades, cambie a la pestaña Hardware de la unidad externa o USB. Seleccione la unidad de disco de la lista y luego presione el botón Propiedades . Una vez que se abre el cuadro Propiedades del dispositivo, haga clic en el botón Cambiar configuración en la parte inferior izquierda disponible en la pestaña General. El cuadro Propiedades se abrirá junto con la pestaña Políticas.
2]Acceda a la pestaña Políticas desde el Administrador de dispositivos
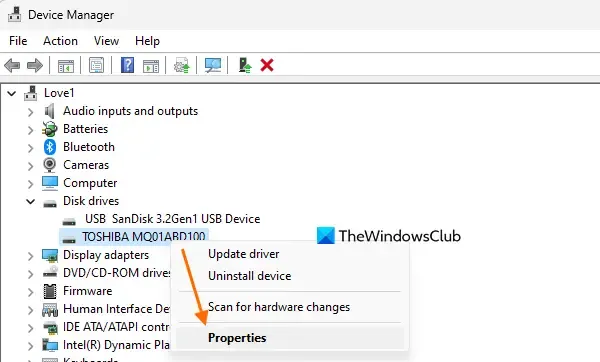
Estos son los pasos para acceder a la pestaña Políticas para unidades externas o USB mediante el Administrador de dispositivos:
- Abra la ventana del Administrador de dispositivos
- Expanda la sección Unidades de disco
- Haga clic derecho en su disco duro externo o unidad USB
- Seleccione la opción Propiedades .
Esto abrirá el cuadro Propiedades de ese dispositivo con la pestaña Políticas.
3]Abra la pestaña Políticas usando Administración de discos
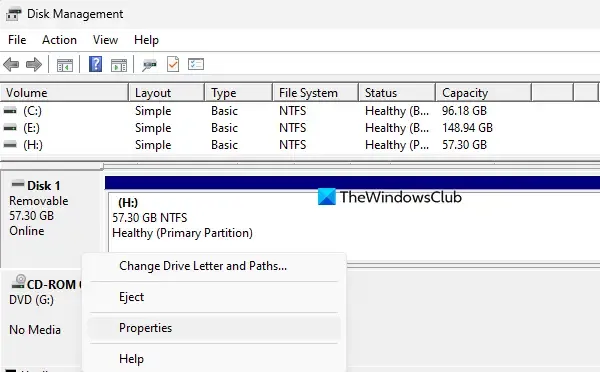
Siga estos pasos para abrir la pestaña Políticas usando Administración de discos:
- Abra la ventana Administración de discos en su PC con Windows 11/10
- Haga clic derecho en el volumen asociado con su unidad USB o disco duro externo
- Haga clic en la opción Propiedades .
El cuadro Propiedades del dispositivo mostrará la pestaña Políticas.
4]Formatee y cambie el sistema de archivos del dispositivo.
Si estas soluciones no ayudan, primero realice una copia de seguridad de su disco externo (si aún no lo ha hecho). Ahora formatee el dispositivo y asegúrese de que esté seleccionado el sistema de archivos NTFS antes de formatearlo.
Espero que esto ayude.
¿Por qué mi unidad USB externa no aparece en Windows 11?
Si su disco duro externo o unidad USB no aparece en Windows 11/10, primero intente con otro puerto y verifique nuevamente. Si eso no ayuda, actualice o reinstale el controlador del dispositivo, deshabilite la configuración de suspensión selectiva de USB, cree una nueva partición en la unidad y habilite y formatee la unidad en Administración de discos.
¿Por qué falta la pestaña Seguridad en mi disco externo?
La razón por la que falta la pestaña Seguridad en su disco externo podría ser el sistema de archivos. En ese caso, deberías convertir el sistema de archivos a NTFS. Además, debe reinstalar el controlador del dispositivo desde la ventana del Administrador de dispositivos y reinstalar los controladores USB.



Deja una respuesta