Photoshop funciona lento en PC con Windows 11/10
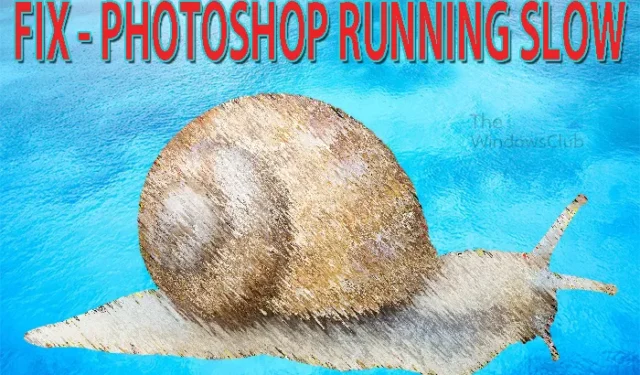
Si Photoshop funciona lento incluso en PC con Windows 11/10 de gama alta y se retrasa al hacer zoom, dibujar, etc., esta publicación le interesará. Photoshop es utilizado por muchas personas, desde principiantes hasta profesionales. Photoshop se utilizará en una amplia gama de sistemas informáticos. Algunos notarán que Photoshop se mueve lentamente, y esto puede deberse a varias razones.
Photoshop funciona lento en PC con Windows 11/10
Photoshop funcionará lento por varias razones; algunos se pueden arreglar fácilmente. Este artículo explorará las razones por las que Photoshop se ejecuta lentamente. También obtendrá recomendaciones sobre cómo corregir o evitar que Photoshop se mueva lentamente. Siempre que Photoshop tenga un problema, es mejor comenzar primero con las soluciones más simples. A continuación, se muestran las razones por las que Photoshop será lento y cómo puede corregirlas o incluso prevenirlas.
- Photoshop o la computadora necesita un descanso
- La pantalla de inicio no se cargó correctamente
- La ventana del nuevo documento es demasiado grande
- No hay suficiente memoria RAM
- Gran historial y caché bajo
- Preferencias corruptas
- Photoshop obsoleto
- Poco espacio en disco duro
- Bajos recursos
- Pantalla externa
- Archivos almacenados en unidades externas/de red
- Muchos elementos en el Portapapeles
Antes de continuar, es mejor reiniciar su PC y ver si hace la diferencia.
1] Photoshop o la computadora necesita un descanso
Puede estar trabajando con Photoshop todo el día o durante mucho tiempo. Photoshop puede comenzar a moverse lentamente y se pregunta qué está sucediendo. La simple razón por la que Photoshop puede estar ralentizándose es el hecho de que la computadora y Photoshop pueden necesitar un descanso. Es posible que deba guardar su trabajo y apagar la computadora. Tómate un descanso y vuelve al trabajo.
Si decide apagar la computadora, presione Inicio, luego presione Encendido y luego mantenga presionada la tecla Mayús mientras presiona el ícono de Encendido . Si mantiene presionada la tecla Mayús mientras hace clic en el ícono de Encendido, le indicará a la computadora que se apague por completo. Algunas computadoras tienen una configuración que les permite iniciarse rápidamente sin apagarse por completo. Presionar Shift hará que la computadora se apague por completo. Un apagado completo borrará el caché y cualquier otra cosa que esté en la RAM y hará que la computadora comience de nuevo.
2] La pantalla de inicio no se cargó correctamente
Este problema y la solución se ven en las versiones más recientes de Photoshop que van a la pantalla de inicio cada vez que lo abre. Cuando la pantalla de inicio no se carga correctamente, puede mostrarse en blanco o la ventana del nuevo documento puede bloquearse o mostrarse en blanco. Se necesitan recursos adicionales para cargar la pantalla de bienvenida y la pantalla de inicio. Puede desactivar la pantalla de inicio e ir directamente al área de trabajo como en las versiones anteriores de Photoshop.
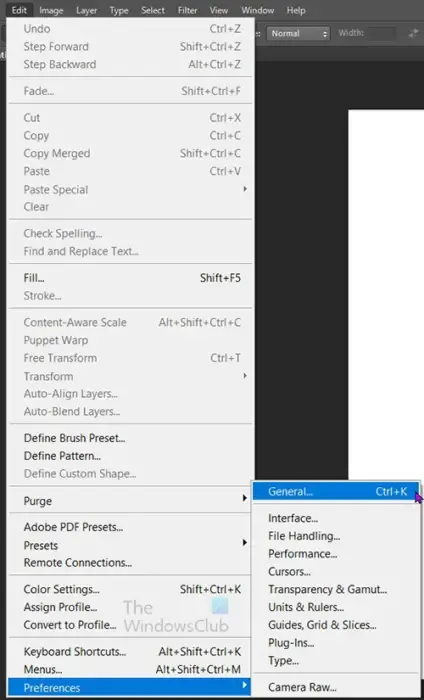
Para deshabilitar la pantalla de inicio e ir directamente al espacio de trabajo, debe realizar algunos cambios en Preferencias. Para acceder a las preferencias, vaya a la barra de menú superior, luego presione Editar , luego Preferencias , luego General o presione Ctrl + K. En la ventana de opciones de Preferencias, deshabilite Mostrar automáticamente la pantalla de inicio desmarcándola. Luego presiona Ok para confirmar los cambios. La pantalla de inicio no aparecerá la próxima vez que inicie Photoshop. Puede cambiar esto siguiendo los mismos pasos y luego habilitando Mostrar automáticamente la pantalla de inicio.
Solución: problemas de Photoshop y problemas como salir, cerrarse solo
3] La ventana del nuevo documento es demasiado grande
Cada vez que abre Photoshop o va a crear un nuevo documento, aparece la ventana del nuevo documento. El proceso para abrir la ventana del nuevo documento usa muchos recursos del sistema porque es grande. Esto puede hacer que Photoshop se mueva lentamente. No necesita todas las opciones en la ventana del nuevo documento. puede cambiar el tamaño de la ventana del nuevo documento, especialmente si tiene pocos recursos del sistema. Para reducir el tamaño de la ventana Nuevo documento, deberá acceder a las preferencias.

Vaya a la barra de menú superior y presione Editar, luego Preferencias , luego General o presione Ctrl + K. Cuando se abra la ventana de opciones de Preferencias, marque para habilitar Usar nueva interfaz de documento heredada . Cuando haya terminado, presione Ok para confirmar los cambios. La próxima vez que vaya a cargar un nuevo documento, la ventana del nuevo documento será más pequeña y se cargará mucho más rápido.
4] No hay suficiente RAM
¿Alguna vez se preguntó por qué su computadora se ralentizará eventualmente incluso si obtiene más RAM de la que requiere su software? Bueno, tiene que ver con dos cosas en las que quizás nunca hayas pensado. Cada vez que obtenga más RAM, el software que tiene eventualmente aumentará sus capacidades cuando sus creadores lo actualicen. Ofrecerán más capacidades pero también requerirán más RAM. La otra cosa que sucede es que automáticamente comienza a buscar software que consume más recursos, como juegos, software gráfico y otro software que consume muchos recursos, también comienza a cargar más software porque tiene más RAM disponible.
Photoshop comenzará a moverse lentamente si no tiene suficiente RAM física o si no permite que use más RAM. Si está haciendo muchos diseños complicados o tiene documentos de alta resolución, Photoshop requerirá más RAM.
Puede aumentar la cantidad de RAM que Photoshop puede usar cambiándola en Preferencias.

Para hacer esto, vaya a la barra de menú superior y presione Editar, luego Preferencias y luego Rendimiento . Cuando se abra la ventana de opciones de Preferencias, busque el encabezado Uso de memoria .
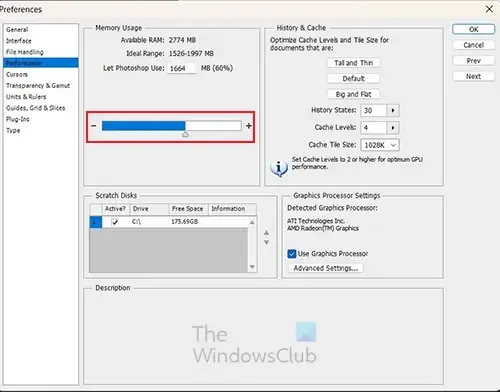
En Uso de memoria , verá la RAM disponible, el rango ideal para usar y la cantidad que se está usando actualmente. Puede utilizar el control deslizante para aumentar el porcentaje. Es ideal no permitir que el uso supere el 90%, ya que otro software necesitará usar la RAM. También puede asegurarse de no tener muchos otros programas abiertos mientras usa Photoshop.
5] Gran historial y caché bajo
Photoshop mantiene un historial de todo lo que está haciendo en un documento, este historial le permite deshacer cualquier error que cometa.
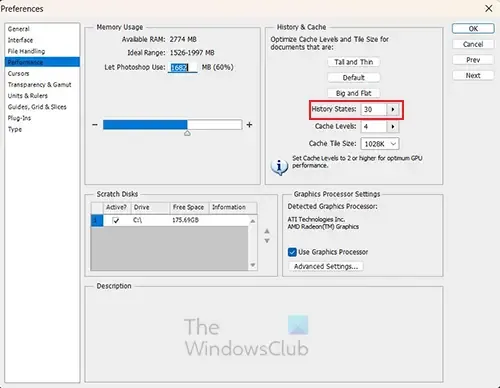
Cuanto más grande sea el Historial, más deshacer podrá hacer. Sin embargo, cuanto mayor sea el historial, más recursos se requerirán.

Para evitar que Photoshop se mueva lentamente, disminuya el Historial y aumente el Caché. Cuanto más bajo sea el historial, menos deshacer podrá hacer, así que manténgalo en un número que sea lo suficientemente alto como para deshacer lo suficiente pero lo suficientemente bajo como para usar menos recursos.
El caché es donde las cosas se almacenan temporalmente mientras usa Photoshop. Cuanto mayor sea el número de caché, más rápido podrá procesar Photoshop mientras trabaja. Si Photoshop se mueve lentamente, puede aumentar el caché. La recomendación es un mínimo de 2 y la máxima que irá es de 8.
Arreglo: pantalla azul al usar Photoshop
6] Preferencias corruptas o mal configuradas
Con el tiempo, las preferencias de Photoshop pueden dañarse o configurarse incorrectamente. Esto puede hacer que Photoshop se mueva lentamente. Las preferencias son importantes ya que le dicen a Photoshop qué hacer según su configuración o la configuración predeterminada.
Si Photoshop se mueve lentamente, llevaría mucho tiempo encontrar y corregir cada uno de los que pueden estar causando el problema. Lo mejor es restablecer las preferencias. Hay dos formas de restablecer las preferencias en Photoshop. Asegúrese de hacer una copia de seguridad de sus preferencias antes de restablecer las preferencias.

Para restablecer las preferencias de Photoshop usando el teclado, salga de Photoshop, mantenga presionadas las teclas Ctrl + Alt + Shift e inicie Photoshop. Haga clic en Sí en el cuadro de diálogo que pregunta «¿Eliminar el archivo de configuración de Adobe Photoshop?»
Para las personas que utilizan las versiones más recientes de Photoshop, existe una forma más sencilla de restablecer sus preferencias.
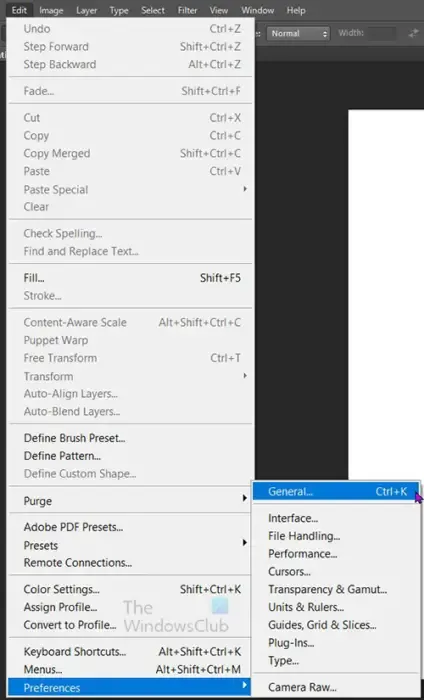
Puede restablecer la preferencia de Photoshop utilizando la ventana de diálogo Preferencias. Vaya a Editar, luego a Preferencias y luego a General o presione Ctrl + K y elija General .

Luego presione Restablecer preferencias al salir . Haga clic en Aceptar en el cuadro de diálogo que pregunta: «¿Está seguro de que desea restablecer las preferencias al salir de Photoshop?» Cierre Photoshop y luego vuelva a abrir Photoshop. Se crearán nuevos archivos de preferencia en la ubicación original.
7] Photoshop obsoleto
Photoshop obsoleto puede tener un efecto negativo en el funcionamiento del software. Una de las cosas que notará es que Photoshop se moverá lentamente, puede causar retrasos o bloqueos al iniciarse. Photoshop obtendrá actualizaciones que solucionan problemas funcionales. Siempre que no actualice, esto podría causar la corrupción de los perfiles y preferencias de color.
8] Poco espacio en el disco duro
Photoshop comenzará a ralentizarse si su disco duro tiene poco espacio utilizable. Photoshop requiere espacio adicional mientras trabaja en él. Mientras trabaja, el disco duro se utiliza para almacenar archivos temporales. Esto también puede suceder si su disco duro tiene muchos archivos desfragmentados.
Si Photoshop se mueve lentamente, verifique si su disco duro tiene poco espacio. También es una buena práctica verificar su disco duro y ejecutar el software de desfragmentación en el disco duro. Es posible que deba cambiar su disco duro o eliminar archivos innecesarios para liberar espacio.
9] Bajos recursos
Photoshop a veces da un mensaje de error que indica que no tiene recursos en un momento en el que está realizando algunas tareas complicadas, como la aplicación de efectos. Puede solucionar esto borrando el historial y el portapapeles, ya que están agotando recursos valiosos.
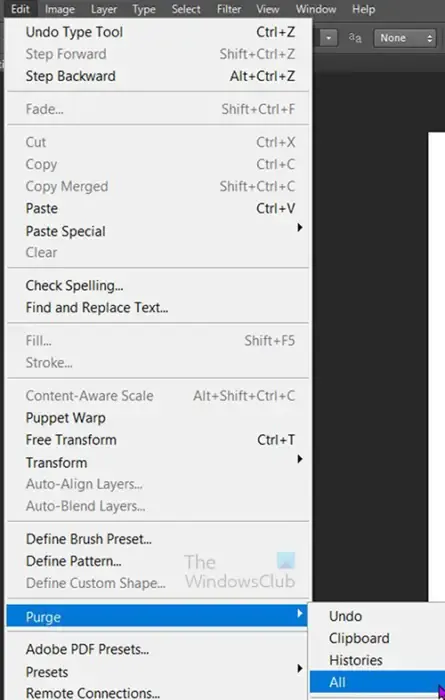
Para borrar las cosas en el historial y el portapapeles, vaya a la barra de menú superior y presione Editar, luego Purgar y luego Todo .

Cuando haga clic en todo, recibirá un mensaje de advertencia que le indicará que no podrá deshacer la purga. Luego presione Ok para confirmar que desea purgar Todo o presione Cancelar l. El portapapeles se borrará para que todo lo que hayas copiado desaparezca. El historial de los cambios realizados desaparecerá del panel Historial. No podrá deshacer ningún cambio que haya realizado antes de purgarlo todo.
10] Pantalla externa
Lo damos por sentado cuando conectamos pantallas externas a nuestras computadoras, ya sea con cable o de forma inalámbrica. Cada dispositivo que se conecta a la computadora es un proceso más con el que la computadora tendrá que trabajar. Es posible que note que Photoshop funciona lentamente, especialmente cuando trabaja con archivos grandes de alta definición. El monitor externo ayudará a que Photoshop se ralentice. puede solucionar esto quitando el monitor externo mientras trabaja en el documento que requiere muchos recursos. También puede optar por actualizar el hardware de su computadora para que pueda administrar el monitor externo. Otra solución sería bajar la resolución en el monitor externo.
11] Archivos almacenados en unidades externas/de red
Es conveniente y práctico almacenar sus documentos en discos duros externos o en una unidad de red. Puede hacer una copia de seguridad de sus documentos importantes para su custodia y puede acceder a ellos en varios dispositivos. Si bien esto puede ser bueno para recuperar archivos de software que no requieren muchos recursos, puede hacer que el software gráfico como Photoshop se ralentice. Lo mejor es almacenar los archivos en los que está trabajando, en el disco duro de la computadora en la que está trabajando. Si necesita hacer una copia de seguridad de los archivos, puede guardarlos en la red o en la unidad externa una vez que haya terminado de trabajar.
12] Muchos elementos en el Portapapeles
Siempre que copie elementos, ya sean imágenes o texto, permanecerán en el portapapeles incluso después de colocarlos en el archivo de destino. Si está copiando muchos archivos, estos elementos en el portapapeles se sumarán y esto puede afectar el rendimiento de Photoshop. Para solucionar este problema, puede hacer la purga, sin embargo, puede ser tedioso seguir haciéndolo. Otra forma de solucionar el problema es arrastrar elementos a Photoshop en lugar de utilizar la función copiar/pegar.

También puede optar por desactivar el portapapeles en Photoshop. Para hacerlo, vaya a la barra de menú superior y haga clic en Editar, luego en Preferencias y luego en General .

Luego anularía la selección de la opción Exportar portapapeles . Siempre puede optar por habilitar esta opción si la necesita en el futuro.
¿Cómo se puede borrar el caché de Photoshop?
Puede borrar el caché de Photoshop con bastante facilidad. Vaya a la barra de menú superior y haga clic en Editar, luego coloque el cursor sobre Purgar. Verá todas las opciones que puede elegir para borrar. Puede elegir borrar Deshacer, Portapapeles, Historial o Todo. Cuando elija el que desea borrar, verá un mensaje de advertencia que no puede deshacer la acción. A continuación, puede hacer clic en Aceptar para aceptar los cambios.
¿Qué sucede cuando se borra el caché de Photoshop?
Cuando se borra la memoria caché de Photoshop, se borrarán los archivos antiguos que se guardan mientras edita los archivos. Esto liberará recursos para que su computadora pueda moverse más rápido. Puede elegir borrar Deshacer, Portapapeles, Historial o todos ellos. Tenga en cuenta que las acciones no se pueden deshacer si elige Todo o elige una sola opción. Si borra Todo o Historial, verá todos los pasos borrados en el panel Historial.



Deja una respuesta