Photoshop tarda una eternidad en guardar [Fijar]
![Photoshop tarda una eternidad en guardar [Fijar]](https://cdn.thewindowsclub.blog/wp-content/uploads/2023/04/photoshop-is-taking-forever-to-save-1-640x375.webp)
Photoshop tiene muchas herramientas y características que harán que la edición y creación de gráficos sea muy fácil tanto para profesionales como para principiantes. ¡Algunos usuarios han informado que cuando intentan guardar un archivo, Photoshop tarda una eternidad en guardarlo !
Photoshop está guardando lentamente
Photoshop no tarda una eternidad en guardar todos los archivos que intenta guardar. Notará que algunos archivos se guardarán más rápido que otros. Es posible que se dé cuenta de que los archivos con más capas y mayor resolución tardan más en guardarse. Puede notar que tiene que esperar mucho tiempo para que se guarde el archivo. Esto puede ser un problema si tiene que ahorrar con frecuencia y tiene un tiempo limitado para un proyecto.
Photoshop está tardando una eternidad en guardar
Siga leyendo para averiguar por qué Photoshop se guarda lentamente y qué puede hacer para solucionarlo o evitarlo.
- Tamaño de archivo grande
- Diseño complicado
- muchas capas
- Compresión de archivos activada
- Guardar en una red o disco externo
1] Tamaño de archivo grande
Los archivos de Photoshop pueden ser muy grandes, especialmente cuando tienen una resolución alta. Estos archivos ocuparán mucho espacio en la memoria RAM mientras trabaja en ellos. Si recuerda, mientras trabaja en un archivo, Photoshop guardará estos archivos en la memoria RAM para que pueda realizar actualizaciones mientras trabaja. Mientras trabaja, Photoshop tiene un archivo temporal con las actualizaciones más recientes. Esto significa que tendrá el archivo actual y su archivo temporal. Esto ocupará mucho espacio en su disco duro y en la memoria RAM de su computadora. Esto puede hacer que Photoshop se ralentice y también puede hacer que Photoshop tarde una eternidad en guardarse.
Solución:
Si su computadora es lenta debido a poca RAM o un disco duro lento, puede actualizarlos si es posible. También debe disminuir la cantidad de estados de historial y aumentar el caché. Esta Historia establece que es lo que le permite deshacer los errores. Cuantos más estados de Historia tenga que deshacer, más podrá hacer. Sin embargo, cuantos más estados del historial, más RAM utilizará.
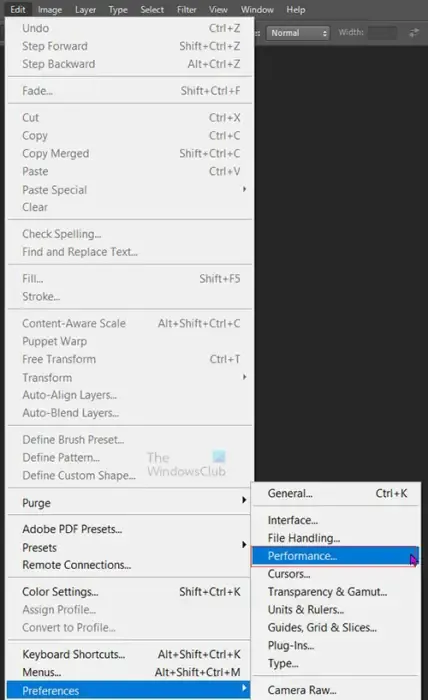
Para disminuir el estado del historial, vaya a la barra de menú superior y presione Editar, luego Preferencias y luego Rendimiento .
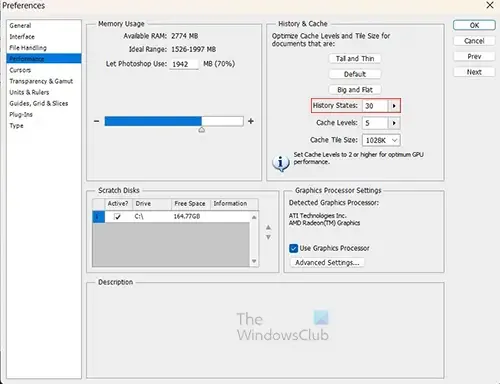
Aparecerá la ventana de preferencias, busque el estado Historial y baje el valor. Puede elegir un número de estado de historial con el que se sienta cómodo. Luego presiona Ok para mantener los cambios y cierra la ventana de opciones de Preferencias.
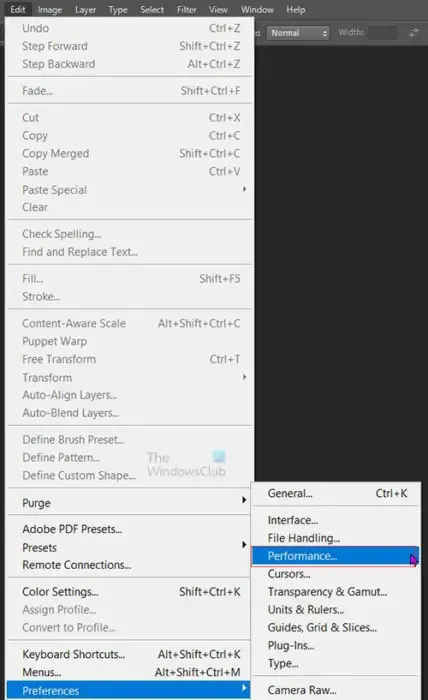
Para aumentar el caché, vaya a la barra de menú superior y presione Editar, luego Preferencias y luego Rendimiento .
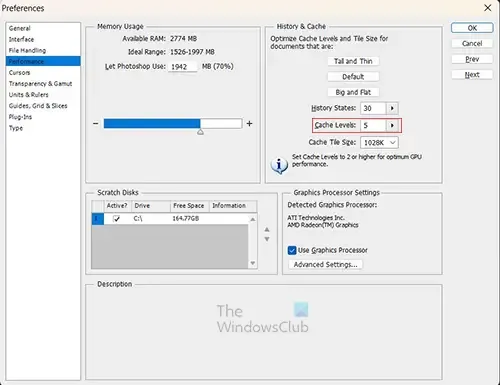
Aparecerá la ventana de preferencias, busque el nivel de caché y aumente el nivel de caché. La recomendación es un mínimo de 2 y la más alta será 8. Cuando haya cambiado el nivel de Caché, presione Ok para mantener los cambios y cierre la ventana de opciones de Preferencias.
2] Diseño complicado
Los archivos de Photoshop con diseños complicados pueden consumir mucha RAM para procesar. Cuando vaya a guardar su archivo, notará que es lento para guardar. Los diseños complicados también tardan en guardarse en los casos en que no tiene una tarjeta gráfica dedicada. esto significa que la memoria RAM de la computadora tendrá que ser compartida para asumir el trabajo de la tarjeta gráfica. Esto significa que los diseños complicados requerirán más potencia de procesamiento, lo que ejercerá más presión sobre la memoria RAM, lo que hará que Photoshop tarde una eternidad en guardar el archivo.
Solución:
Si es posible, obtenga una computadora con una tarjeta gráfica dedicada. Si esto no es posible, puede intentar actualizar la memoria RAM de su computadora. Esto hará que el ahorro sea mucho más rápido.
3] Muchas capas
Photoshop utiliza capas para crear su obra de arte. Las capas son como hojas transparentes en las que colocas tus elementos. Si su documento tiene muchas capas, esto podría hacer que Photoshop se guarde lentamente.
Solución:
Una forma de reducir el tamaño del archivo y guardarlo más rápido es fusionar las capas. Cuando las capas se fusionan, ya no se pueden editar individualmente. Puede fusionar algunas de las capas en el panel de capas y dejar otras sin fusionar. Para fusionar las capas, haga clic en una de las capas que desea fusionar, luego mantenga presionada la tecla Ctrl y haga clic en las demás. Cuando se seleccionan las capas, vaya a la barra de menú superior y haga clic en Capa , luego en Combinar capas o presione Ctrl + E.
4] Compresión de archivos activada
Cuando esté trabajando en su obra de arte en Photoshop, notará que Photoshop guardará algunos archivos lentamente. Es posible que tenga un disco duro rápido y RAM más que suficiente, pero aún le llevará una eternidad guardarlo. Puede pensar en actualizar su hardware para que el ahorro sea más rápido. Sin embargo, es posible que no tenga que realizar actualizaciones costosas, solo modifique Photoshop.
Desactivar la compresión de archivos
La compresión de archivos es lo que utiliza Photoshop para asegurarse de que sus archivos de Photoshop no llenen su disco duro demasiado rápido. Mientras trabaja y guarda su trabajo, Photoshop comprimirá el archivo mientras lo guarda. Si bien esto es bueno, ralentiza el proceso de guardado. Puede deshabilitar la compresión para que el archivo se guarde más rápido. Esto hará que el archivo sea mucho más grande en su disco duro. Puede optar por comprimir el archivo una vez que haya terminado de realizar todos los cambios.
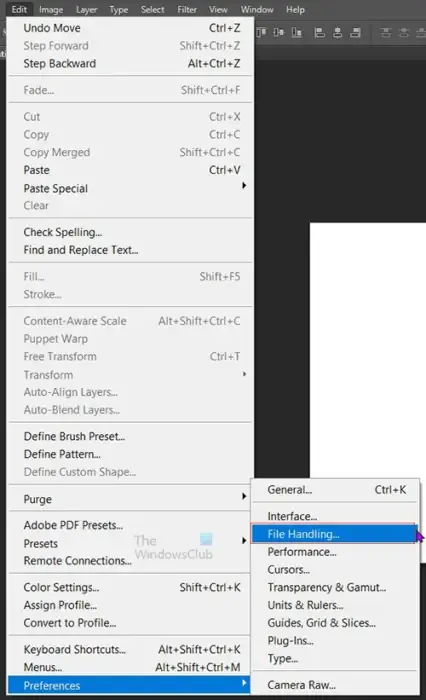
Para deshabilitar la compresión, vaya a la barra de menú superior, luego presione Editar, luego Preferencias y luego Manejo de archivos .
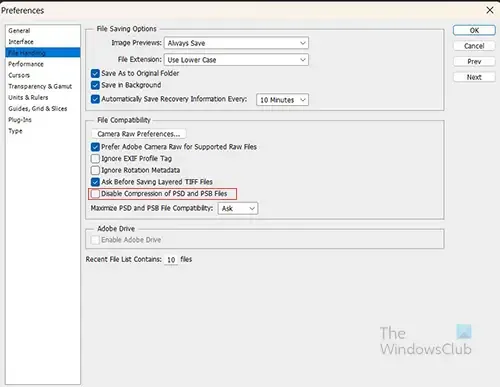
Se abrirá la ventana de opciones de preferencias y aquí verás el encabezado Compatibilidad de archivos . Bajo el título Compatibilidad de archivos , seleccione la opción Deshabilitar la compresión de archivos PSD y PSB . Entonces notará que sus archivos se guardan más rápido cuando está trabajando y cuando guarda sus archivos PSD editables en Photoshop. También notará que los archivos son más grandes y ocupan más espacio en su disco duro.
Cuando haya completado todas las ediciones del archivo, puede habilitar la compresión de archivos siguiendo los mismos pasos que usó para deshabilitarla. Solo necesita anular la selección de Deshabilitar la compresión de archivos PSD y PSB. Cuando haya habilitado la compresión de archivos, guarde el archivo. El archivo se comprimirá y se hará más pequeño.
5] Guardar en una red o disco externo
Cuando Photoshop tiene que conectarse a un archivo que está guardado en una unidad de red o en una unidad externa, será más lento. Cuando Photoshop tiene que trabajar y guardar el archivo en una red o en una unidad externa, puede llevar una eternidad guardarlo. Las computadoras ahorrarán más rápido en sus unidades internas que en una red o en una unidad externa.
Solución:
Siempre que trabaje en Photoshop, es mejor tener el archivo en el que está trabajando guardado en la computadora. Puede sacar el archivo de la unidad de red o de la unidad externa y colocarlo en la computadora. Luego trabajarías en él en Photoshop. Cuando haya terminado de trabajar en el archivo, guárdelo y luego puede colocarlo en la unidad de red o en la unidad externa.
¿Cómo puedo hacer que Photoshop se guarde más rápido?
Photoshop a menudo se guardará más lentamente si sus archivos son grandes, complicados, tienen muchas capas, la compresión está activada o si se guardan en una unidad de red o dispositivo externo. Si algunos o todos ellos están asociados con su archivo, guardará aún más lento. Puede pensar que aumentar el hardware de su computadora ayudará, pero esto puede no ser útil si tiene los asociados con su archivo.
Para que Photoshop guarde los archivos más rápido, debe deshabilitar la compresión de los archivos PSD y PSB hasta que termine de editarlos y luego puede habilitar la compresión para el último archivo. También debe guardar directamente en la computadora en lugar de en una unidad de red o una unidad externa. También puede reducir la cantidad de estados de historial que se guardan y aumentar el tamaño de la memoria caché.
¿Cómo libero RAM y borro el portapapeles en Photoshop?
Cuando trabaja en Photoshop, los estados del historial y el caché retendrán los archivos temporalmente. Esto también sucede cuando copia y pega. Estos pueden afectar la velocidad de Photoshop ya que ocupan espacio en la memoria RAM. Para borrarlos y permitir que Photoshop y otros programas tengan más acceso a la RAM y se muevan más rápido, deberá realizar una purga. Para realizar una purga, vaya a la barra de menú superior y presione Editar, luego Purgar y luego Todo . También puede seguir esos pasos, pero en lugar de hacerlo todo, puede borrar el Portapapeles o el Historial.



Deja una respuesta