Enlace telefónico atascado al conectar Android o iPhone
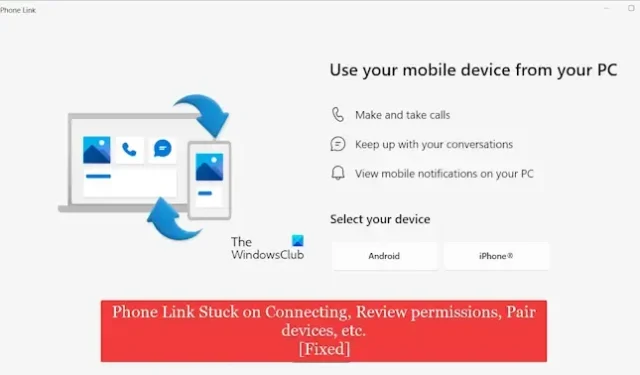
Si Phone Link se bloquea mientras conecta su teléfono y su PC, revisa permisos, empareja dispositivos o escanea códigos QR, entonces esta publicación ayudarte. Phone Link es una buena aplicación que te ayuda a acceder instantáneamente a tus dispositivos Android e iOS desde tu PC con Windows. Sin embargo, algunos usuarios han informado que permanece bloqueado para siempre en los dispositivos conectados.

¿Por qué mi Phone Link no se conecta?
Si la aplicación Phone Link no se conecta a su dispositivo Android o iPhone o se bloquea al conectar los dispositivos, es posible que su conexión de red no funcione correctamente, el modo de ahorro de batería esté habilitado en su computadora o teléfono, el La aplicación está desactualizada o podría ser un caché de aplicación dañado y una aplicación dañada.
Enlace telefónico atascado al conectar, revisar permisos, emparejar dispositivos, código QR o vincular cuenta y dispositivo
Si su aplicación Phone Link no funciona al conectar dispositivos, revisar permisos, escanear el código QR o vincular dispositivos, estos son los métodos que puede utilizar para solucionar estos problemas:
- Realice algunas listas de verificación iniciales.
- Cierra completamente la aplicación Phone Link y vuelve a abrirla.
- Asegúrese de que la aplicación Phone Link esté actualizada.
- Desvincula y luego vuelve a vincular tus dispositivos.
- Repare o restablezca la aplicación Phone Link.
- Borre el enlace al caché de Windows en su teléfono.
- Reinstale la aplicación Phone Link o Link to Windows.
1]Realice algunas listas de verificación iniciales
Hay algunas comprobaciones preliminares que puede realizar para asegurarse de que la aplicación Phone Link funcione correctamente. Aquí está la lista de verificación inicial que debes seguir:
Lo primero que debe verificar es que el modo de ahorro de batería no esté habilitado en su computadora o teléfono. Si ese es el caso, afectará la conectividad y la aplicación Phone Link podría quedarse atascada al conectarse. Por lo tanto, deshabilite el modo de ahorro de batería en Windows y en su teléfono Android y luego verifique si el problema está resuelto.
Además, asegúrese de que ambos dispositivos estén conectados a una conexión WiFi activa. Para una conexión más rápida y confiable, asegúrese de que ambos dispositivos estén conectados a la misma red WiFi.
Otra cosa que debe verificar es que haya iniciado sesión en la misma cuenta de Microsoft tanto en Phone Link como en la aplicación Link to Windows.
2]Cierre completamente la aplicación Phone Link y vuelva a abrirla.
Lo primero que puede hacer es finalizar el proceso de vinculación, cerrar completamente la aplicación Phone Link y luego volver a abrirla para vincular su dispositivo a Windows nuevamente. Para hacerlo, haga clic derecho en el ícono de la aplicación Phone Link en la bandeja del sistema y luego elija la opción Salir para cerrarla. Mientras tanto, cierra la aplicación Enlace a Windows en tu teléfono y luego vuelve a abrirla.
Una vez hecho esto, reinicie la aplicación Phone Link en Windows, habilite Link to Windows en su teléfono e inicie la configuración de vinculación del teléfono para verificar si el problema está resuelto.
3]Asegúrese de que la aplicación Phone Link esté actualizada
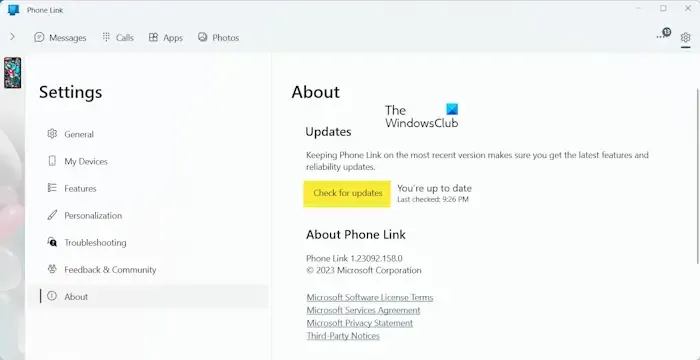
Si su aplicación Phone Link está desactualizada, es posible que tenga estos problemas. Por lo tanto, actualice la aplicación Phone Link a su última versión y compruebe si ayuda. Así es cómo:
Primero, abra la aplicación Phone Link y haga clic en el ícono con forma de engranaje (Configuración) en la esquina superior derecha. Después de eso, vaya a la pestañaAcerca de y haga clic en Buscar actualizaciones botón. Si hay actualizaciones disponibles, se descargarán e instalarán. Luego podrás volver a abrir la aplicación y comprobar si los problemas están resueltos.
También puedes usar Microsoft Store para actualizar la aplicación Phone Link.
Además, asegúrese de que la aplicación Link to Windows de su teléfono esté actualizada.
Ver: Uso elevado de CPU de YourPhone.exe en Windows.
4]Desvincula y luego vuelve a vincular tus dispositivos
También puedes intentar dejar de darle me gusta y luego volver a vincular tus dispositivos en la aplicación Phone Link para verificar si el problema está resuelto. Así es como puedes hacerlo:
- Primero, vaya a la página https://account.microsoft.com e inicie sesión en su cuenta de Microsoft.
- Ahora, vaya a la sección Dispositivos.
- A continuación, haga clic en la opción Administrar en la sección Android & Sección de administración de dispositivos iOS.
- Después de eso, puedes seleccionar la opción Desvincular para el dispositivo que deseas desvincular.
- Una vez hecho esto, intente vincular sus dispositivos nuevamente en Phone Link y vea si los problemas se solucionaron.
Ver: El enlace telefónico reparado no genera código QR ni PIN.
5]Reparar o restablecer la aplicación Phone Link
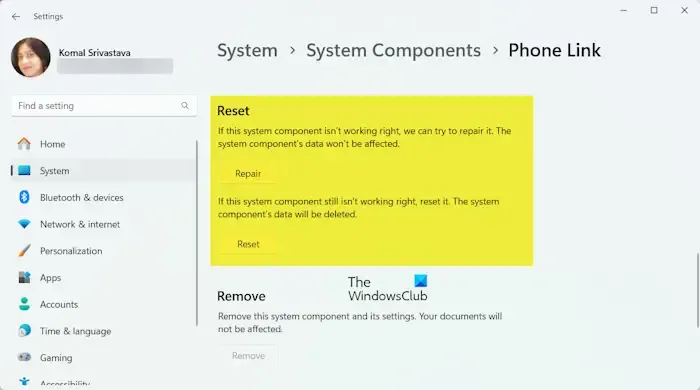
Podría ser una caché de aplicación dañada o datos de usuario asociados con la aplicación Phone Link la causa del problema. Por lo tanto, si el escenario es aplicable, puede reparar o restablecer la aplicación para solucionar los problemas. Estos son los pasos para hacerlo:
- Primero, abre la aplicación Configuración usando Win+I.
- Ahora, vaya a la pestaña Sistema y haga clic en Componente del sistema<. una opción i=4>.
- A continuación, desplácese hacia abajo hasta la aplicación Phone Link y haga clic en el botón de menú de tres puntos que se encuentra junto a ella.
- Después de eso, elija Opciones avanzadas y, en la sección Restablecer, presione el botón Reparar botón para reparar la aplicación.
- Compruebe si el problema está resuelto. Si el problema persiste, puede hacer clic en el botón Restablecer para restablecer la aplicación Phone Link a sus valores predeterminados originales y ver si ayuda.
6]Borre el enlace al caché de Windows en su teléfono
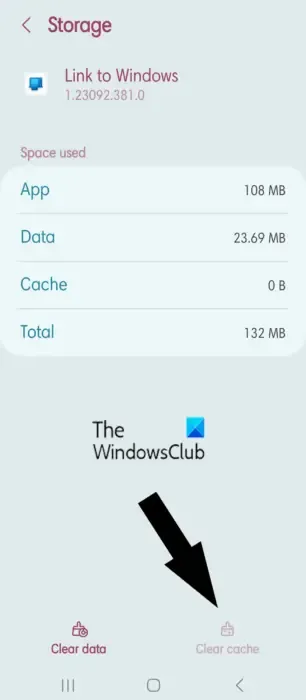
Lo siguiente que puede hacer es borrar el enlace al caché de la aplicación Windows en su teléfono. Podría ser un caché dañado en su teléfono lo que causa el problema. Por lo tanto, borrar el caché de su teléfono debería ayudarlo a solucionar el problema.
Si está intentando vincular un dispositivo Android, estos son los pasos para eliminar el vínculo a la caché de la aplicación Windows en su teléfono:
- Primero, abre Configuración en tu teléfono Android.
- Ahora, ve a la sección Aplicaciones y luego elige el Enlace a Windows aplicación en Tus aplicaciones.
- A continuación, haga clic en la opción Almacenamiento y luego toque Borrar caché. Botón de la esquina inferior derecha.
- Una vez hecho esto, vuelva a abrir la aplicación y luego inicie el proceso de vinculación del teléfono y la PC.
7]Reinstale la aplicación Phone Link o Link to Windows
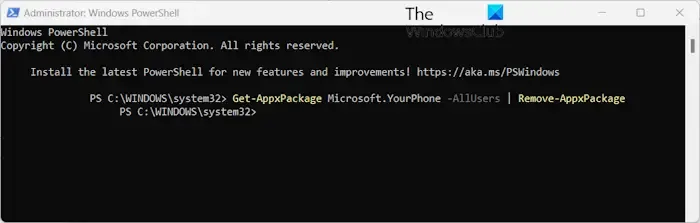
Si las soluciones anteriores no funcionan, puede intentar reinstalar la aplicación Phone Link en su PC con Windows. Así es como puedes hacerlo:
Primero, abra una ventana elevada de Windows PowerShell e ingrese el siguiente comando para desinstalar la aplicación Phone Link:
Get-AppxPackage Microsoft.YourPhone -AllUsers | Remove-AppxPackage
Cuando se desinstale Phone Link, reinicie Windows y luego reinstale la aplicación Phone Link desde Microsoft Store. Es posible que no puedas encontrar la aplicación en la Tienda buscándola manualmente. Por lo tanto, puede visitar la página de la aplicación Phone Link en un navegador web y luego hacer clic en el botón Instalar. Después de eso, abra el enlace en Microsoft Store y luego presione el botón Obtener para reinstalar la aplicación.
Una vez reinstalada la aplicación, puedes comprobar si el problema está resuelto.
Por otro lado, el problema podría estar en la aplicación Link to Windows de su teléfono. Por lo tanto, puede desinstalar la aplicación de Play Store o App Store en su teléfono y luego instalarla nuevamente para verificar si el problema está solucionado.
¡Espero que esto ayude!
¿Cómo detengo un proceso de enlace telefónico?
Para desactivar Phone Link en Windows, abra la aplicación Configuración, vaya a Bluetooth & dispositivos > opción Enlace telefónico y desactive la opción Enlace telefónico. Además de eso, también puedes desactivar Phone Link al iniciar usando la opción Configuración > Opciones de inicio o Administrador de tareas.



Deja una respuesta