Realizar una instalación limpia de Windows 10 (seis métodos)

- Para realizar una instalación limpia de Windows 10, inicie la PC con una unidad flash USB de arranque, siga las instrucciones en pantalla, omita la activación y seleccione la opción «Personalizada» . Luego, seleccione la unidad de instalación, haga clic en «Siguiente» y finalice la instalación inmediata (OOBE).
- También puede realizar una instalación limpia de Windows 10 con la Herramienta de creación de medios, la función Restablecer esta PC, Inicio avanzado o el archivo ISO.
Una instalación limpia de Windows 10 es la única opción para configurar una computadora nueva y el proceso recomendado para actualizar a la última versión del sistema operativo. Este método le permite borrar el disco duro y comenzar con una copia nueva de Windows 10 sin configuraciones personalizadas, controladores, aplicaciones o archivos que puedan interferir con el proceso de actualización.
Personalmente, utilizo una instalación limpia después de tener la misma configuración durante mucho tiempo (normalmente un año), ya que también puede ayudar a solucionar problemas de rendimiento, problemas de apagado e inicio, de memoria y de aplicaciones. Este proceso también es la mejor opción para actualizar desde una versión anterior (como Windows 7 u 8.1) o degradar desde Windows 11. También puedes utilizar esta opción para descomprimir el sistema que puede haber venido preinstalado con la imagen del fabricante en una computadora nueva.
Microsoft ofrece varias formas de realizar una instalación limpia de Windows 10, incluido el uso de una unidad flash USB para configurar la instalación en una SSD (unidad de estado sólido) o HDD (unidad de disco duro). Puede utilizar la herramienta de creación de medios para realizar una instalación nueva en un dispositivo que ya ejecuta Windows 10. También es posible utilizar la función «Restablecer este equipo» para borrar rápidamente el disco duro y reinstalar el sistema operativo sin herramientas adicionales. O bien, si el equipo no se inicia, puede utilizar el entorno de recuperación de Windows (WinRE) o montar el archivo ISO en el Explorador de archivos para completar una instalación limpia.
En esta guía, te enseñaré las diferentes formas de realizar una instalación limpia de Windows 10 en tu computadora, ya sea que planees reinstalar la misma versión, actualizar a una versión posterior, incluida la versión 22H2 o 21H2, o configurar una nueva PC personalizada o después de reemplazar el disco duro en tu dispositivo. (El proceso es similar para versiones anteriores, como 21H1, 20H2, 1909, 1903, 1809, 1803, 1709 y otras).
- Instalación limpia de Windows 10 desde USB
- Instalación limpia de Windows 10 desde la herramienta de creación de medios
- Instalación limpia de Windows 10 desde Restablecer esta PC (local)
- Instalación limpia de Windows 10 desde Restablecer esta PC (nube)
- Instalación limpia de Windows 10 desde WinRE
- Instalación limpia de Windows 10 desde un archivo ISO
Instalación limpia de Windows 10 desde USB
La mejor manera de completar una nueva instalación de Windows 10 es usar una unidad flash USB, que primero debes crear con la herramienta de creación de medios, el símbolo del sistema o herramientas de terceros como Rufus. Además, debes confirmar que tu computadora cumple con los requisitos mínimos del sistema y asegurarte de que puede iniciarse desde USB cambiando el orden de arranque en el firmware de la placa base, lo que significa que es posible que debas ajustar la configuración de BIOS o UEFI. Sin embargo, dado que la mayoría de los dispositivos tienen diferentes configuraciones, debes consultar el sitio web de soporte del fabricante para obtener detalles más específicos.
Para realizar una instalación limpia de Windows 10 desde USB, siga estos pasos:
-
Inicie la PC con la unidad flash USB de Windows 10 .
-
Presione cualquier tecla para continuar con la configuración de la instalación.
-
Haga clic en el botón Siguiente .
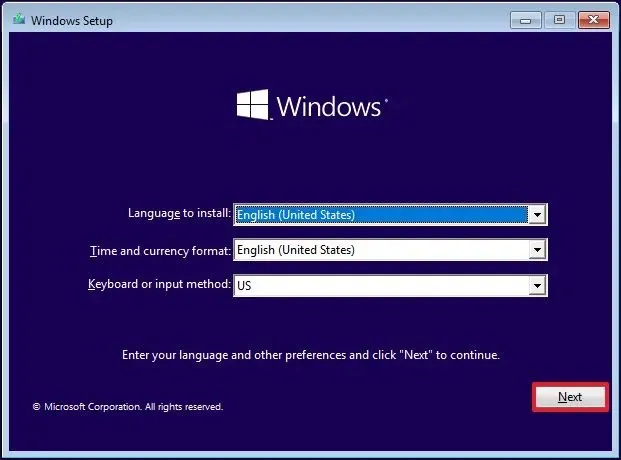
-
Haga clic en el botón Instalar ahora .
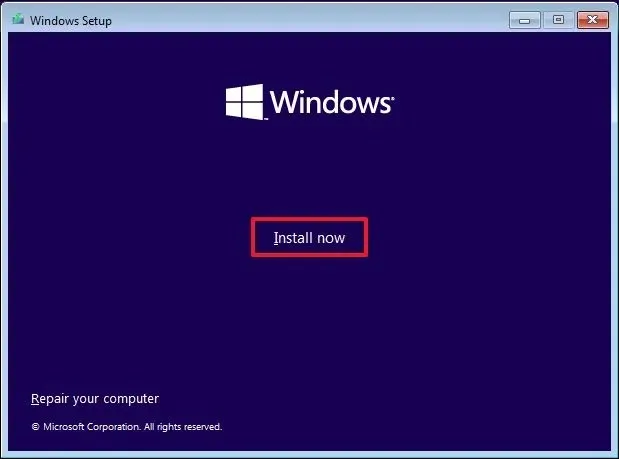
-
Si va a reinstalar el sistema, haga clic en la opción “No tengo una clave de producto” . Si Windows 10 ya estaba activado después de la instalación, la reactivación se realizará automáticamente.
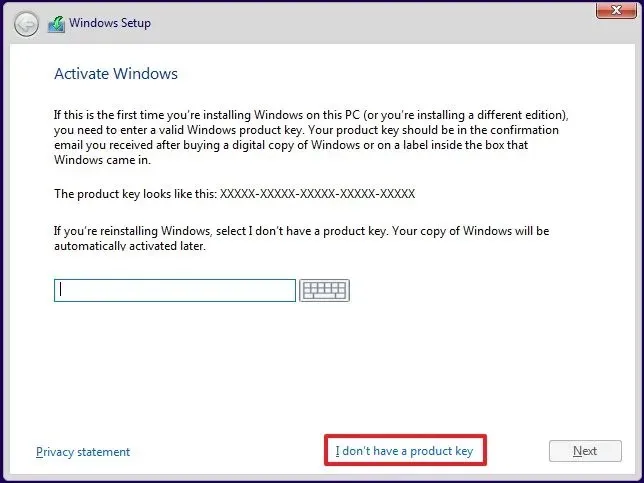
-
Seleccione la edición de “Windows 10” que activa su clave de licencia (si corresponde).

-
Marca la opción “Acepto los términos de la licencia” .
-
Haga clic en el botón Siguiente .
-
Seleccione la opción “Personalizado: Instalar solo Windows (avanzado)” para realizar una instalación limpia.
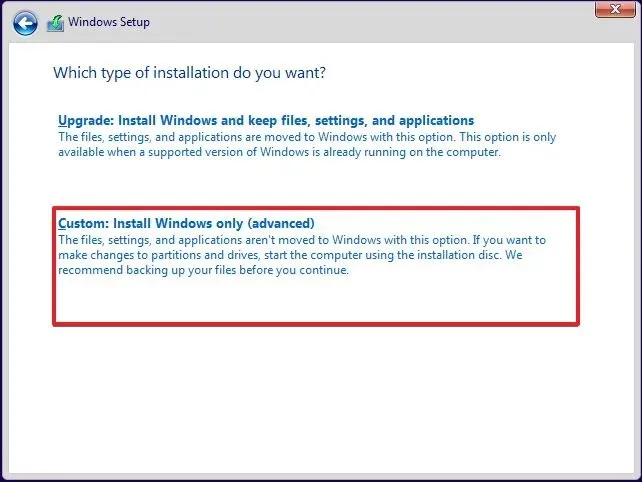
-
Seleccione cada partición del disco duro donde desea instalar Windows 10 y haga clic en el botón Eliminar . (Por lo general, la “Unidad 0” es la unidad que contiene todos los archivos de instalación).
Advertencia: al eliminar una partición también se eliminan todos los datos del disco. Además, no es necesario eliminar las particiones de un disco duro secundario. -
Seleccione el disco duro (Unidad 0 Espacio no asignado) para instalar Windows 10.
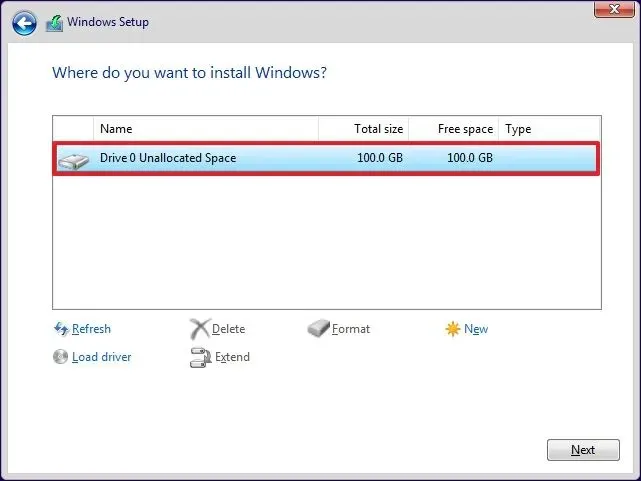
-
Haga clic en el botón Siguiente .
-
Seleccione la configuración de su región después de la instalación en la primera página de la experiencia lista para usar (OOBE) .
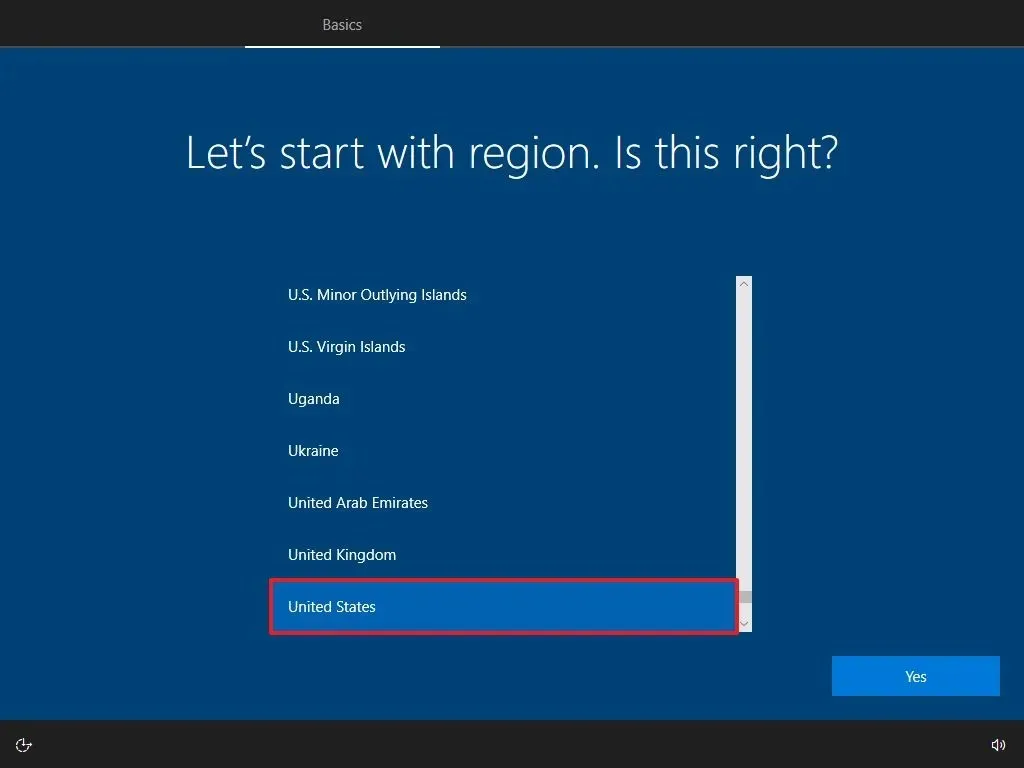
-
Haga clic en el botón Sí .
-
Seleccione la configuración de distribución de su teclado.
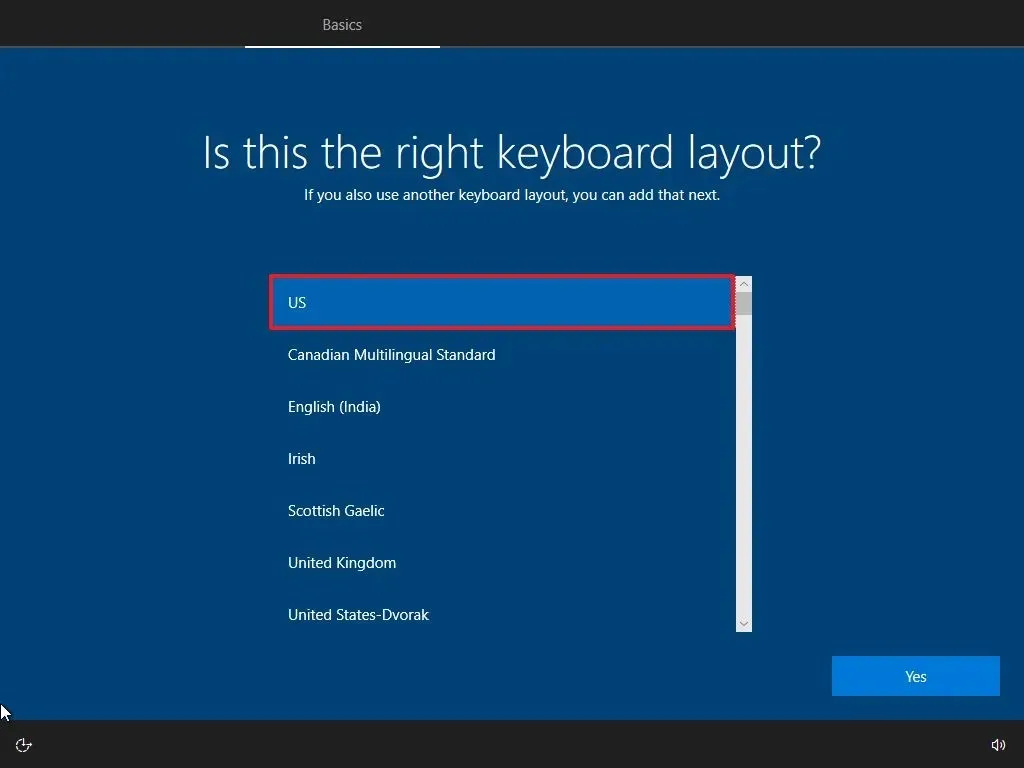
-
Haga clic en el botón Sí .
-
Haga clic en el botón Omitir si no necesita configurar un segundo diseño.
-
El ordenador se conectará automáticamente a la red mediante una conexión Ethernet . Si dispone de una conexión inalámbrica, deberá configurar la conexión manualmente (es posible que se le pida una contraseña de Wi-Fi).
-
Seleccione la opción “Configurar para uso personal” para Windows 10 Pro. (La edición “Home” no tiene esta opción).
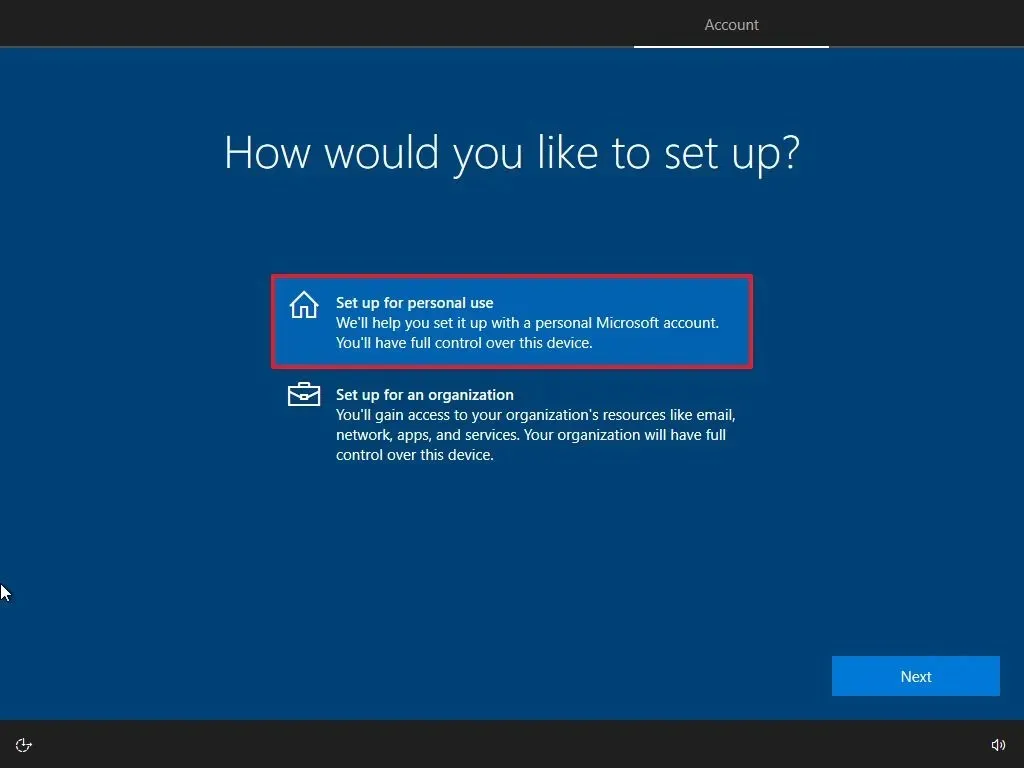
-
Haga clic en el botón Siguiente .
- Confirme el correo electrónico de su cuenta Microsoft para crear una cuenta.
-
Haga clic en el botón Siguiente .
-
Confirme la contraseña de su cuenta. (También puede utilizar la aplicación Microsoft Authenticator para iniciar sesión).
-
Haga clic en el botón Siguiente .
-
Haga clic en el botón “Crear un PIN” .
-
Crear una nueva contraseña PIN.
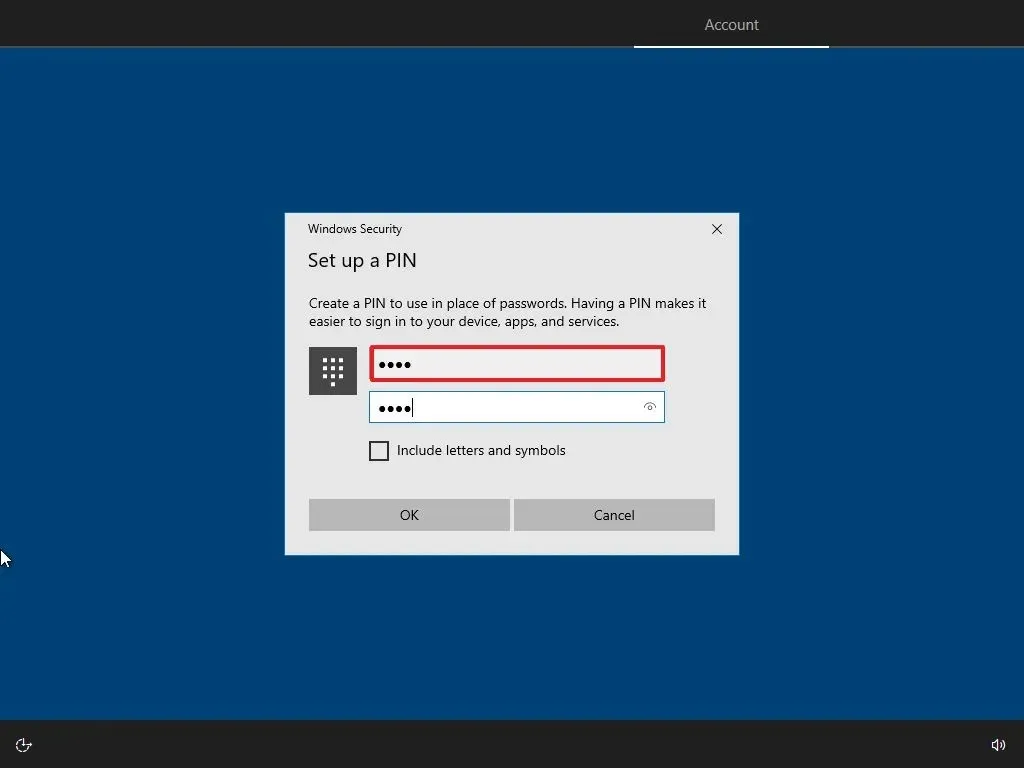
-
Haga clic en el botón Aceptar .
-
Haga clic en el botón “Ahora” para omitir la importación de sus datos de navegación desde otros navegadores a Microsoft Edge.
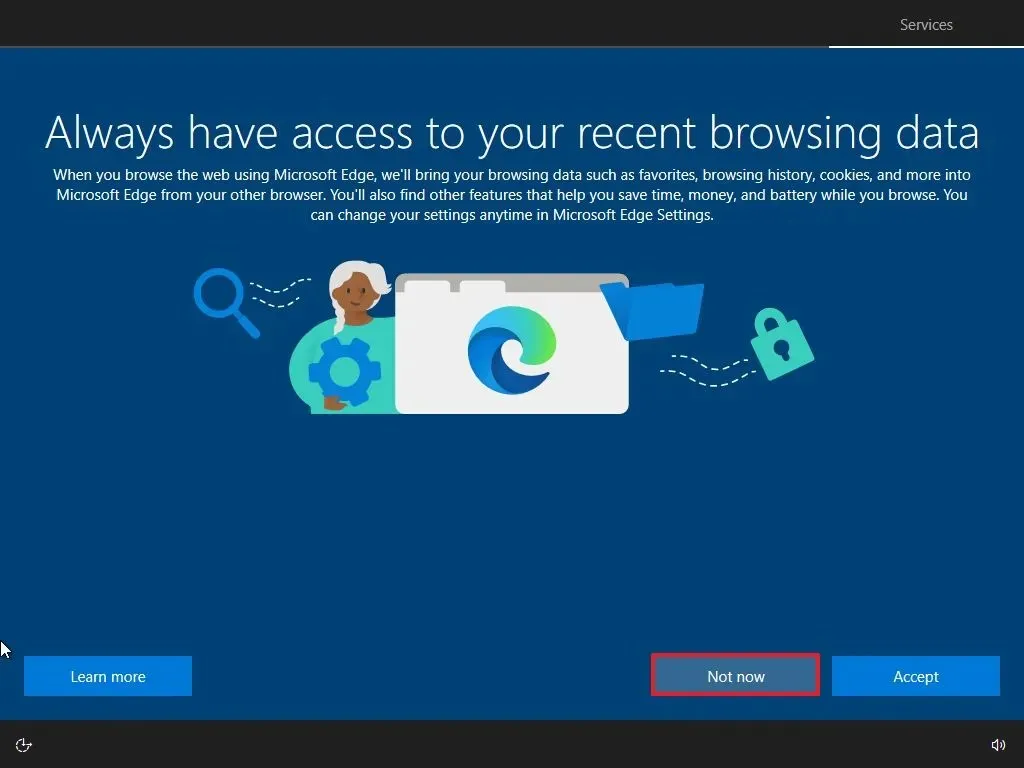
-
Active o desactive el interruptor de cada opción para confirmar la configuración de privacidad que mejor se adapte a sus necesidades.
-
Haga clic en el botón Aceptar .
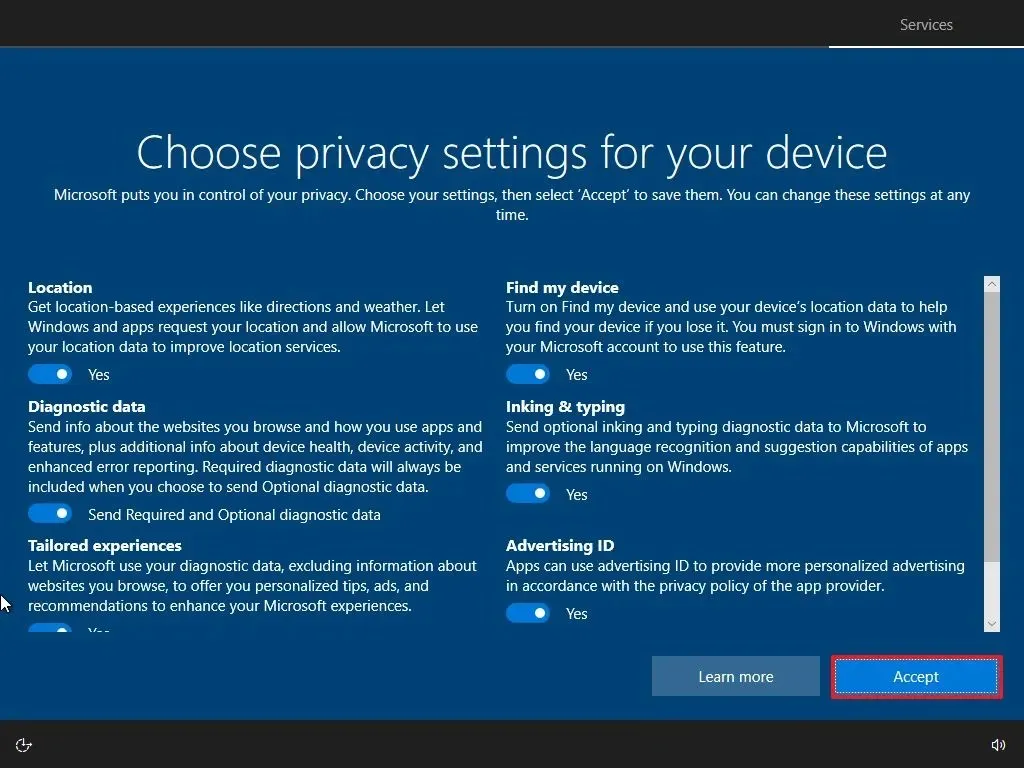
-
(Opcional) En la página “Personaliza tu dispositivo”, selecciona una o más formas en las que planeas usar el dispositivo para permitir que la configuración sugiera herramientas y servicios de personalización durante esta experiencia.
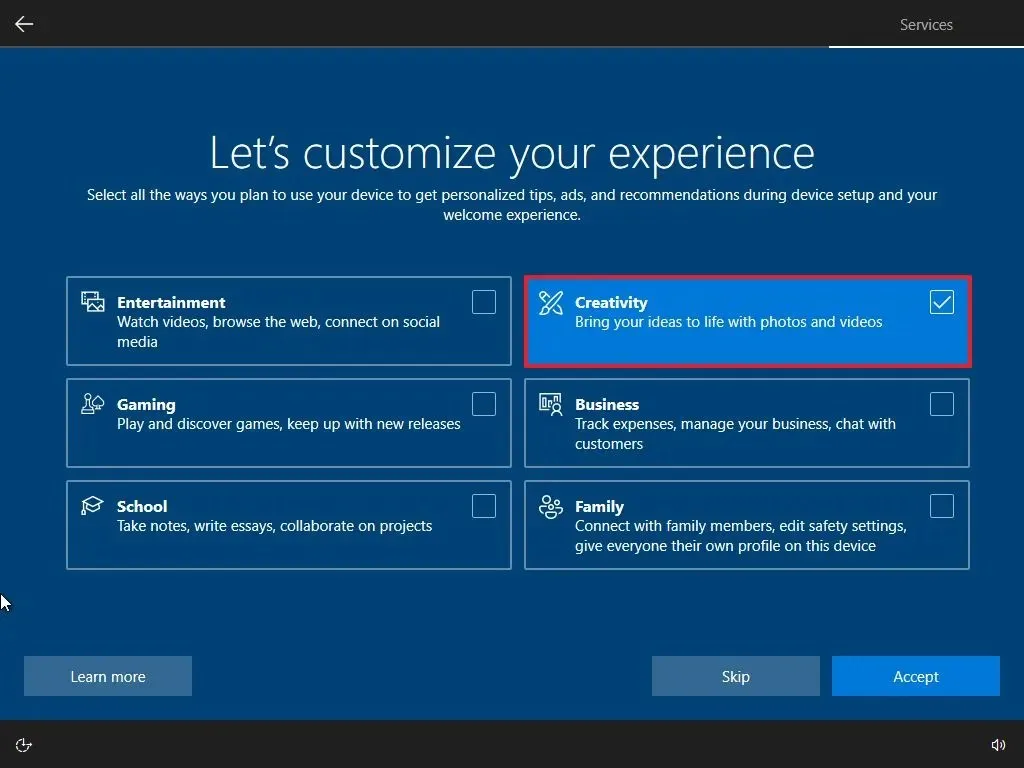
-
Haga clic en el botón Aceptar para continuar o haga clic en el botón Omitir para omitir esta parte de la configuración.
-
Haga clic en la opción “No, gracias” en la esquina inferior izquierda para omitir la vinculación de su teléfono a su computadora.

-
Haga clic en el botón “Ahora no” para desactivar Cortana.
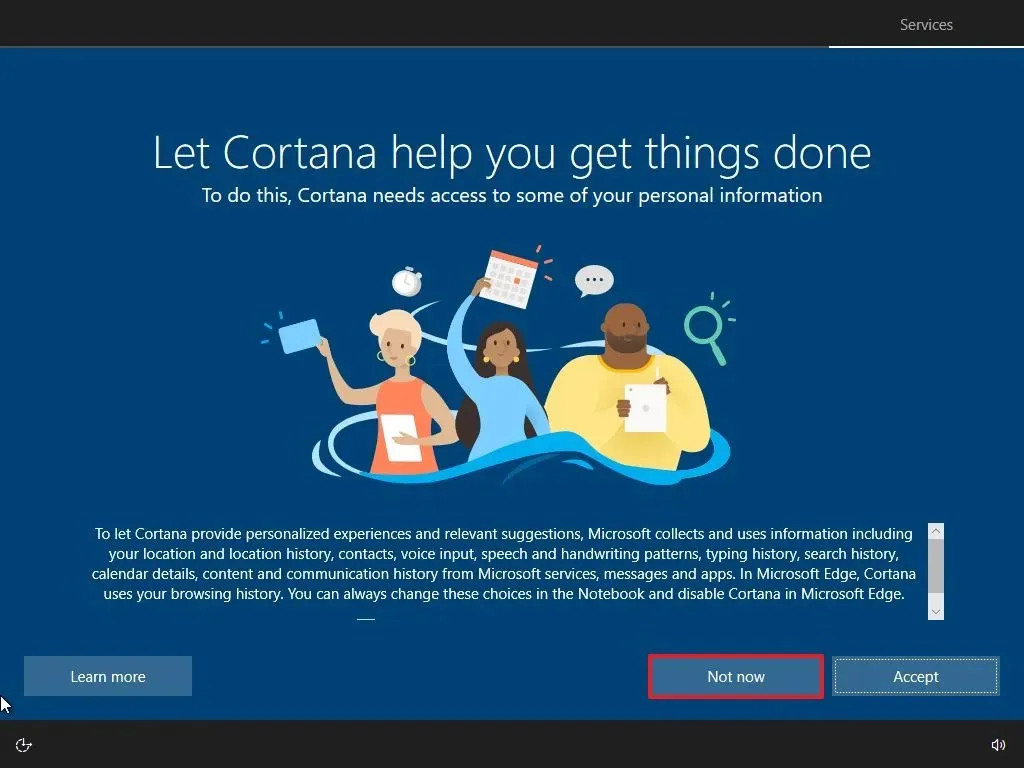
Una vez que complete los pasos, Windows 10 aplicará la configuración y finalizará la configuración.
Instalación limpia de Windows 10 desde la herramienta de creación de medios
También puedes realizar una instalación limpia con la herramienta de creación de medios con la opción de no conservar nada. Esta opción está disponible para dispositivos que ya utilizan Windows 10, Windows 8.1 o Windows 7 y ofrece la opción de volver a la instalación anterior.
Para realizar una instalación limpia de Windows 10 con la herramienta de creación de medios, siga estos pasos:
-
Haga clic en el botón “Descargar herramienta ahora” en la sección “Crear medios de instalación de Windows 10”.
-
Guarde el instalador en el dispositivo.
-
Haga doble clic en el archivo MediaCreationToolXXXX.exe para iniciar la herramienta.
-
Haga clic en el botón Aceptar .
-
Seleccione la opción “Actualizar esta PC ahora” .
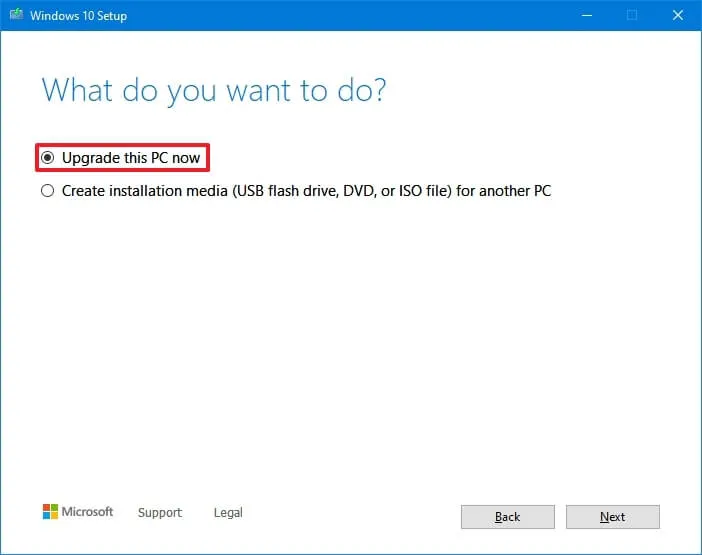
-
Haga clic nuevamente en el botón Aceptar .
-
Haga clic en la opción “Cambiar lo que desea conservar” .
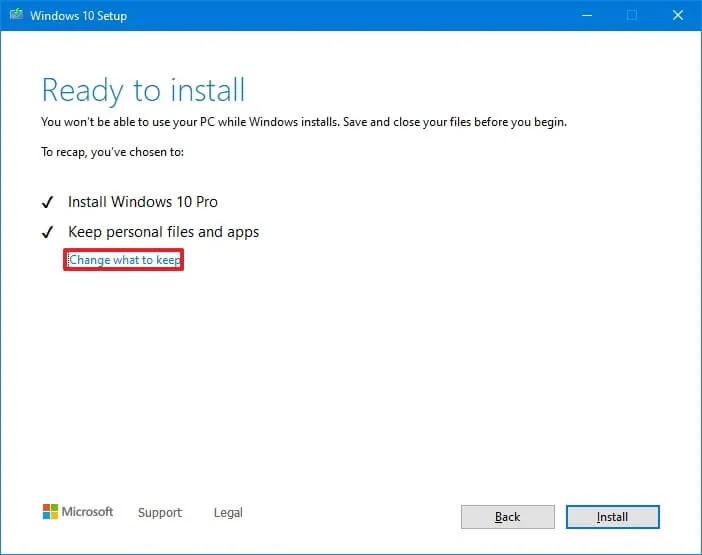
-
Seleccione la opción Nada .
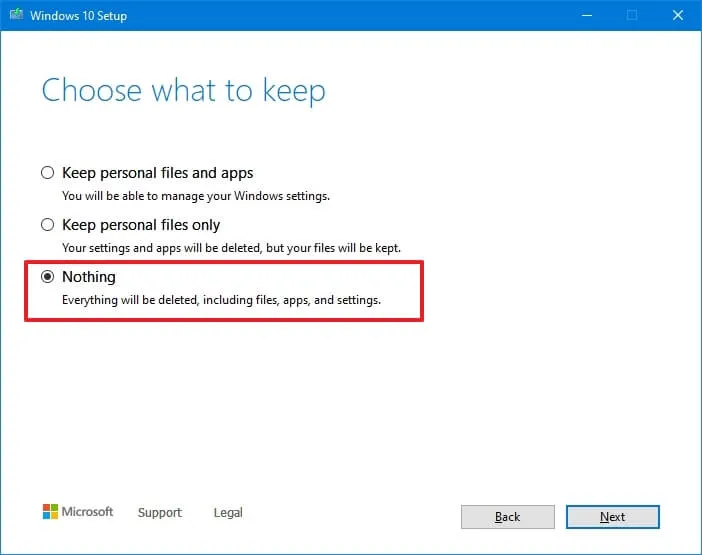
-
Haga clic en el botón Siguiente .
-
Haga clic en el botón Instalar .
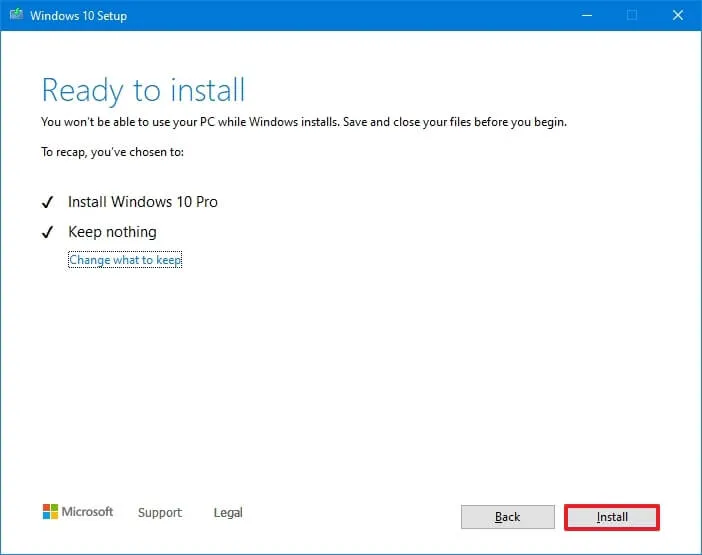
-
Haga clic en el botón Siguiente .
-
Seleccione la configuración de su región después de la instalación en la primera página de la experiencia lista para usar (OOBE) .
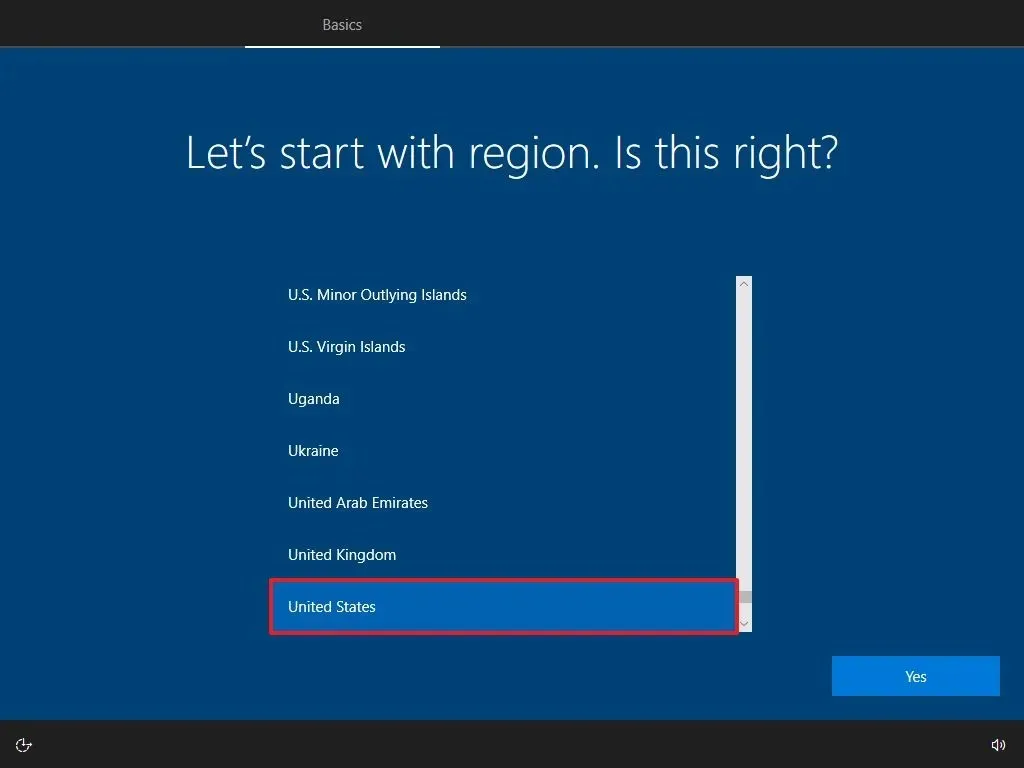
-
Haga clic en el botón Sí .
-
Seleccione la configuración de distribución de su teclado.
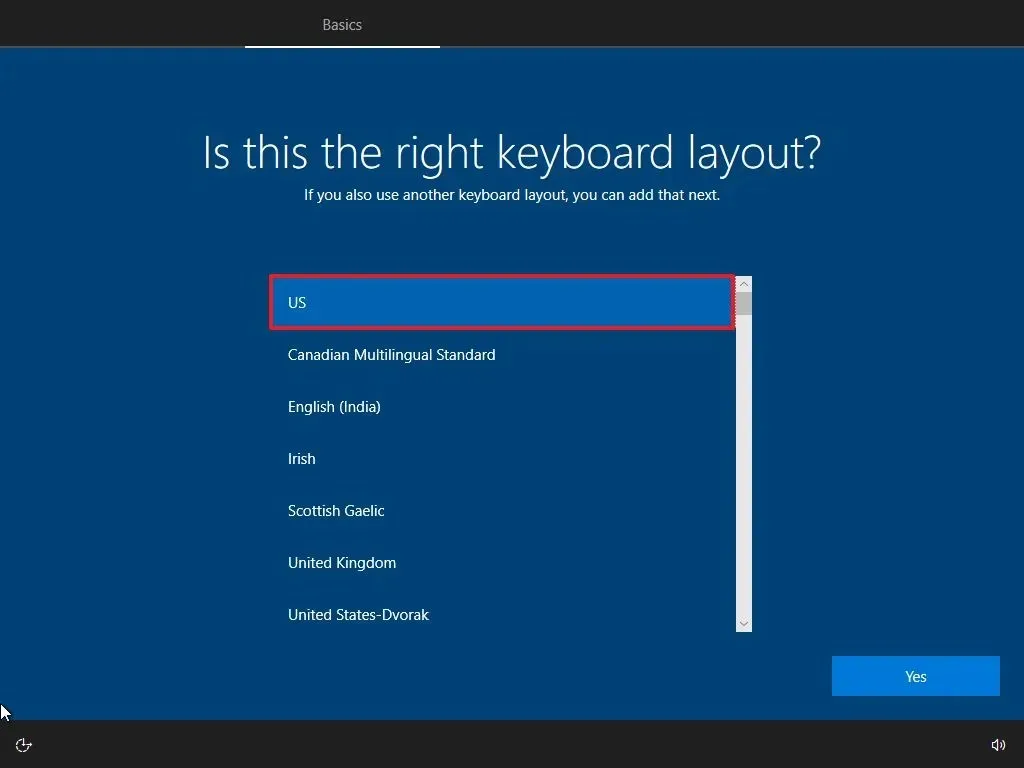
-
Haga clic en el botón Sí .
-
Haga clic en el botón Omitir si no necesita configurar un segundo diseño.
-
El ordenador se conectará automáticamente a la red mediante una conexión Ethernet . Si dispone de una conexión inalámbrica, deberá configurar la conexión manualmente.
-
Seleccione la opción “Configurar para uso personal” para Windows 10 Pro. (La edición “Home” no tiene esta opción).
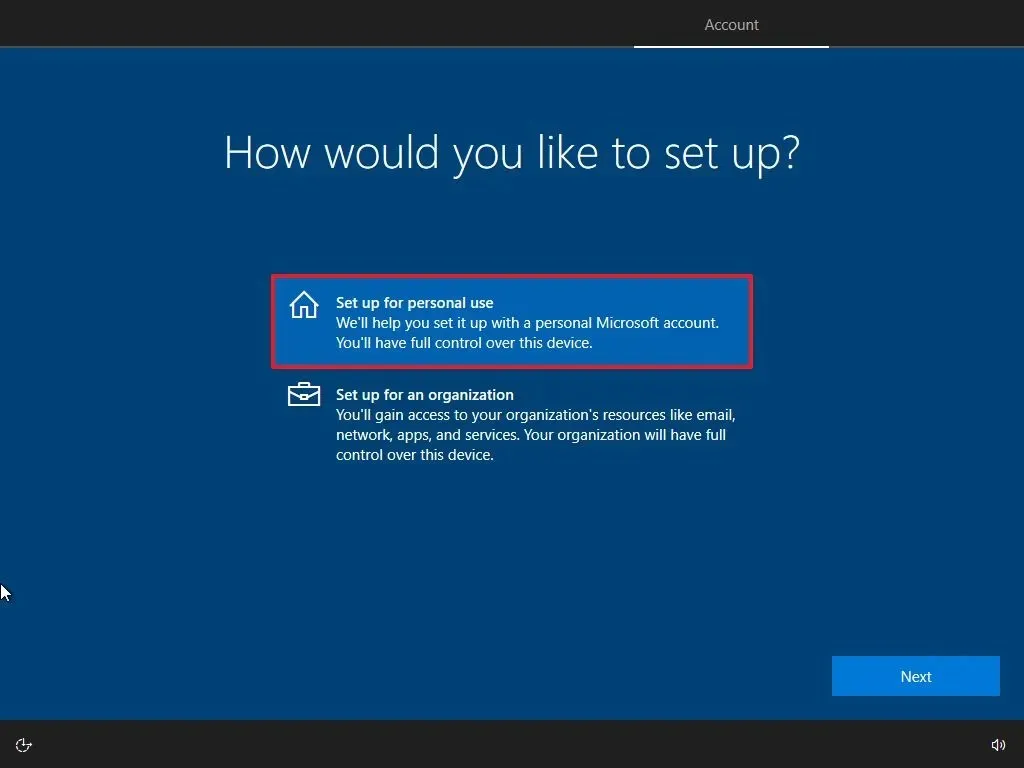
-
Haga clic en el botón Siguiente .
-
Confirme el correo electrónico de su cuenta Microsoft para crear una cuenta.
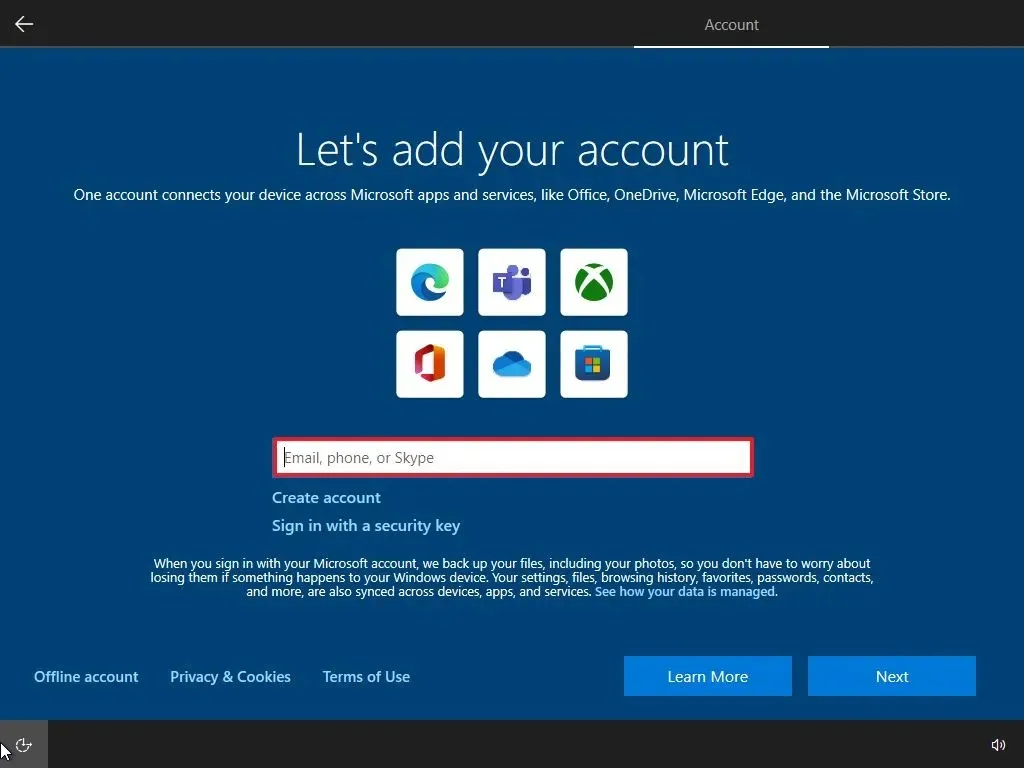
-
Haga clic en el botón Siguiente .
-
Confirme la contraseña de su cuenta. (También puede utilizar la aplicación Microsoft Authenticator para iniciar sesión).
-
Haga clic en el botón Siguiente .
-
Haga clic en el botón “Crear un PIN” .
-
Crear una nueva contraseña PIN.
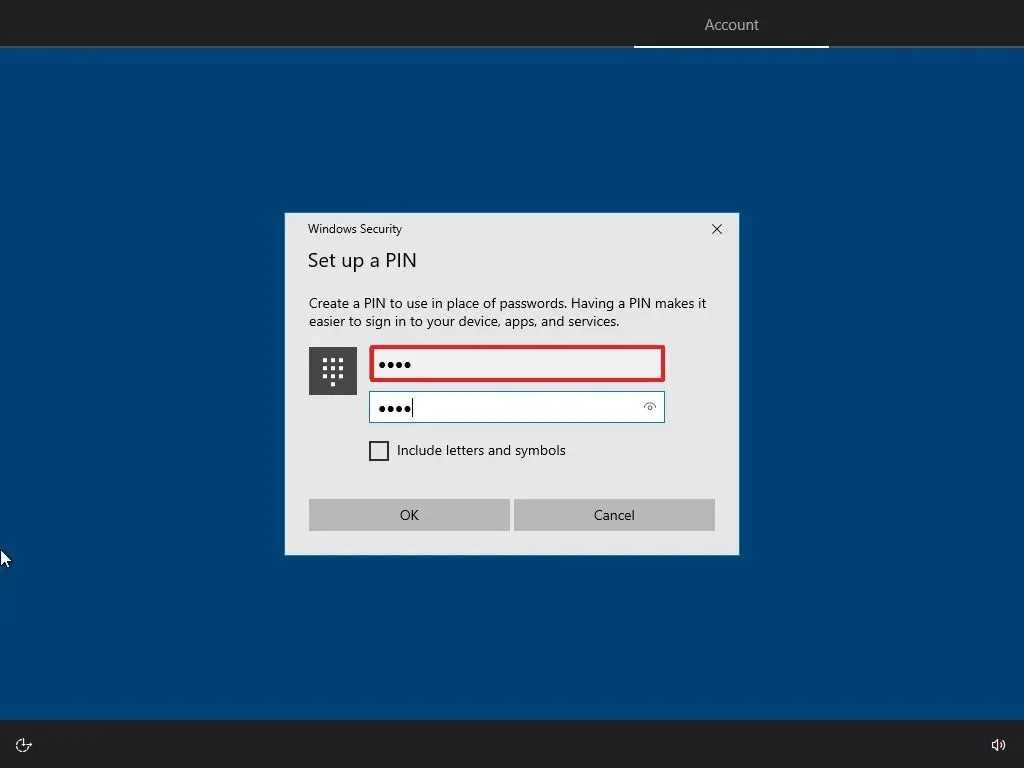
-
Haga clic en el botón Aceptar .
-
Haga clic en el botón “Ahora” para omitir la importación de sus datos de navegación desde otros navegadores a Microsoft Edge.
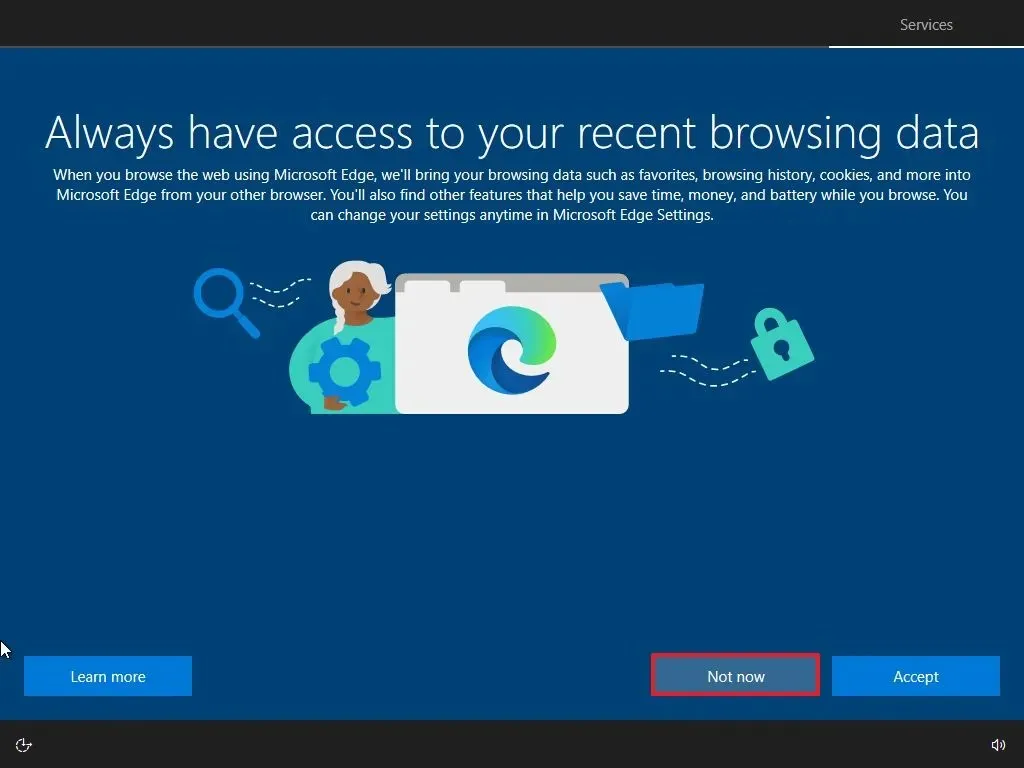
-
Active o desactive el interruptor de cada opción para confirmar la configuración de privacidad que mejor se adapte a sus necesidades.
-
Haga clic en el botón Aceptar .
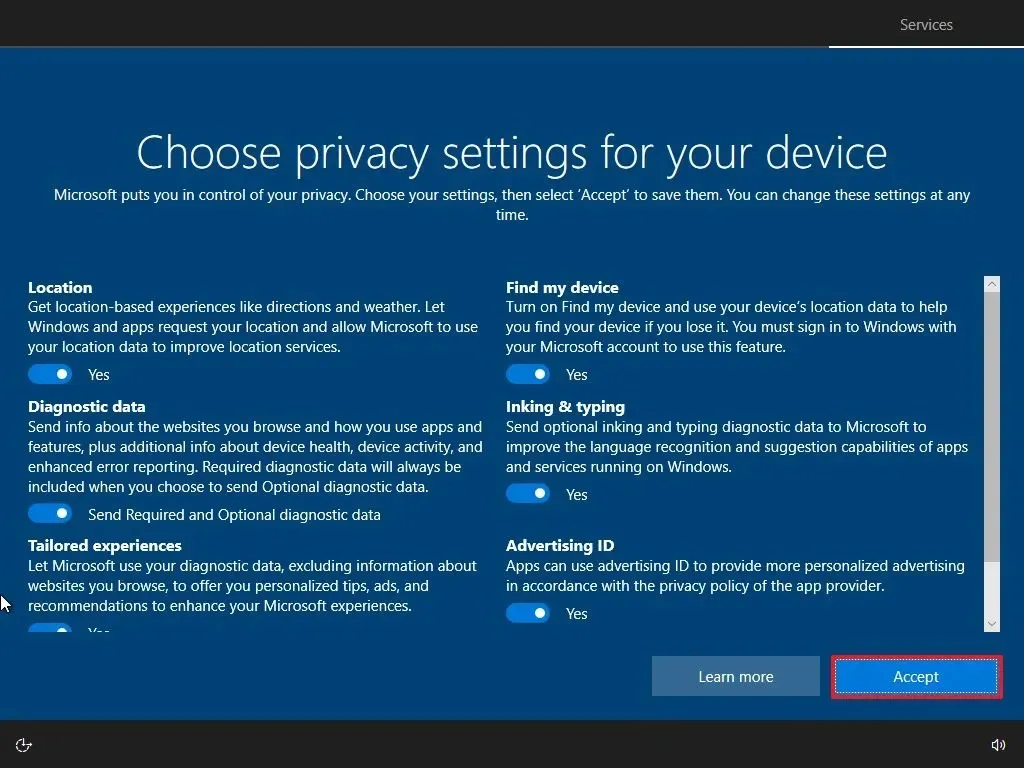
-
(Opcional) En la página “Personaliza tu dispositivo”, selecciona una o más formas en las que planeas usar el dispositivo para permitir que la configuración sugiera herramientas y servicios de personalización durante esta experiencia.
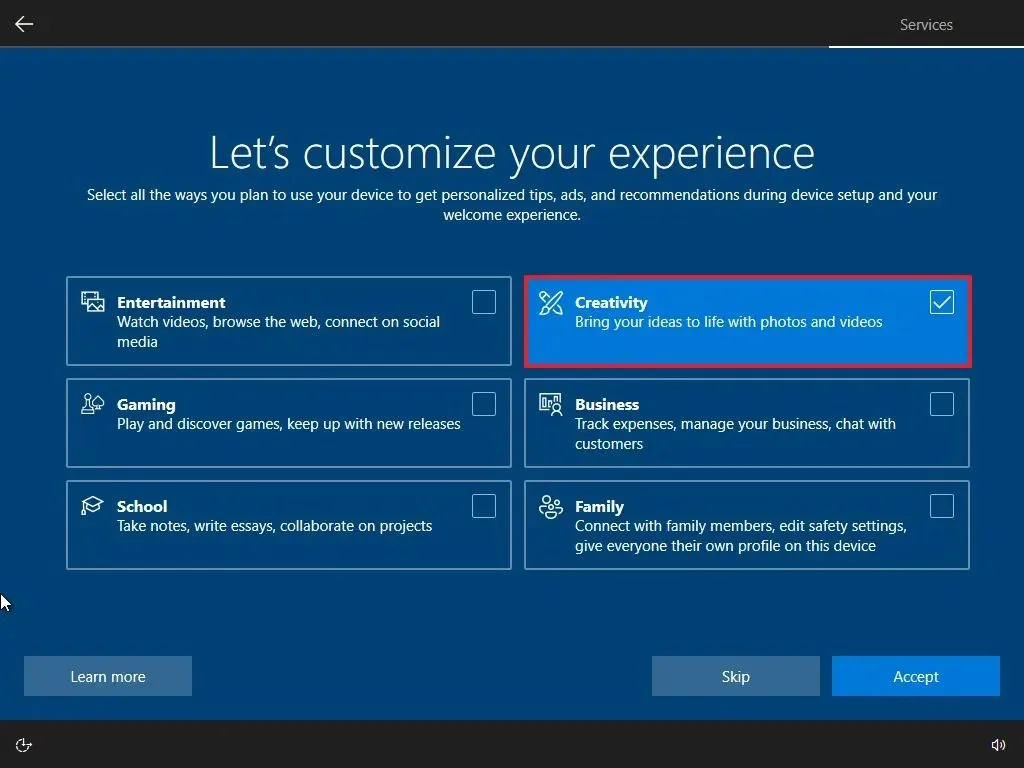
-
Haga clic en el botón Aceptar para continuar o haga clic en el botón Omitir para omitir esta parte de la configuración.
-
Haga clic en la opción “No, gracias” en la esquina inferior izquierda para omitir la vinculación de su teléfono a su computadora.
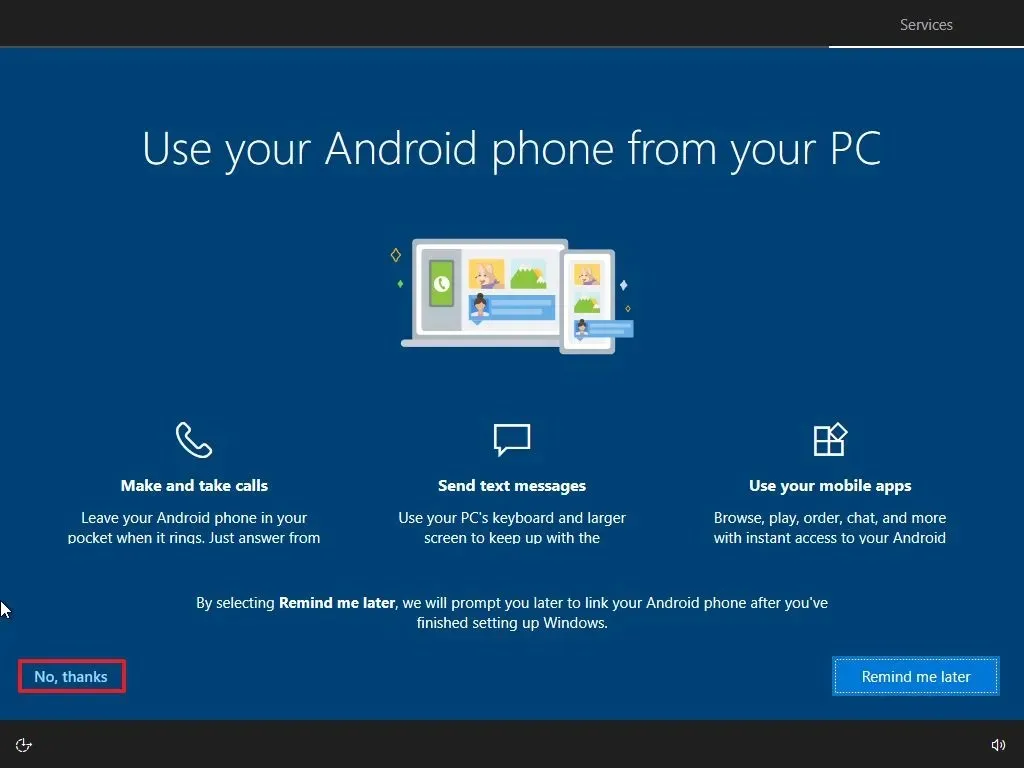
-
Haga clic en el botón “Ahora no” para desactivar Cortana.
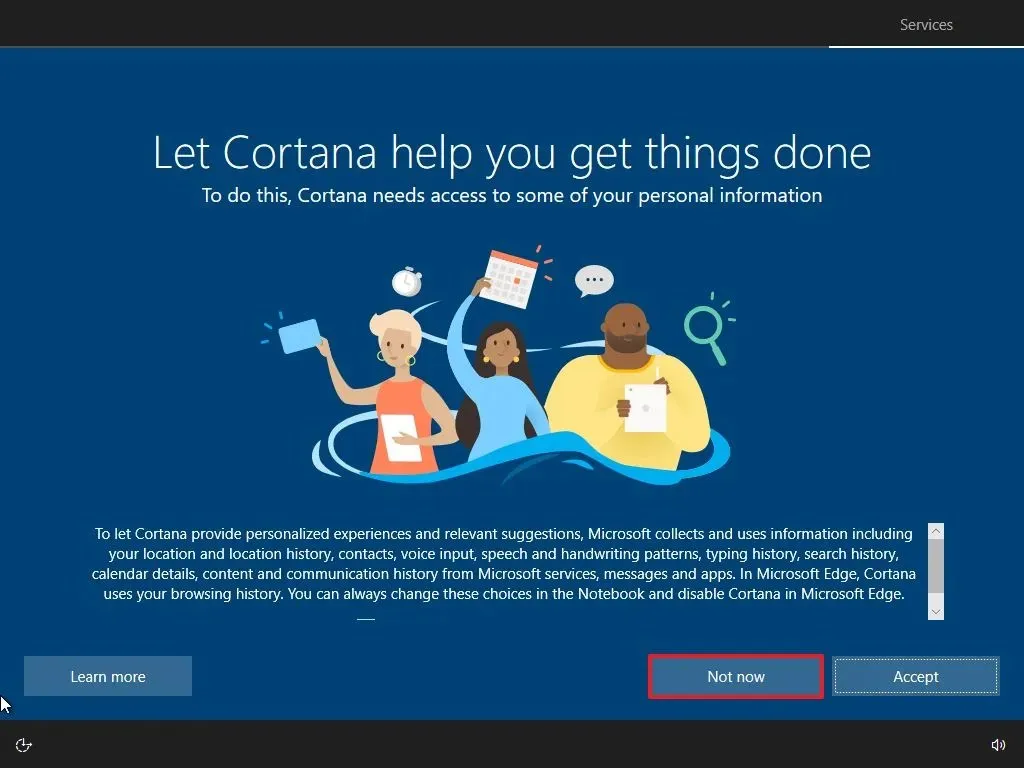
Después de completar los pasos, la configuración continuará con la nueva instalación del sistema operativo.
Instalación limpia de Windows 10 desde Restablecer esta PC (local)
Con la imagen local, también puedes usar la configuración de recuperación para empezar de cero con una copia limpia de Windows 10. Sin embargo, a diferencia de los métodos de USB, Media Creation Tool y archivo ISO, solo puedes usar esta opción para reinstalar la misma versión del sistema operativo que ya está en la computadora. Si quieres actualizar a una versión más nueva, tendrás que usar uno de los otros métodos alternativos.
Para realizar una instalación limpia de Windows 10 con la función “Restablecer esta PC” usando la imagen local, siga estos pasos:
-
Configuración abierta .
-
Haga clic en Actualización y seguridad .
-
Haga clic en Recuperación .
-
Haga clic en el botón “Comenzar” en la sección “Restablecer esta PC”.
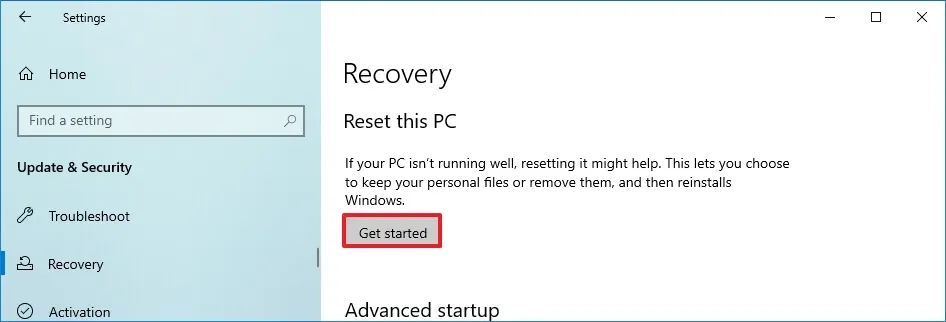
-
Haga clic en la opción “Eliminar todo” para realizar una nueva instalación de Windows 10.
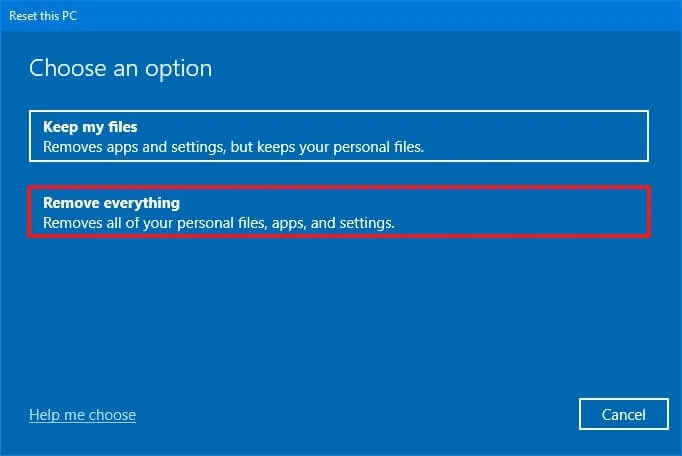
-
Haga clic en la opción “Reinstalación local” .
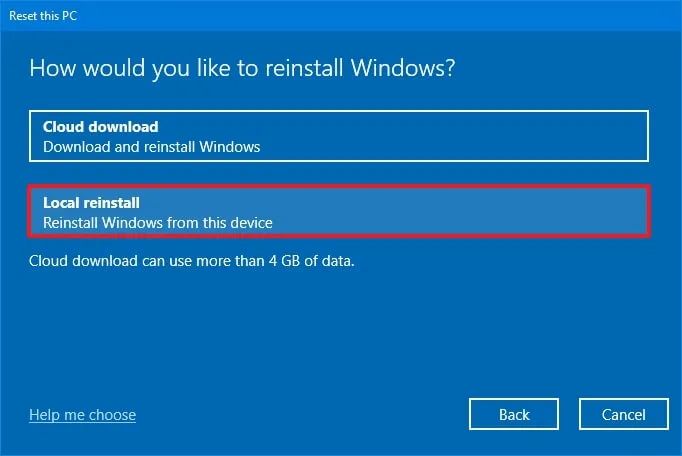
-
(Opcional) Haga clic en la opción Cambiar configuración .
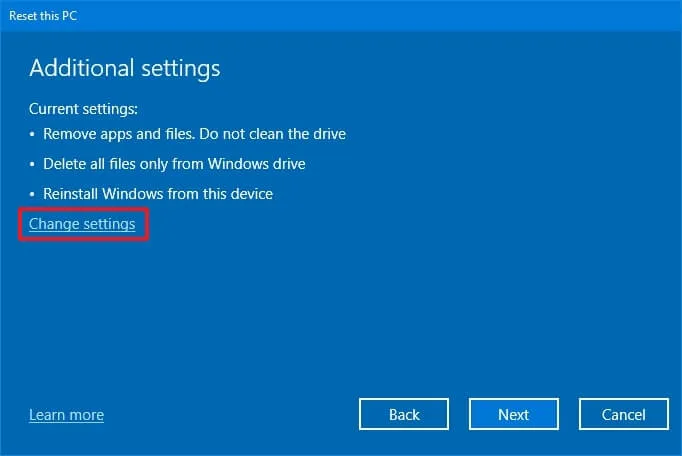
-
Configurar las opciones de reinstalación:
- Limpiar datos: si esta opción está configurada en “No” (recomendado), la configuración solo eliminará rápidamente archivos, aplicaciones y configuraciones. Si la opción está configurada en “Sí”, la configuración limpiará de forma segura la unidad antes de instalar el sistema operativo, pero tardará más tiempo.
- Eliminar archivos de todas las unidades: si la opción está configurada en “No” (recomendado), solo se borrará la unidad de instalación. De lo contrario, si esta opción está configurada en “Sí”, se eliminarán todas las unidades del dispositivo.
- Descargar Windows: Si esta opción está configurada en “No” (recomendado), se utilizará la imagen local para la instalación. Si la opción está configurada en “Sí”, se activará la opción “Descarga en la nube”.
-
Haga clic en el botón Confirmar .
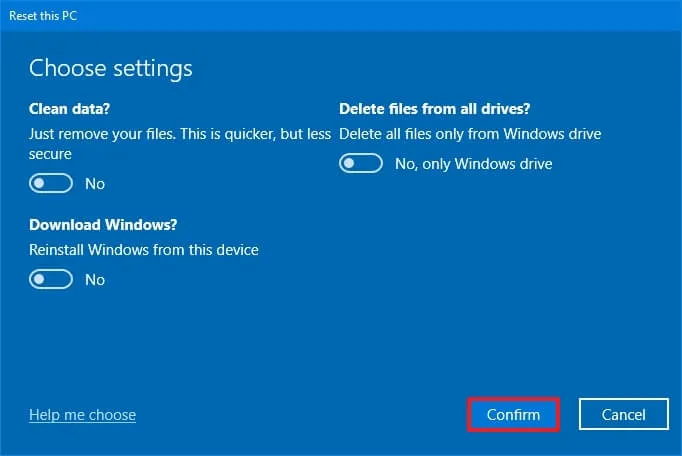
-
Haga clic en el botón Siguiente .
-
Haga clic en el botón Restablecer .
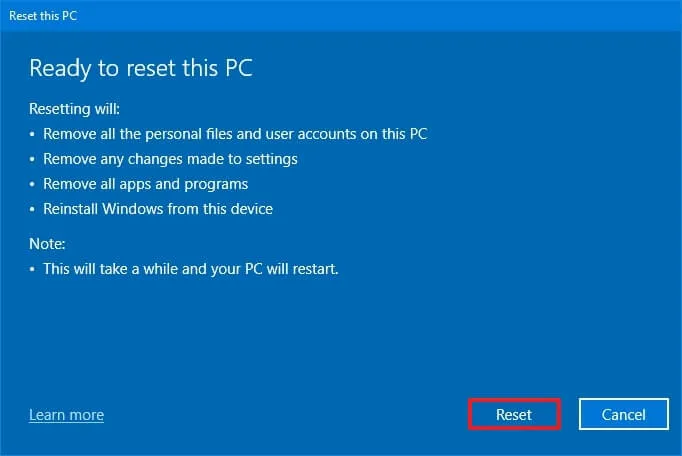
-
Haga clic en el botón Siguiente .
-
Seleccione la configuración de su región después de la instalación en la primera página de la experiencia lista para usar (OOBE) .
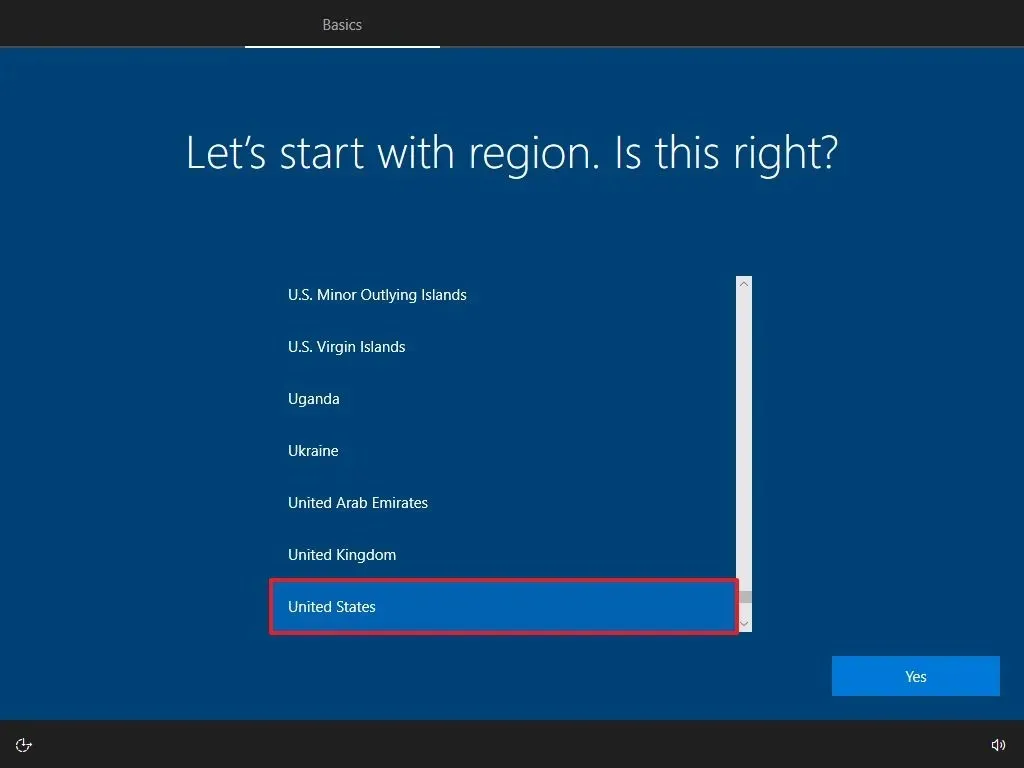
-
Haga clic en el botón Sí .
-
Seleccione la configuración de distribución de su teclado.
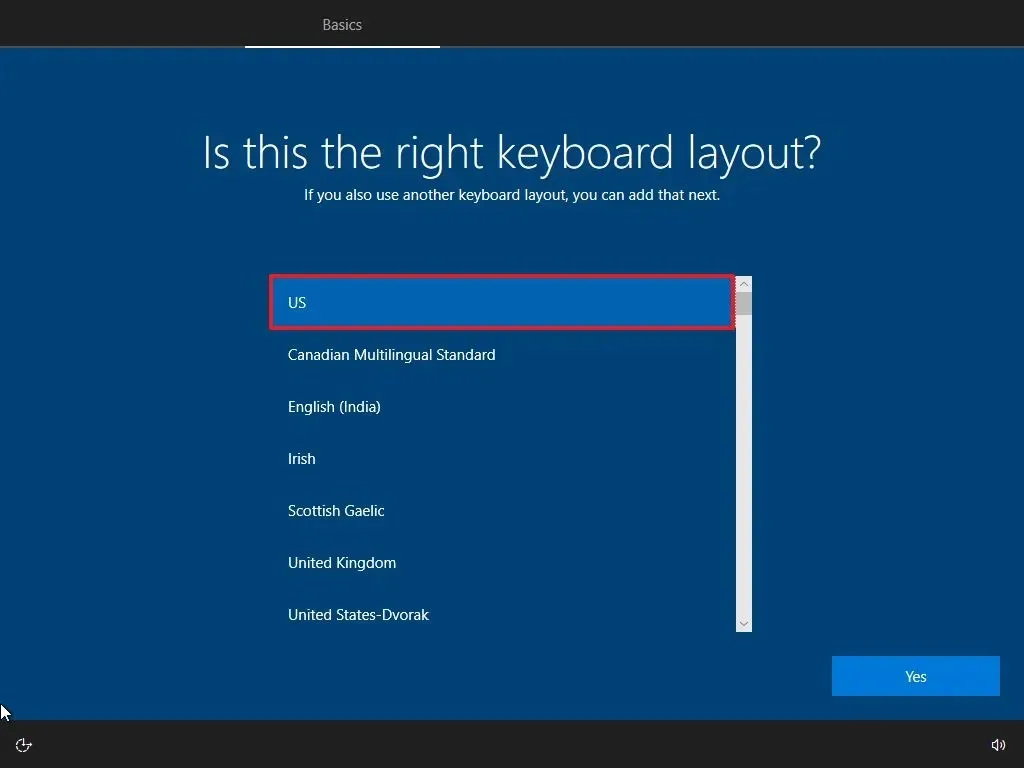
-
Haga clic en el botón Sí .
-
Haga clic en el botón Omitir si no necesita configurar un segundo diseño.
-
El ordenador se conectará automáticamente a la red mediante una conexión Ethernet . Si dispone de una conexión inalámbrica, deberá configurar la conexión manualmente.
-
Seleccione la opción “Configurar para uso personal” para Windows 10 Pro. (La edición “Home” no tiene esta opción).
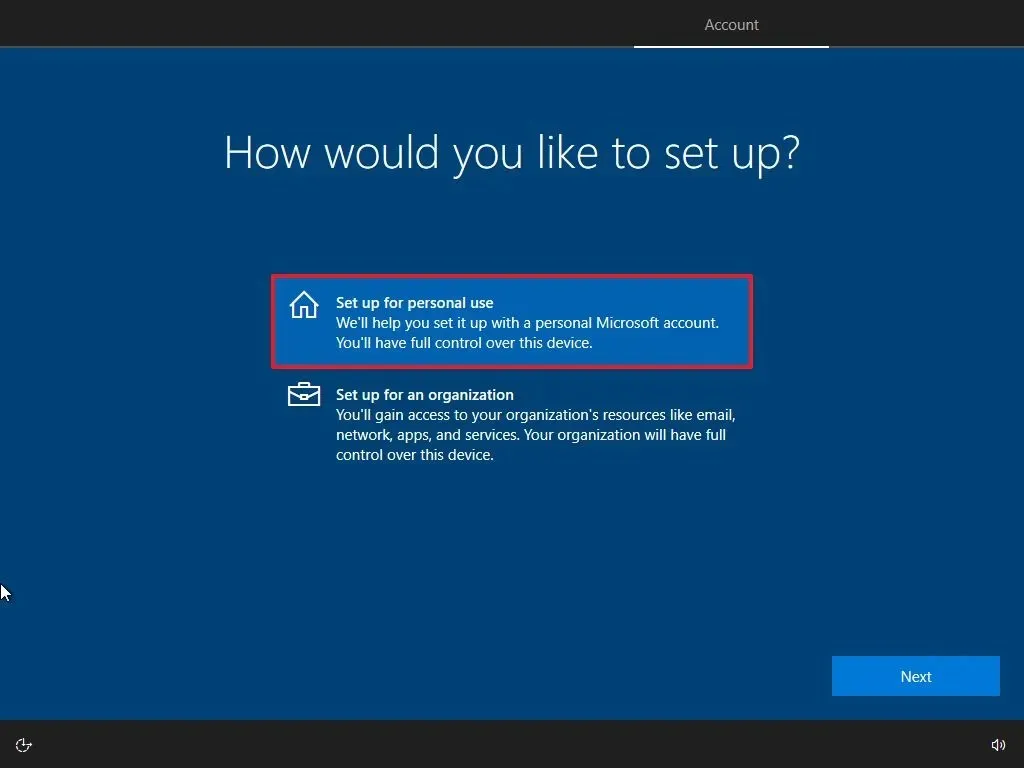
-
Haga clic en el botón Siguiente .
-
Confirme el correo electrónico de su cuenta Microsoft para crear una cuenta.
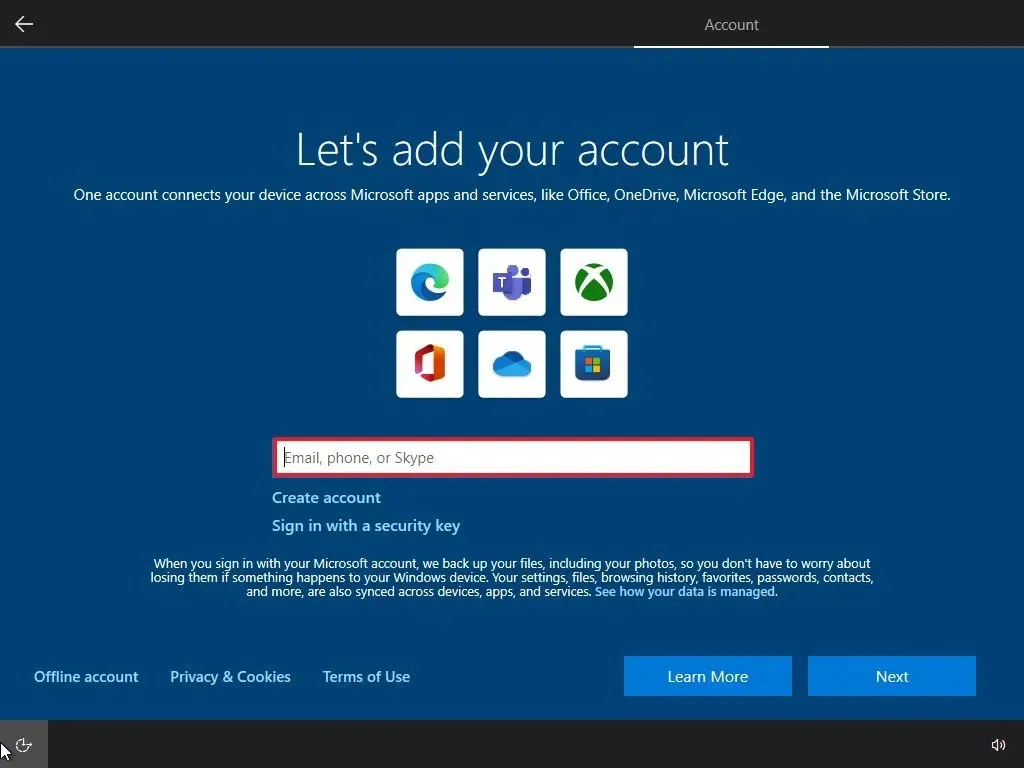
-
Haga clic en el botón Siguiente .
-
Confirme la contraseña de su cuenta. (También puede utilizar la aplicación Microsoft Authenticator para iniciar sesión).
-
Haga clic en el botón Siguiente .
-
Haga clic en el botón “Crear un PIN” .
-
Crear una nueva contraseña PIN.

-
Haga clic en el botón Aceptar .
-
Haga clic en el botón “Ahora” para omitir la importación de sus datos de navegación desde otros navegadores a Microsoft Edge.

-
Active o desactive el interruptor de cada opción para confirmar la configuración de privacidad que mejor se adapte a sus necesidades.
-
Haga clic en el botón Aceptar .
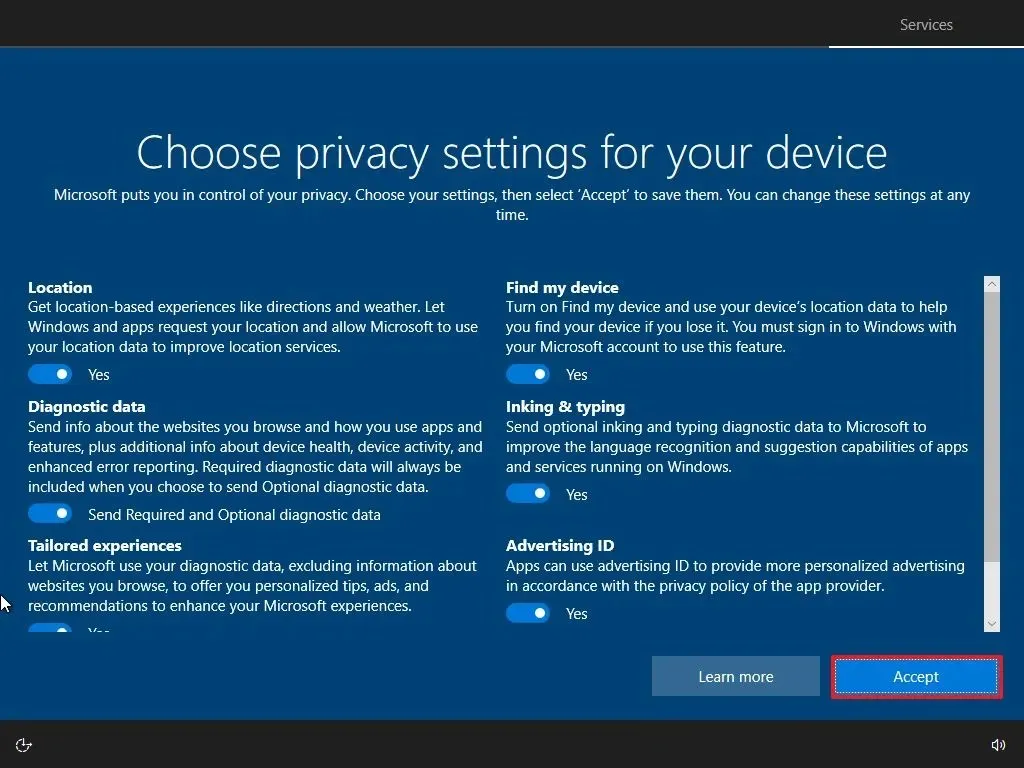
-
(Opcional) En la página “Personaliza tu dispositivo”, selecciona una o más formas en las que planeas usar el dispositivo para permitir que la configuración sugiera herramientas y servicios de personalización durante esta experiencia.
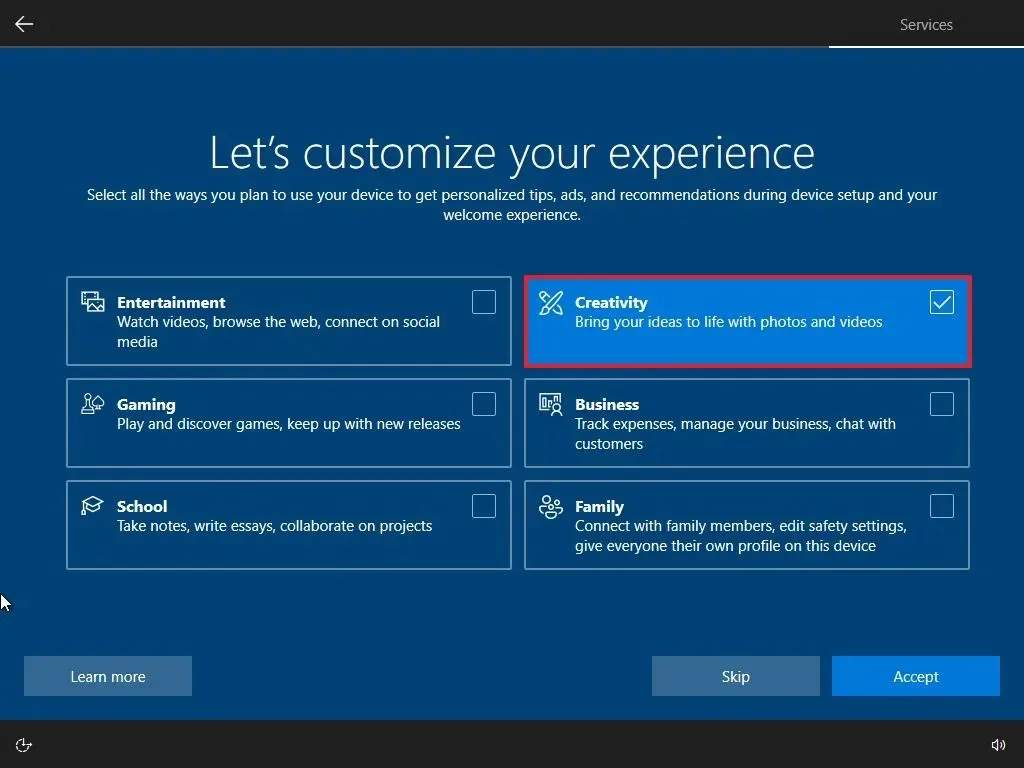
-
Haga clic en el botón Aceptar para continuar o haga clic en el botón Omitir para omitir esta parte de la configuración.
-
Haga clic en la opción “No, gracias” en la esquina inferior izquierda para omitir la vinculación de su teléfono a su computadora.
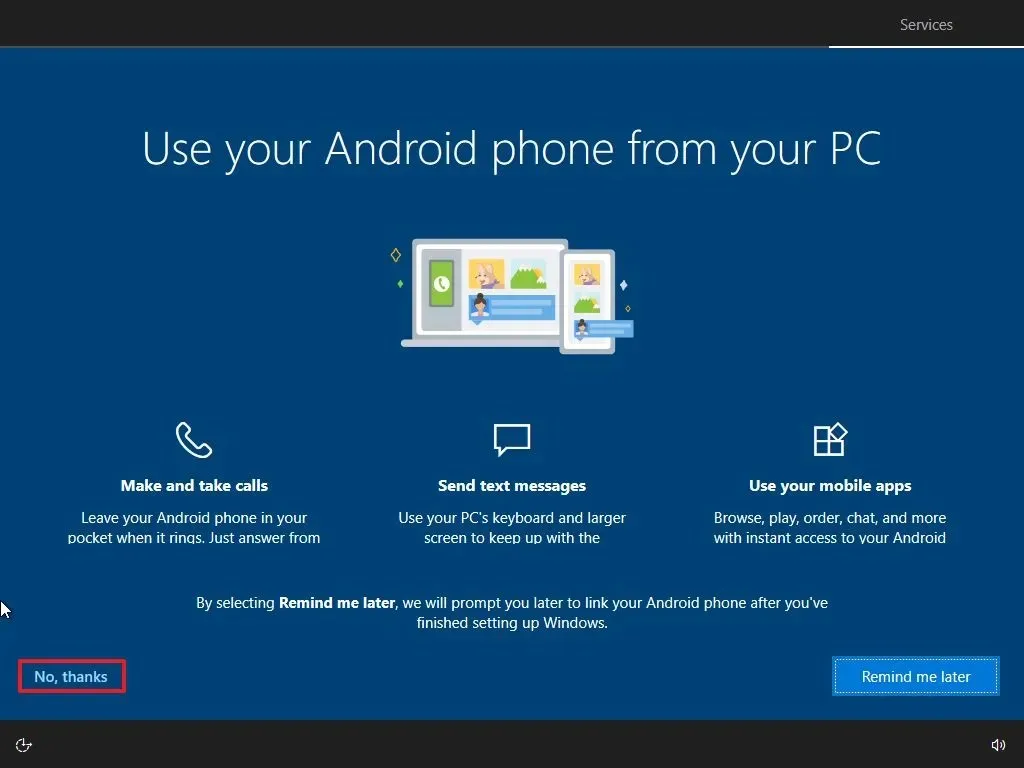
-
Haga clic en el botón “Ahora no” para desactivar Cortana.
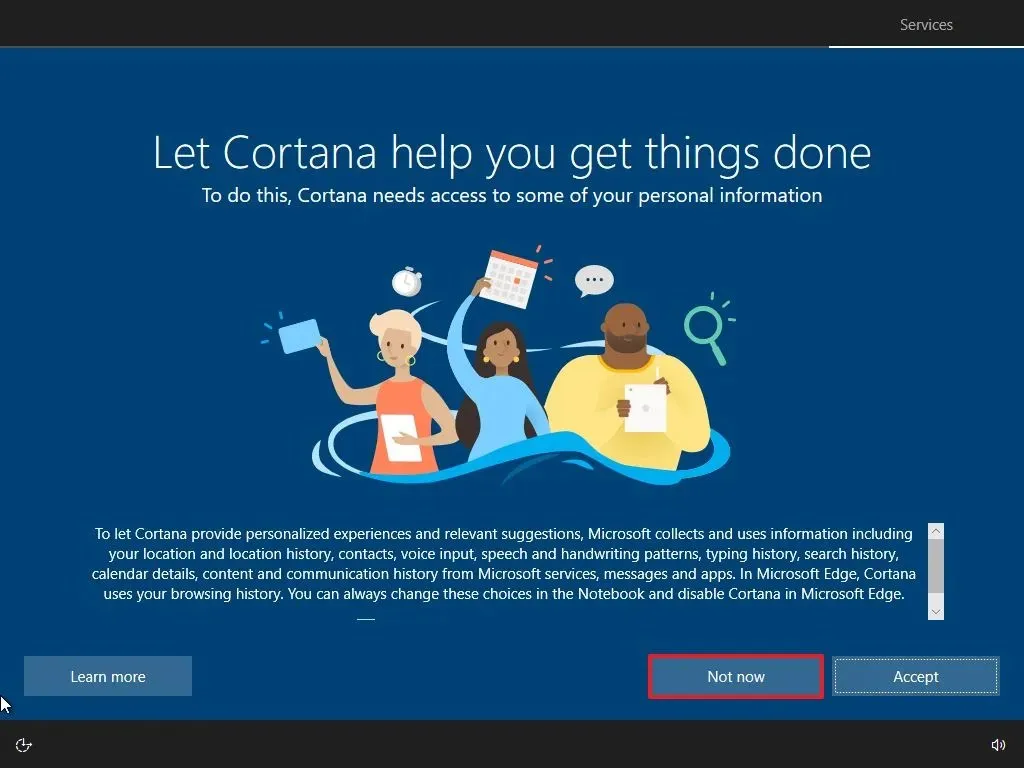
Una vez que completes los pasos, se realizará una instalación limpia utilizando la imagen local. Si se trata de una computadora de marca, la configuración restaurará todas las configuraciones originales que estaban disponibles previamente con el dispositivo. Esto significa configuraciones, controladores, aplicaciones y herramientas específicas del fabricante. Si no quieres reinstalar la imagen personalizada proporcionada por el fabricante, utiliza la opción “Descarga en la nube” (consulta los pasos a continuación).
Instalación limpia de Windows 10 desde Restablecer esta PC (nube)
Windows 10 también incluye la opción “Descarga en la nube” en la función “Restablecer este equipo”, que permite restablecer el dispositivo con una instalación limpia, eliminando aplicaciones, archivos y configuraciones como la opción de imagen local. Sin embargo, la diferencia es que cuando seleccionas esta opción, la configuración descargará una nueva imagen de instalación desde el servidor de Microsoft.
Esta opción ha sido diseñada para reinstalar Windows 10 cuando la función de recuperación no funciona con la imagen local o cuando se utiliza un equipo de marca con una imagen personalizada. Si elige esta opción, la configuración descargará la misma versión que ya está instalada en el dispositivo, lo que significa que no puede utilizar este método para actualizar el equipo a una versión más reciente. Además, si el dispositivo tiene una imagen personalizada del fabricante, esta opción la reemplazará por la de Microsoft con todas las configuraciones estándar y sin controladores personalizados ni software ni herramientas de prueba.
Para reinstalar Windows 10 con la opción “Restablecer esta PC” usando la opción “Descarga en la nube”, siga estos pasos:
-
Configuración abierta .
-
Haga clic en Actualización y seguridad .
-
Haga clic en Recuperación .
-
Haga clic en el botón “Comenzar” en la sección “Restablecer esta PC”.
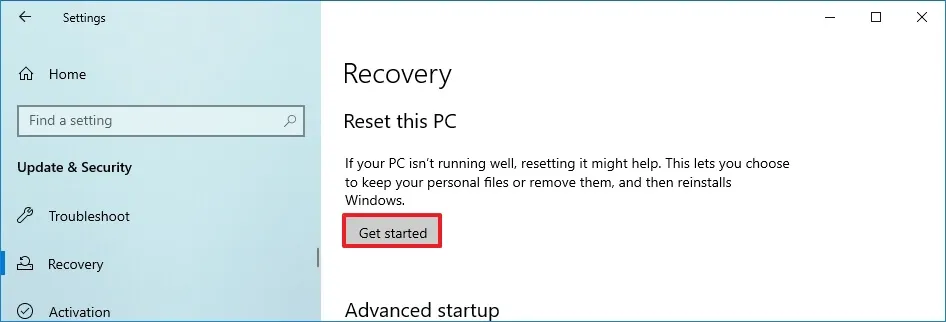
-
Haga clic en la opción “Eliminar todo” .
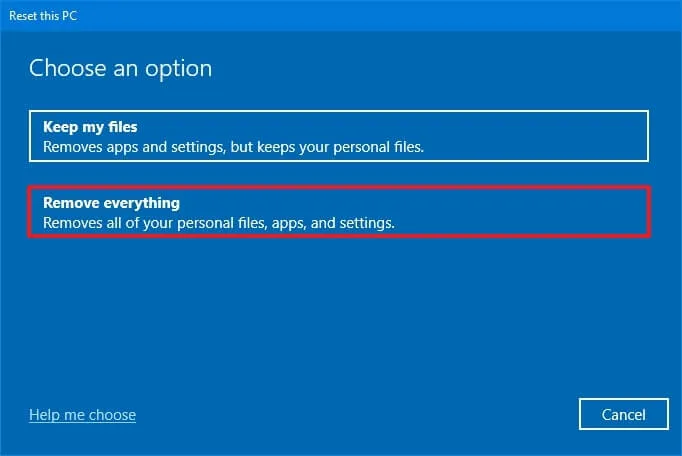
-
Haga clic en la opción “Descargar en la nube” .
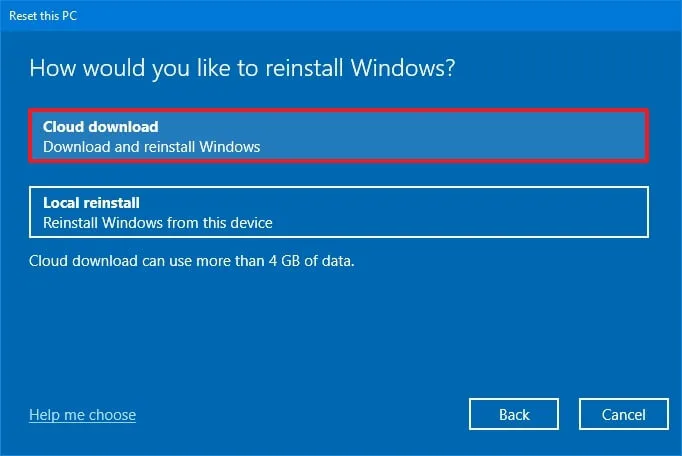
-
(Opcional) Haga clic en la opción Cambiar configuración .
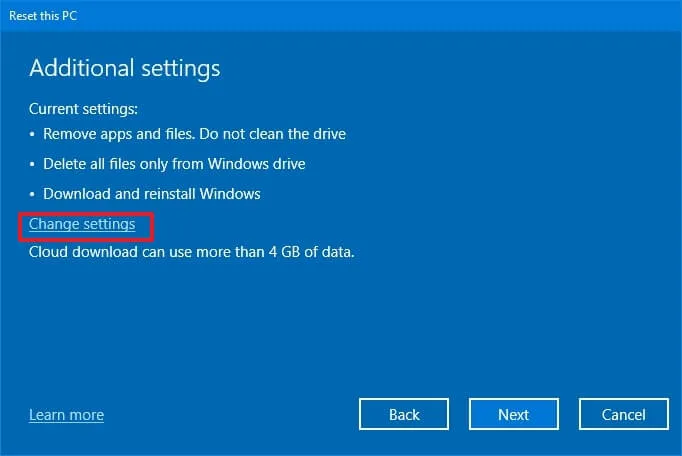
-
Configurar las opciones de reinstalación:
- Limpiar datos: si esta opción está configurada en “No” (recomendado), la configuración solo eliminará rápidamente archivos, aplicaciones y configuraciones. Si la opción está configurada en “Sí”, la configuración limpiará de forma segura la unidad antes de instalar el sistema operativo, pero tardará más tiempo.
- Eliminar archivos de todas las unidades: si la opción está configurada en “No” (recomendado), solo se borrará la unidad de instalación. De lo contrario, si esta opción está configurada en “Sí”, se eliminarán todas las unidades del dispositivo.
- Descargar Windows: Si la opción está configurada en “Sí” (recomendado), se activará la opción “Descarga en la nube”. Si esta opción está configurada en “No”, se utilizará la imagen local para la instalación.
-
Haga clic en el botón Confirmar .
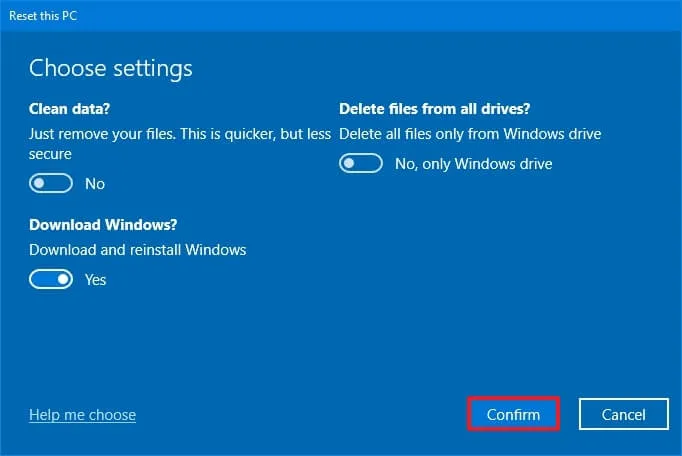
-
Haga clic en el botón Siguiente .
-
Haga clic en el botón Restablecer .
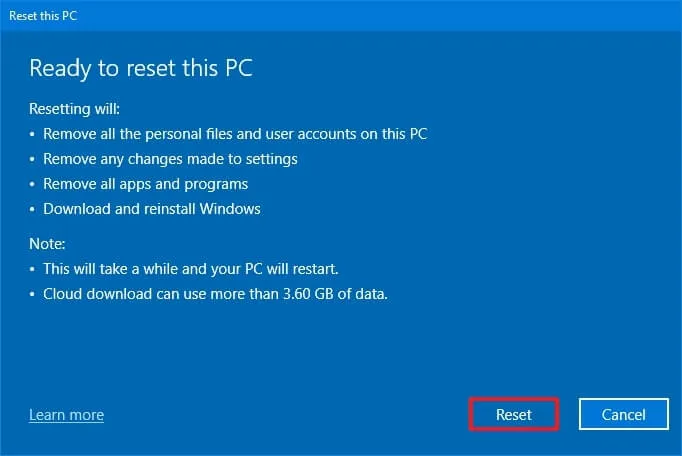
-
Haga clic en el botón Siguiente .
-
Seleccione la configuración de su región después de la instalación en la primera página de la experiencia lista para usar (OOBE) .
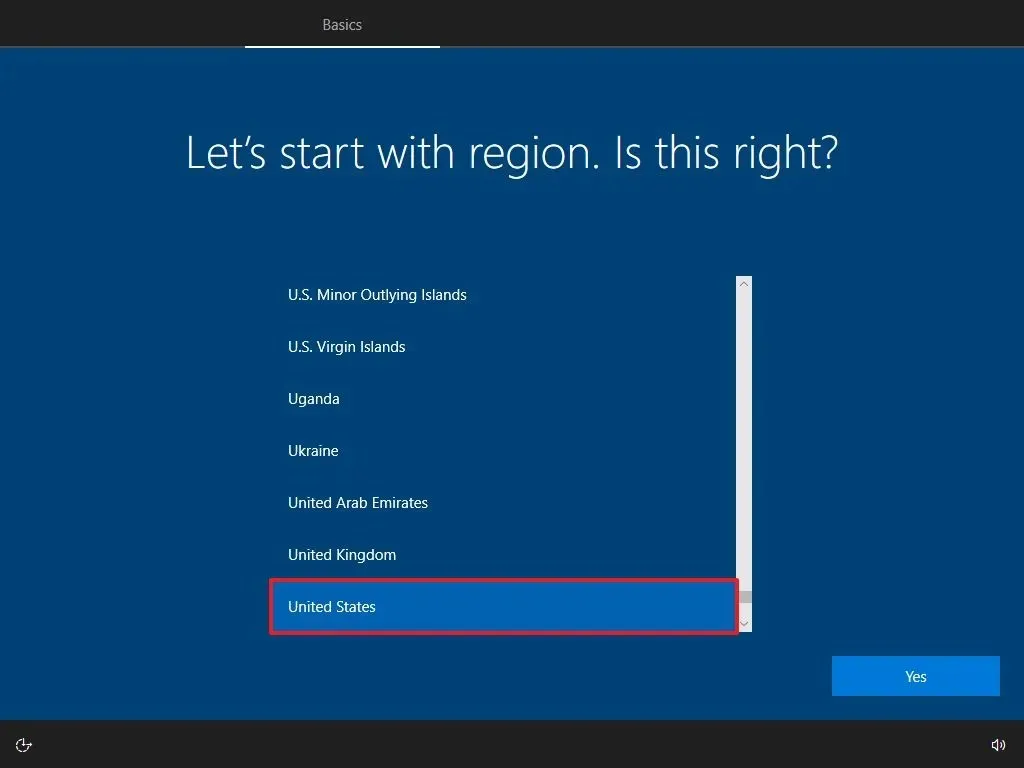
-
Haga clic en el botón Sí .
-
Seleccione la configuración de distribución de su teclado.
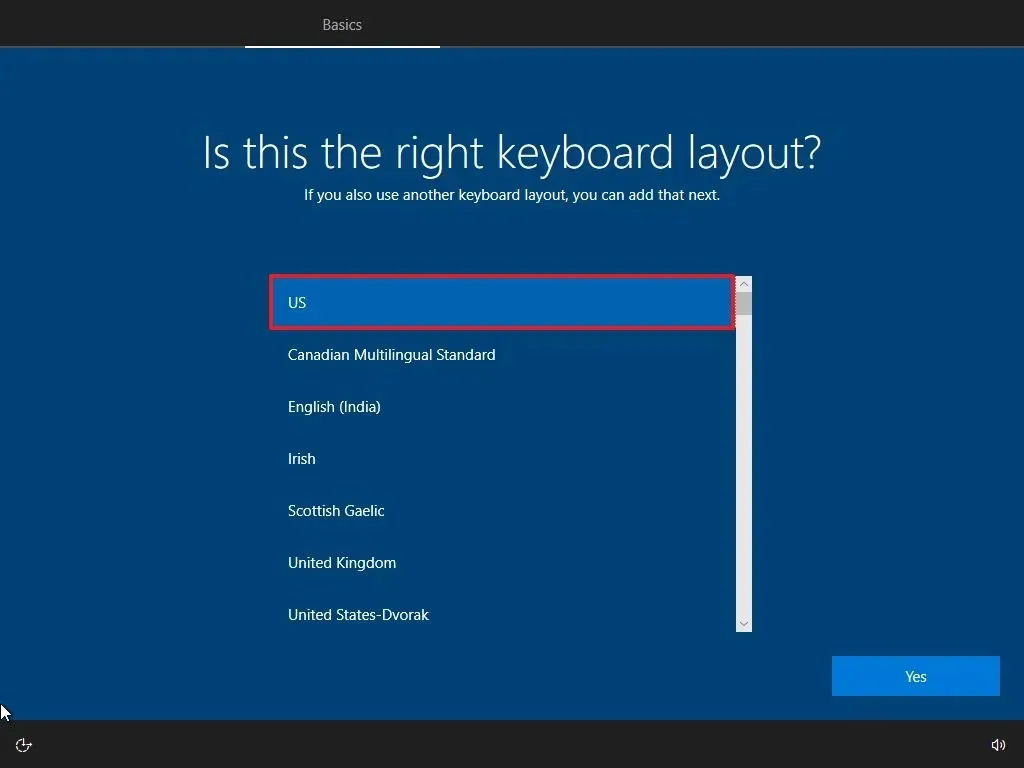
-
Haga clic en el botón Sí .
-
Haga clic en el botón Omitir si no necesita configurar un segundo diseño.
-
El ordenador se conectará automáticamente a la red mediante una conexión Ethernet . Si dispone de una conexión inalámbrica, deberá configurar la conexión manualmente.
-
Seleccione la opción “Configurar para uso personal” para Windows 10 Pro. (La edición “Home” no tiene esta opción).
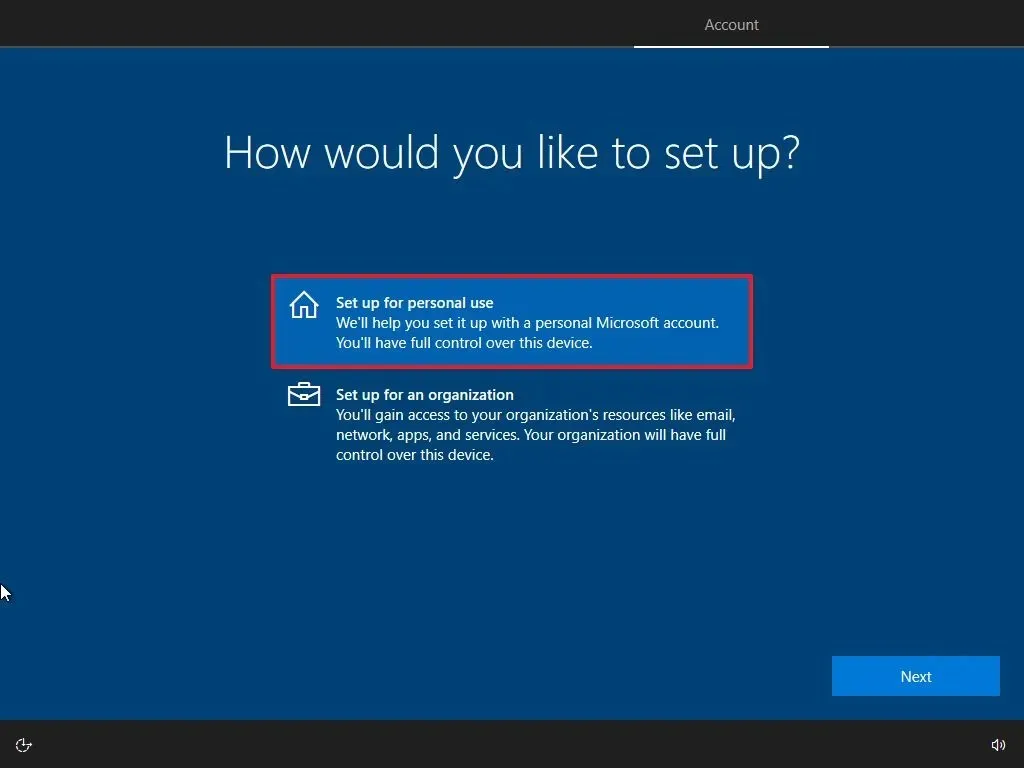
-
Haga clic en el botón Siguiente .
-
Confirme el correo electrónico de su cuenta Microsoft para crear una cuenta.

-
Haga clic en el botón Siguiente .
-
Confirme la contraseña de su cuenta. (También puede utilizar la aplicación Microsoft Authenticator para iniciar sesión).
-
Haga clic en el botón Siguiente .
-
Haga clic en el botón “Crear un PIN” .
-
Crear una nueva contraseña PIN.
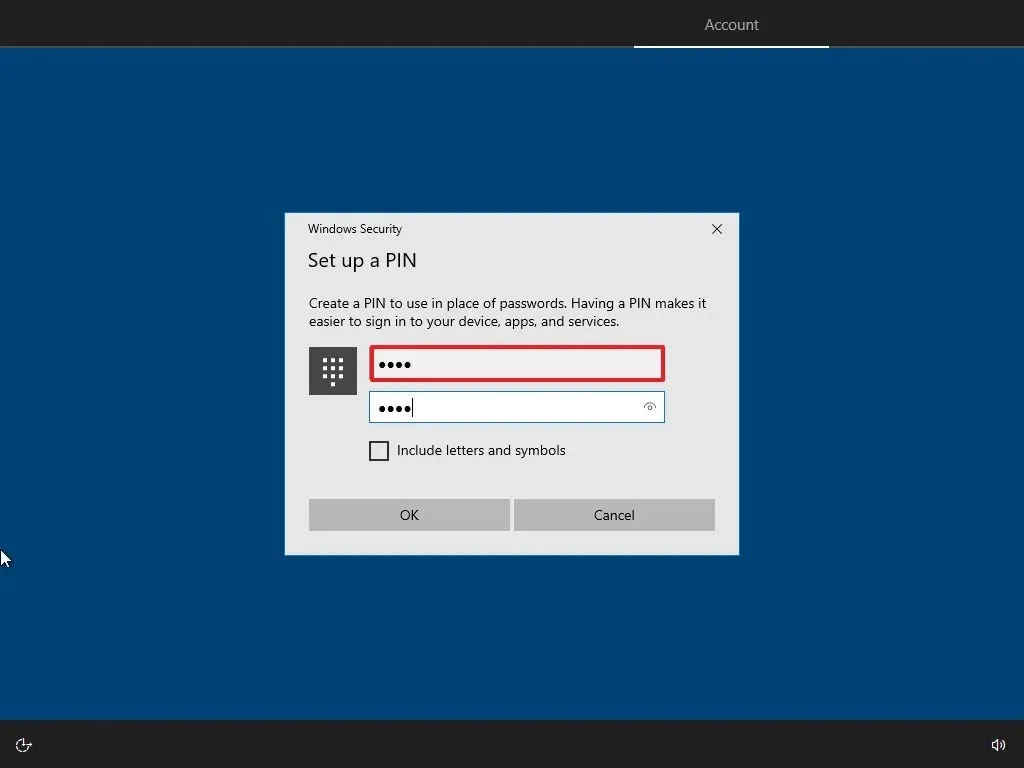
-
Haga clic en el botón Aceptar .
-
Haga clic en el botón “Ahora” para omitir la importación de sus datos de navegación desde otros navegadores a Microsoft Edge.
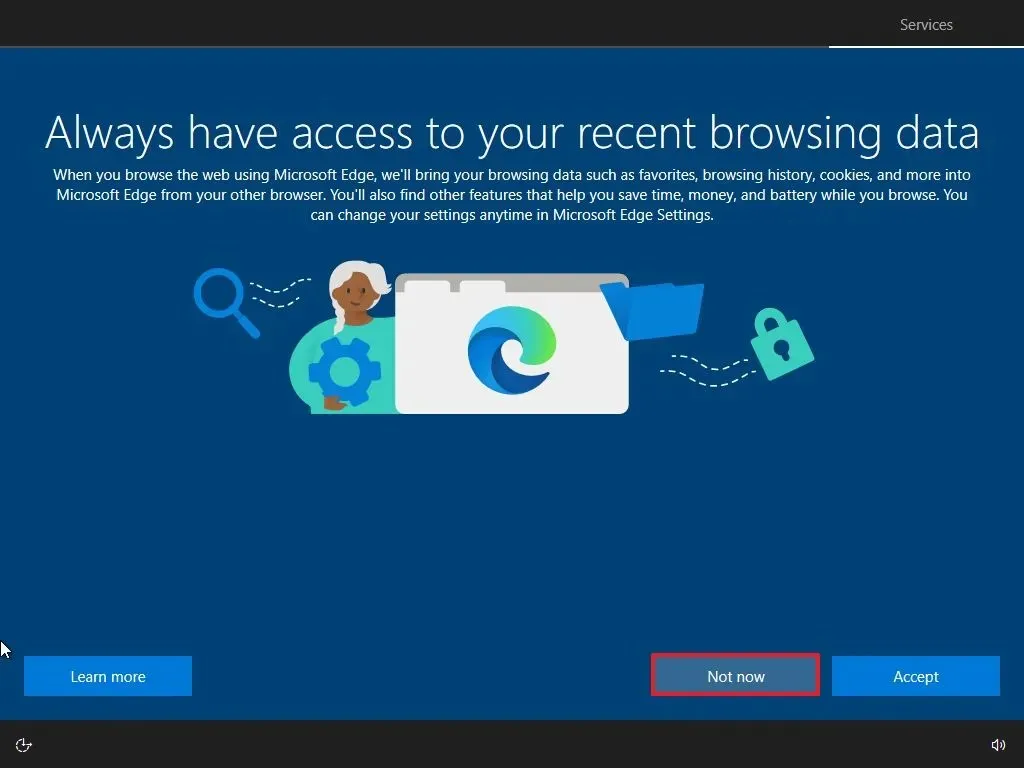
-
Active o desactive el interruptor de cada opción para confirmar la configuración de privacidad que mejor se adapte a sus necesidades.
-
Haga clic en el botón Aceptar .
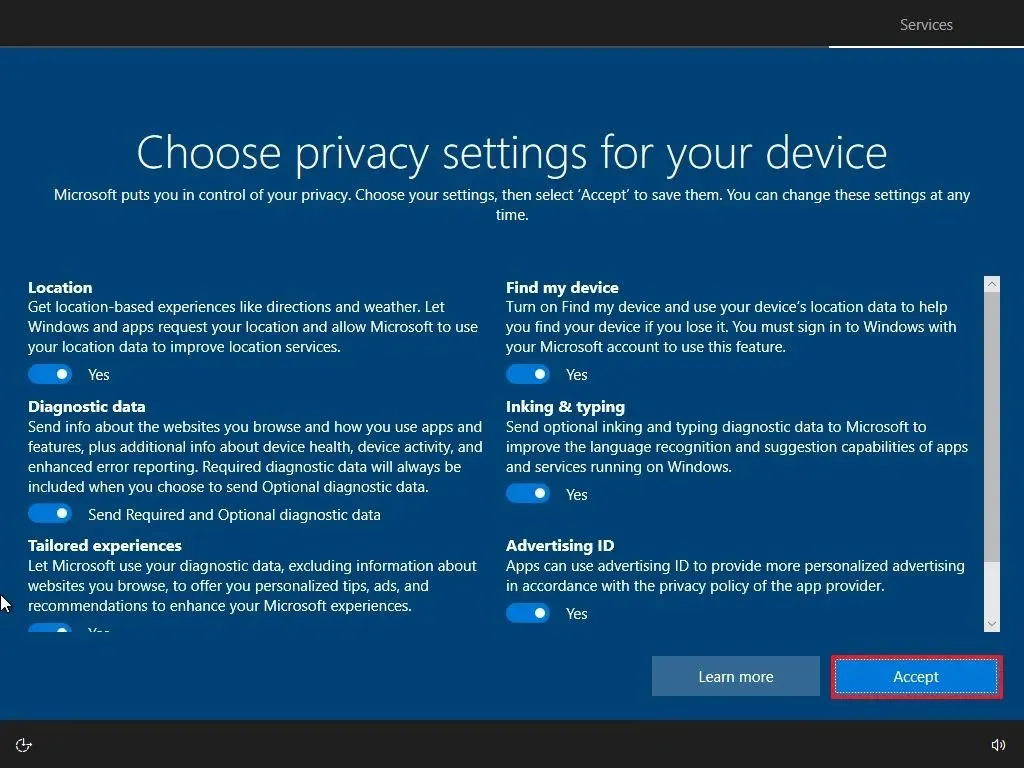
-
(Opcional) En la página “Personaliza tu dispositivo”, selecciona una o más formas en las que planeas usar el dispositivo para permitir que la configuración sugiera herramientas y servicios de personalización durante esta experiencia.
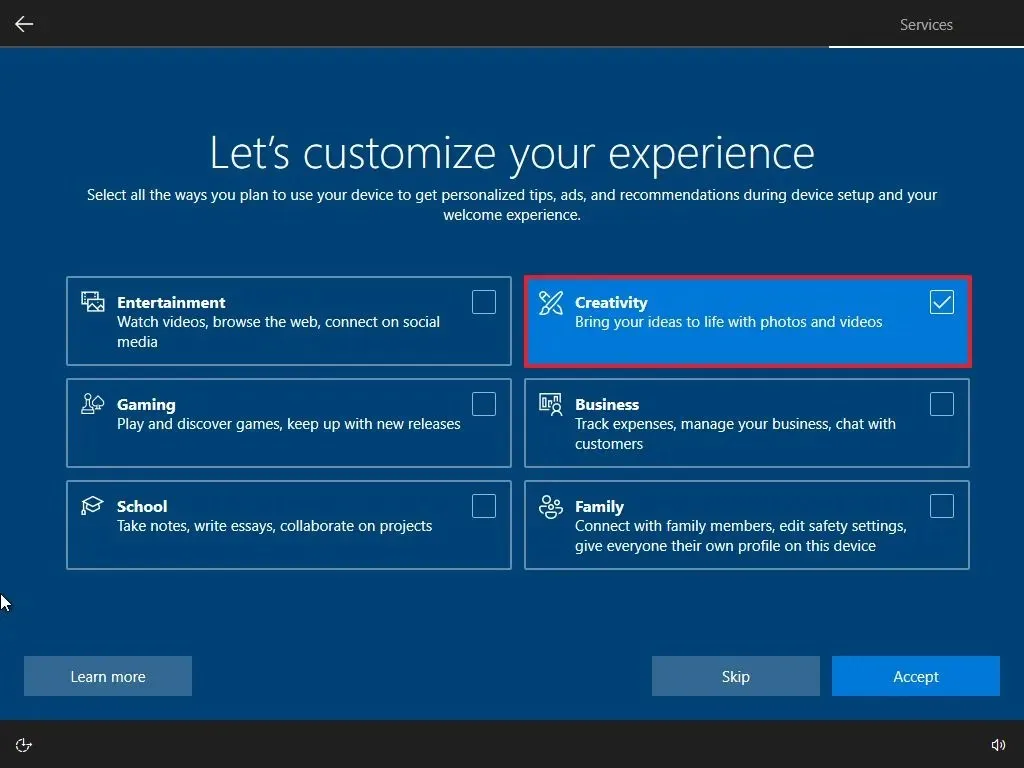
-
Haga clic en el botón Aceptar para continuar o haga clic en el botón Omitir para omitir esta parte de la configuración.
-
Haga clic en la opción “No, gracias” en la esquina inferior izquierda para omitir la vinculación de su teléfono a su computadora.
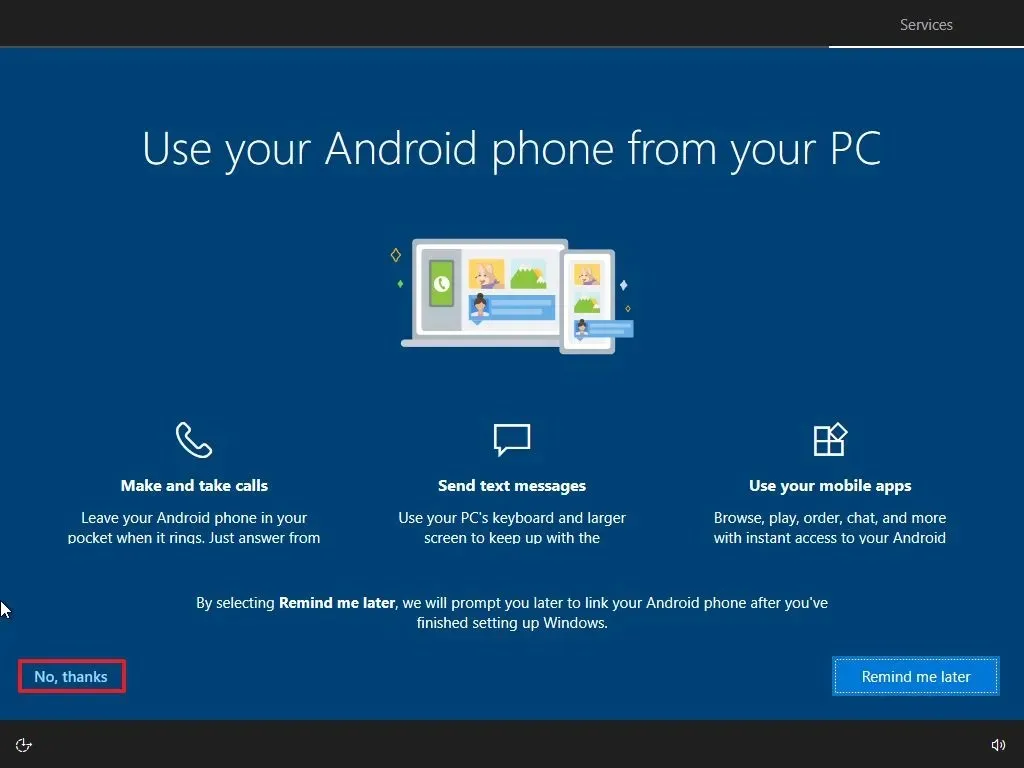
-
Haga clic en el botón “Ahora no” para desactivar Cortana.
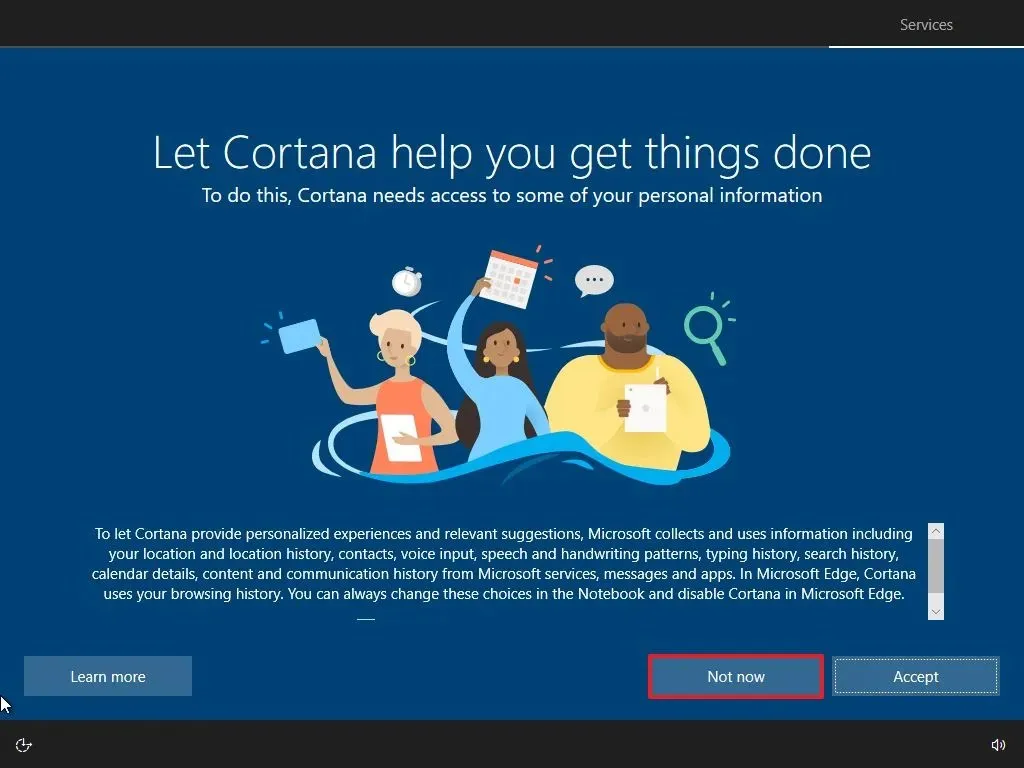
Una vez que complete los pasos, el sistema restablecerá su dispositivo a la configuración predeterminada borrando y reinstalando una nueva copia de Windows 10 descargada de la nube.
Instalación limpia de Windows 10 desde WinRE
Si el equipo no se inicia correctamente y desea reinstalar Windows 10 para resolver el problema, el Entorno de recuperación de Windows (WinRE) incluye una opción para realizar una instalación limpia utilizando la imagen local o en la nube.
Por lo general, estas son las mismas opciones disponibles a través de la configuración de “Restablecer este equipo”. Sin embargo, también puedes acceder a la función a través de WinRE (más comúnmente conocida como “Inicio avanzado”), lo que la hace ideal para realizar una instalación limpia de Windows 10 cuando el equipo presenta problemas o cuando no puedes iniciar el sistema para acceder a la aplicación Configuración.
Nuevamente, esta opción solo se puede utilizar para reinstalar la misma versión del sistema operativo que ya está instalada en la computadora. Si también desea actualizar a la última versión, utilice la herramienta de creación de medios, el archivo ISO o las opciones USB.
Para realizar una instalación limpia de Windows 10 desde el entorno de recuperación de Windows, siga estos pasos:
-
Inicie el dispositivo presionando el botón de encendido.
-
Inmediatamente después de la prueba automática de encendido (POST), presione el botón de encendido nuevamente para apagar.
-
Repita los pasos 1 y 2 dos veces, y en el tercer reinicio, el sistema operativo debería ingresar al entorno de recuperación de Windows (WinRE).
Nota rápida: Windows 10 tiene varias formas de abrir la configuración de inicio avanzada. Puede usar estas otras opciones si no puede acceder al entorno de recuperación. -
Haga clic en el botón Opciones avanzadas .
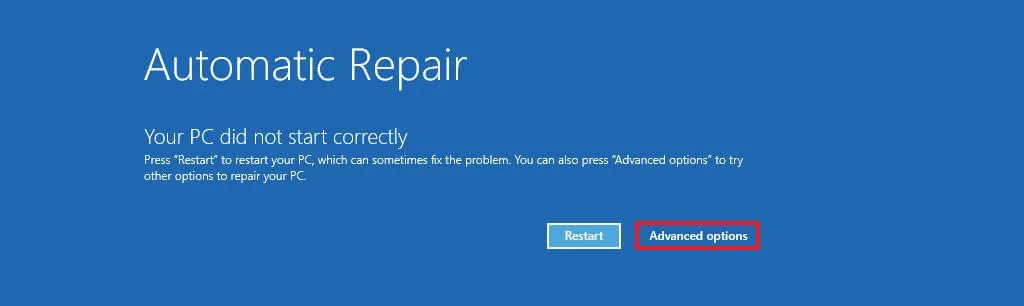
-
Haga clic en Solucionar problemas .
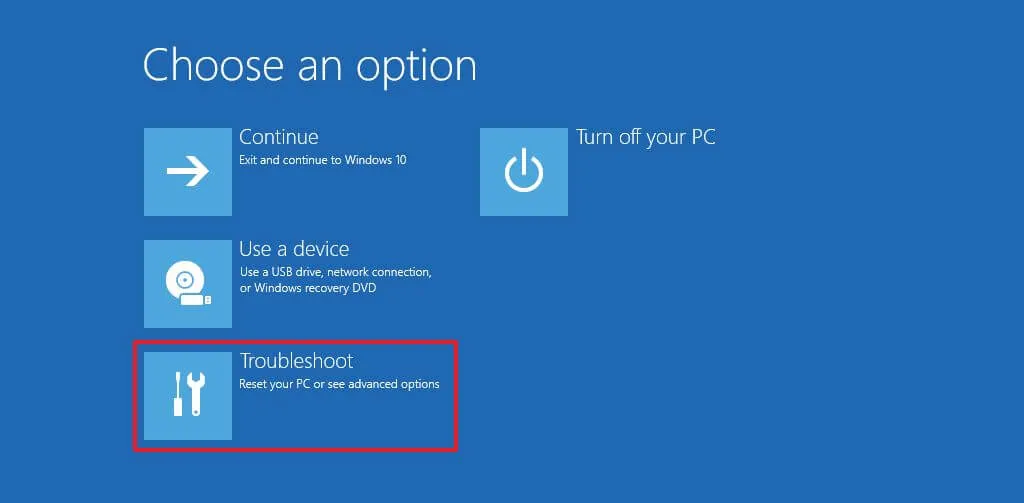
-
Haga clic en la opción “Restablecer esta PC” .
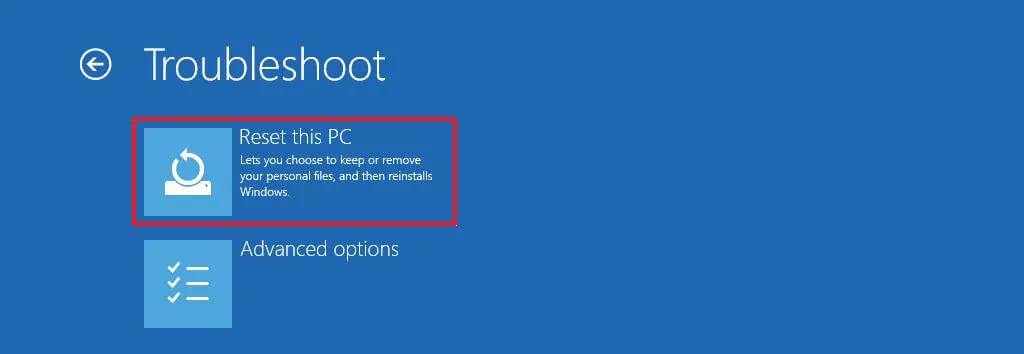
-
Seleccione la opción “Eliminar todo” .
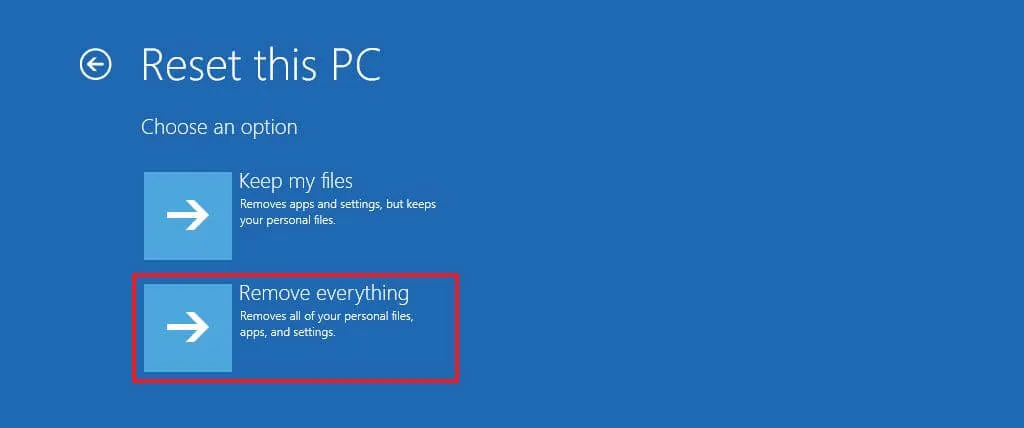
-
Haga clic en la opción Descarga en la nube o Reinstalación local . La opción “Descarga en la nube” descarga una imagen nueva de los servidores de Microsoft y realiza una nueva instalación. La opción “Reinstalación local” utiliza la imagen disponible localmente para instalar una copia limpia de Windows 10.
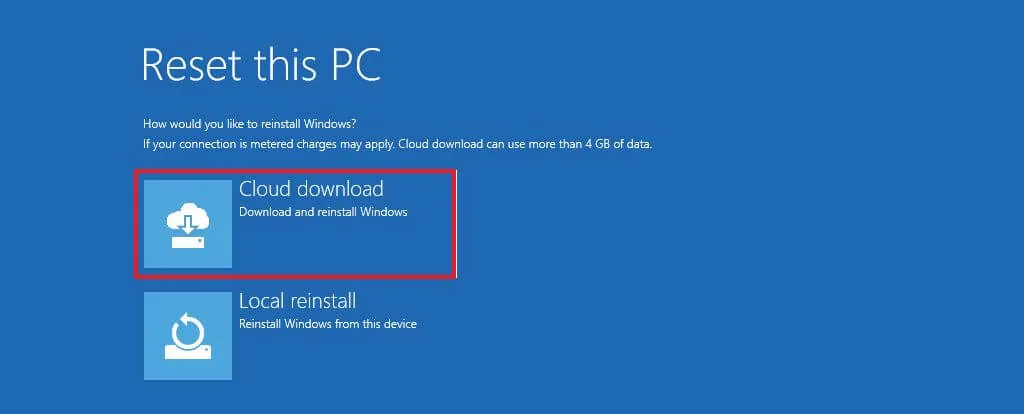
-
Seleccione la opción “Solo la unidad donde está instalado Windows” . (La opción “Todas las unidades” eliminará los datos de todas las unidades. Esta opción se suele recomendar solo cuando se desea desactivar el equipo).
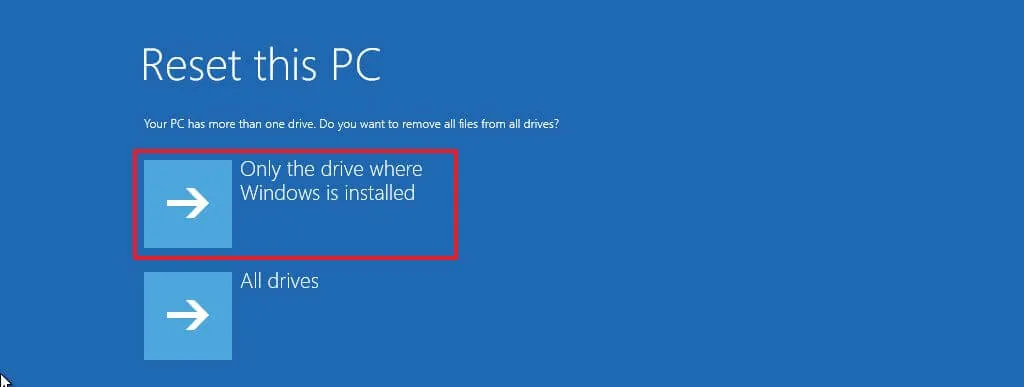
-
Seleccione la opción “Solo eliminar mis archivos” para eliminar rápidamente el contenido de la unidad o la opción “Limpieza completa de la unidad” para eliminar todo mediante el borrado seguro, que demora varias horas. Esta opción es adecuada cuando se prepara para regalar el dispositivo.
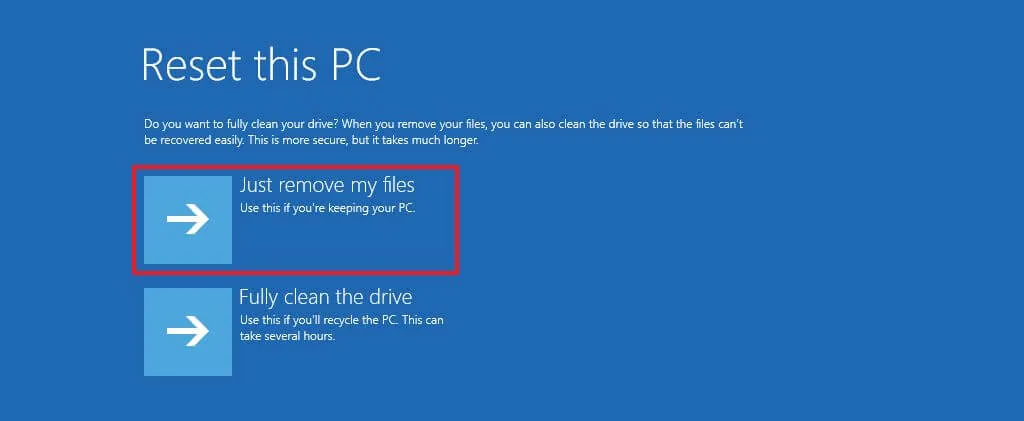
-
Haga clic en el botón Restablecer .
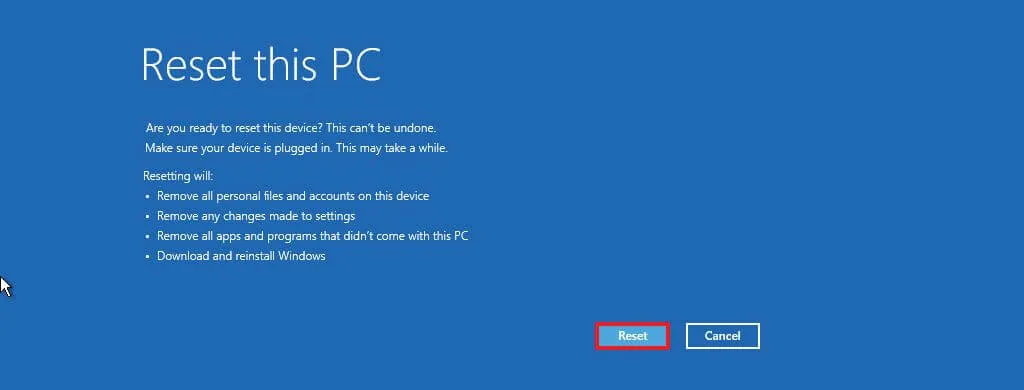
-
Haga clic en el botón Siguiente .
-
Seleccione la configuración de su región después de la instalación en la primera página de la experiencia lista para usar (OOBE) .
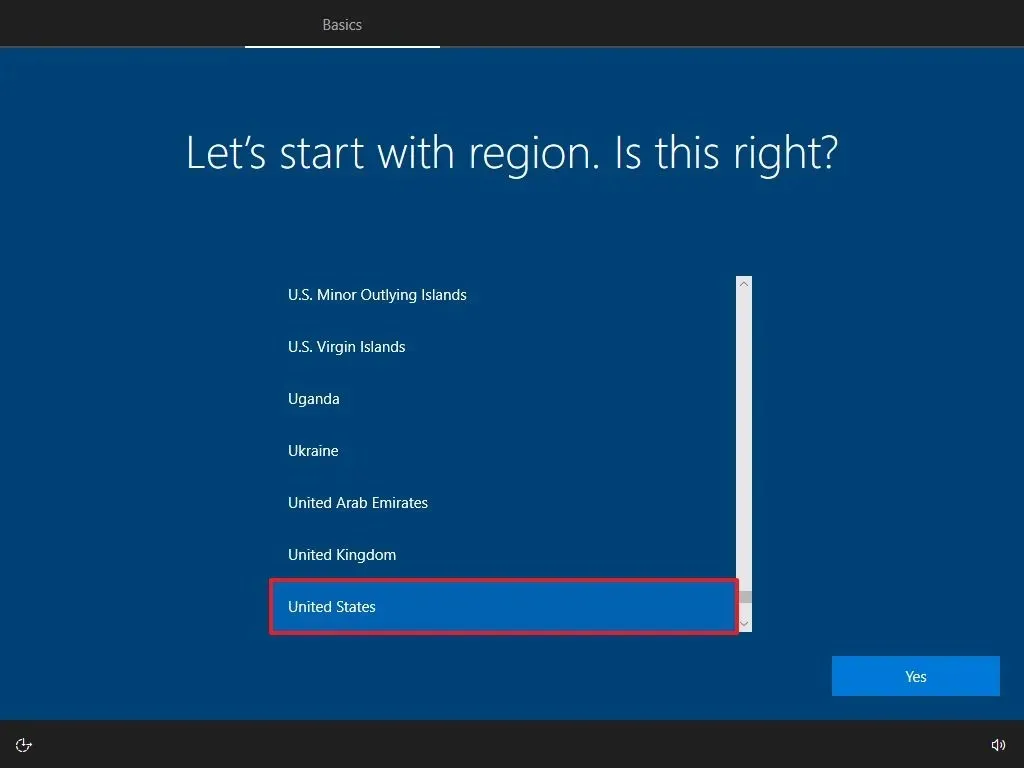
-
Haga clic en el botón Sí .
-
Seleccione la configuración de distribución de su teclado.
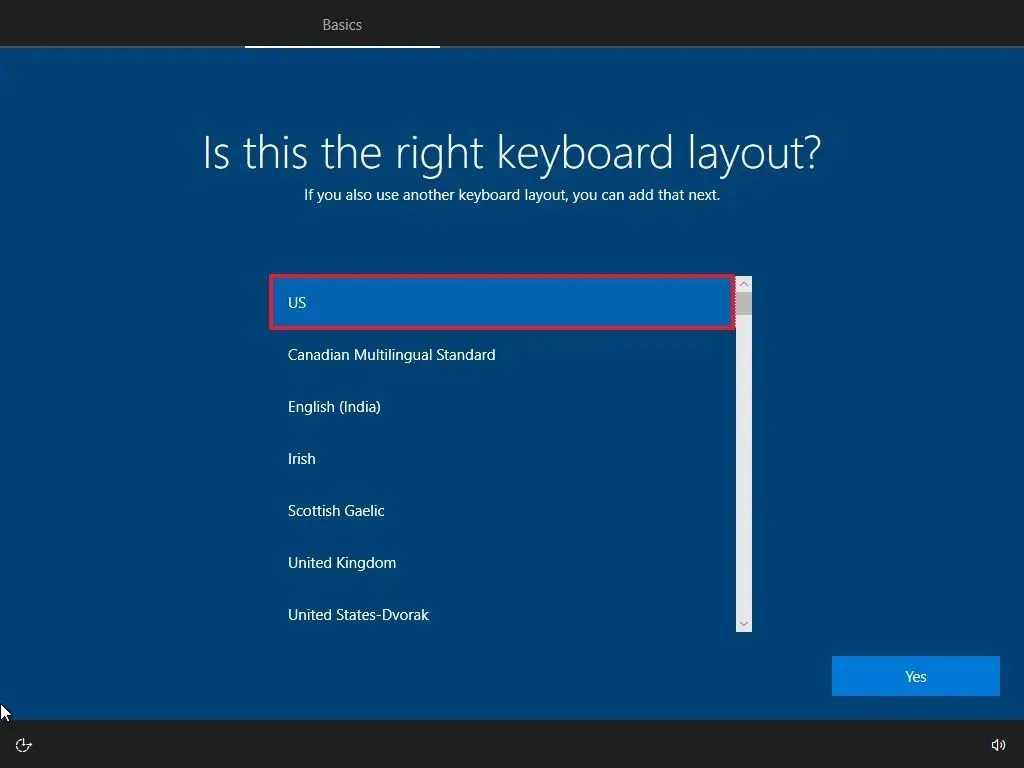
-
Haga clic en el botón Sí .
-
Haga clic en el botón Omitir si no necesita configurar un segundo diseño.
-
El ordenador se conectará automáticamente a la red mediante una conexión Ethernet . Si dispone de una conexión inalámbrica, deberá configurar la conexión manualmente.
-
Seleccione la opción “Configurar para uso personal” para Windows 10 Pro. (La edición “Home” no tiene esta opción).
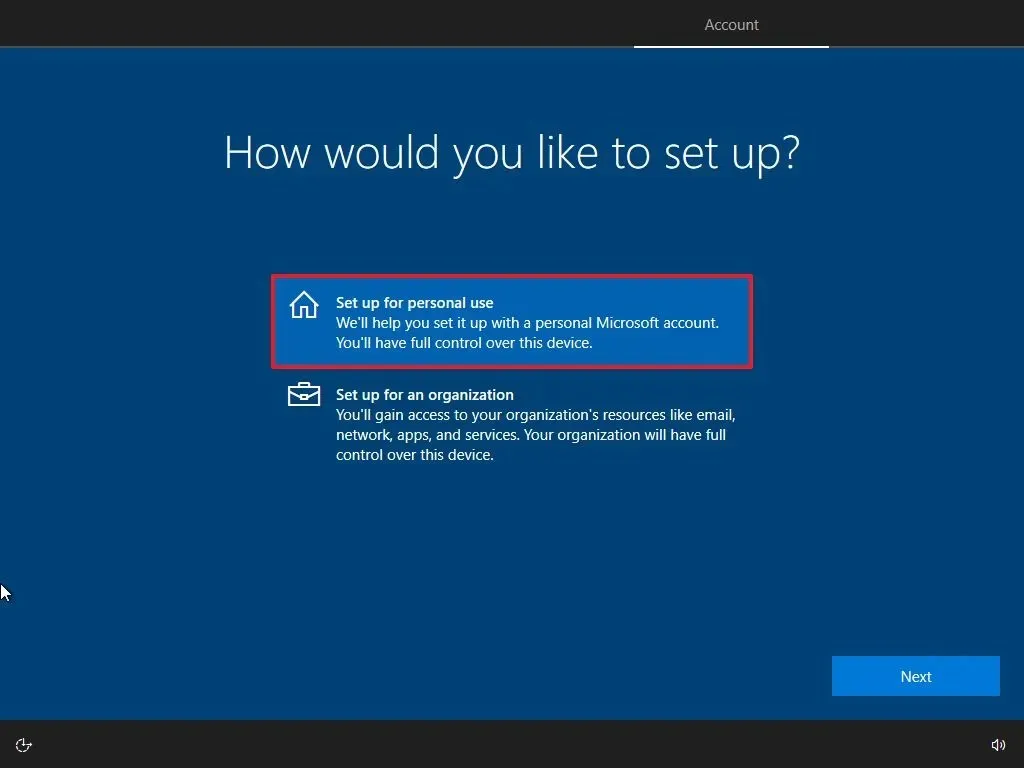
-
Haga clic en el botón Siguiente .
-
Confirme el correo electrónico de su cuenta Microsoft para crear una cuenta.
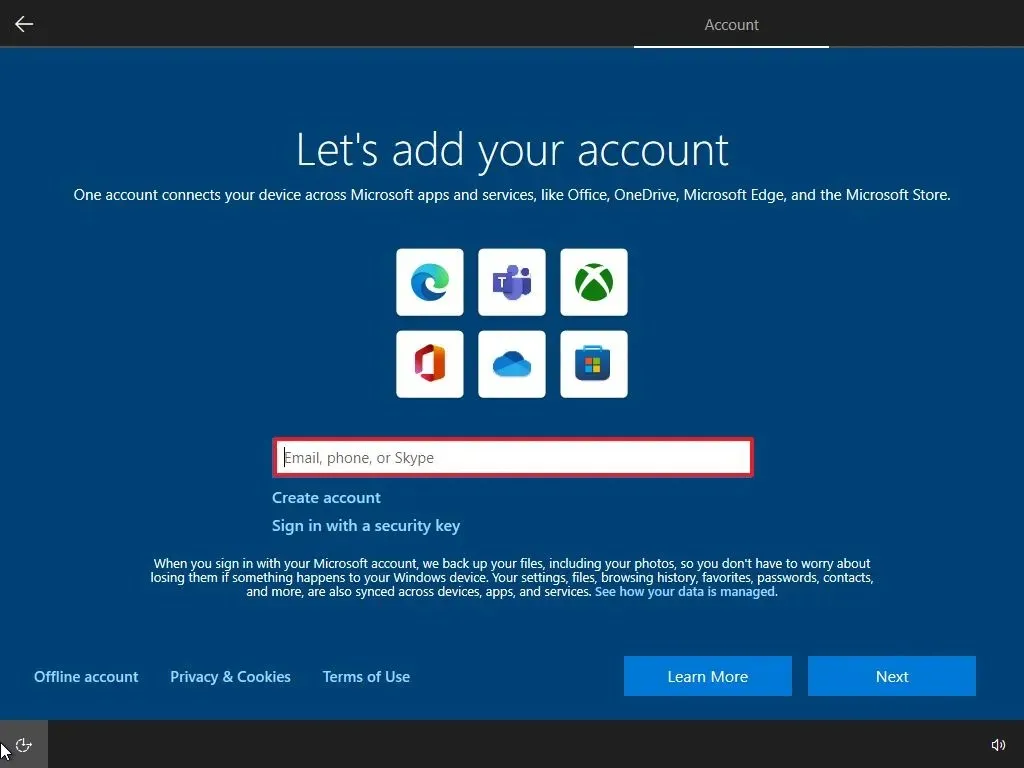
-
Haga clic en el botón Siguiente .
-
Confirme la contraseña de su cuenta. (También puede utilizar la aplicación Microsoft Authenticator para iniciar sesión).
-
Haga clic en el botón Siguiente .
-
Haga clic en el botón “Crear un PIN” .
-
Crear una nueva contraseña PIN.
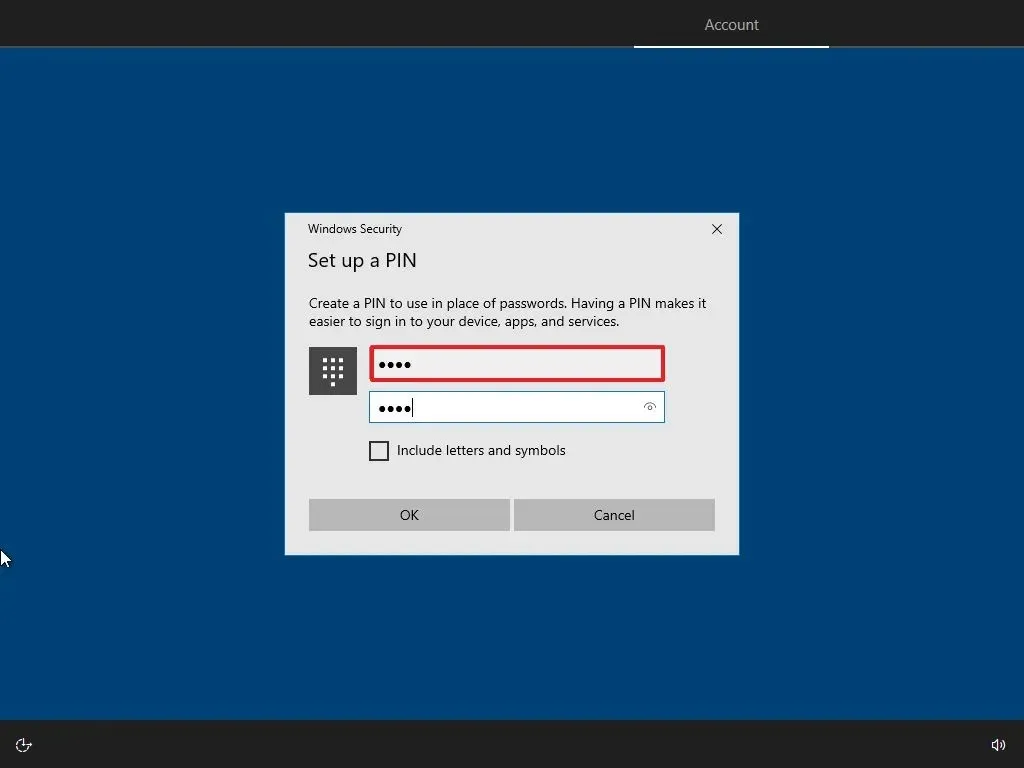
-
Haga clic en el botón Aceptar .
-
Haga clic en el botón “Ahora” para omitir la importación de sus datos de navegación desde otros navegadores a Microsoft Edge.
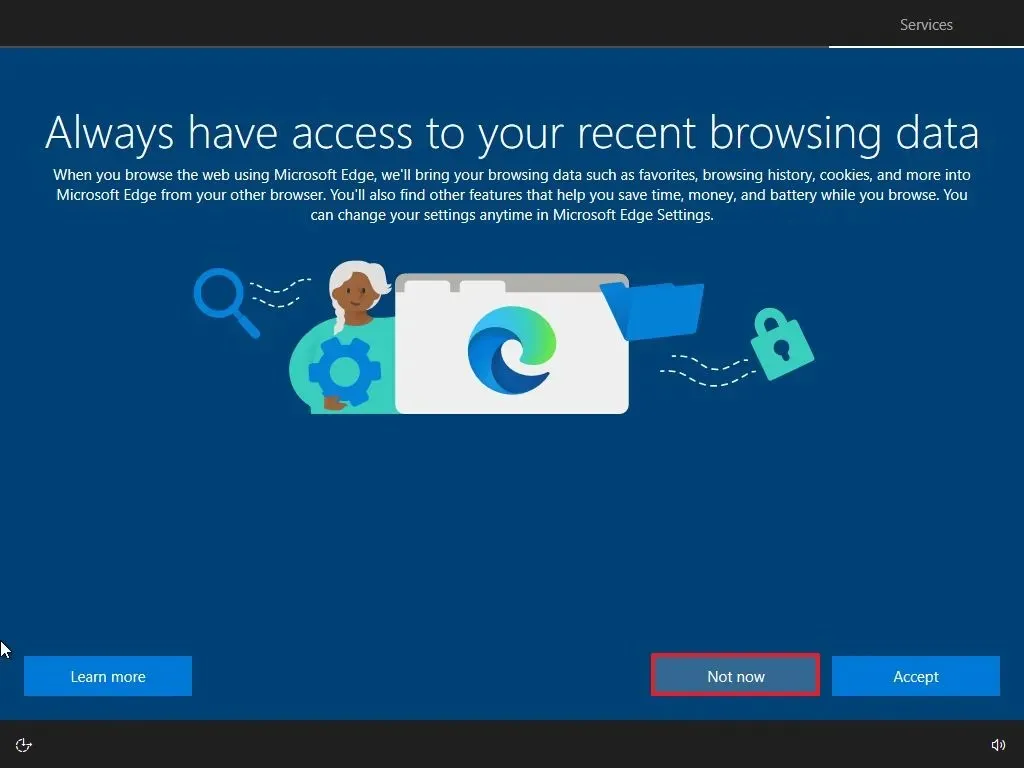
-
Active o desactive el interruptor de cada opción para confirmar la configuración de privacidad que mejor se adapte a sus necesidades.
-
Haga clic en el botón Aceptar .
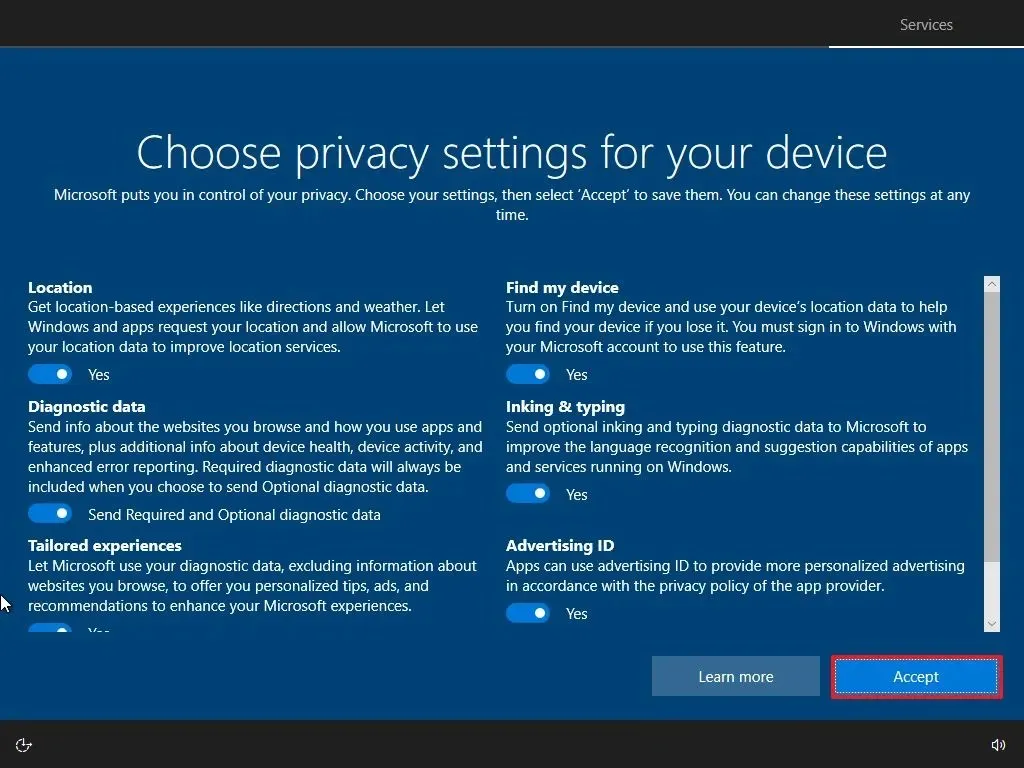
-
(Opcional) En la página “Personaliza tu dispositivo”, selecciona una o más formas en las que planeas usar el dispositivo para permitir que la configuración sugiera herramientas y servicios de personalización durante esta experiencia.
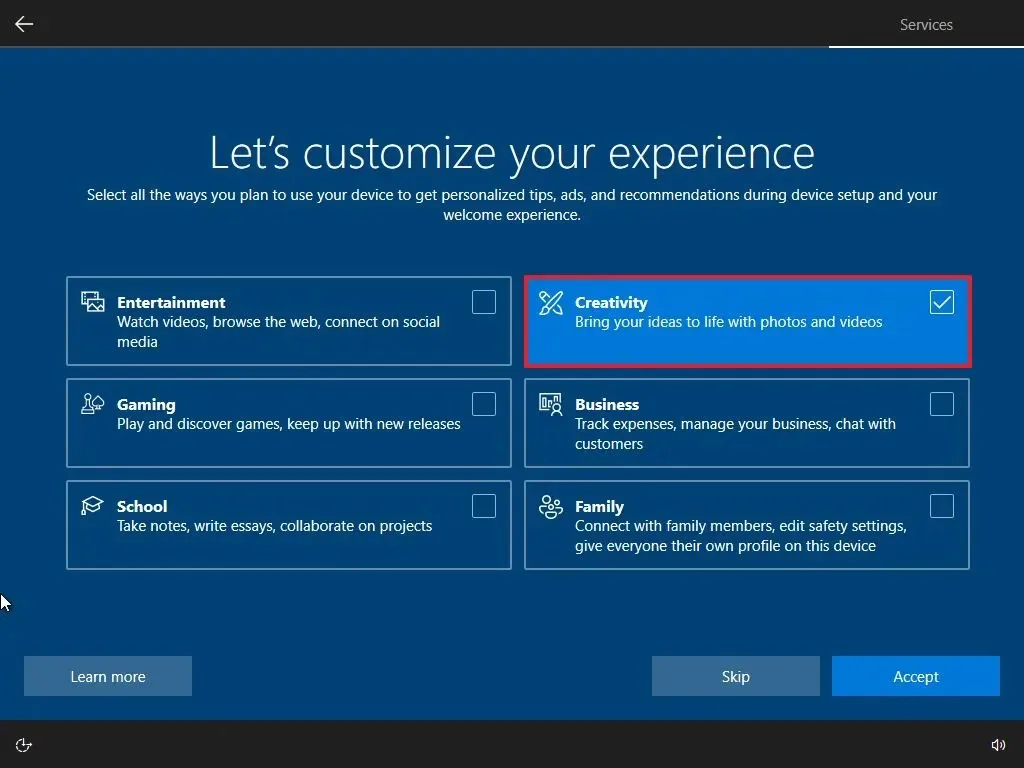
-
Haga clic en el botón Aceptar para continuar o haga clic en el botón Omitir para omitir esta parte de la configuración.
-
Haga clic en la opción “No, gracias” en la esquina inferior izquierda para omitir la vinculación de su teléfono a su computadora.

-
Haga clic en el botón “Ahora no” para desactivar Cortana.
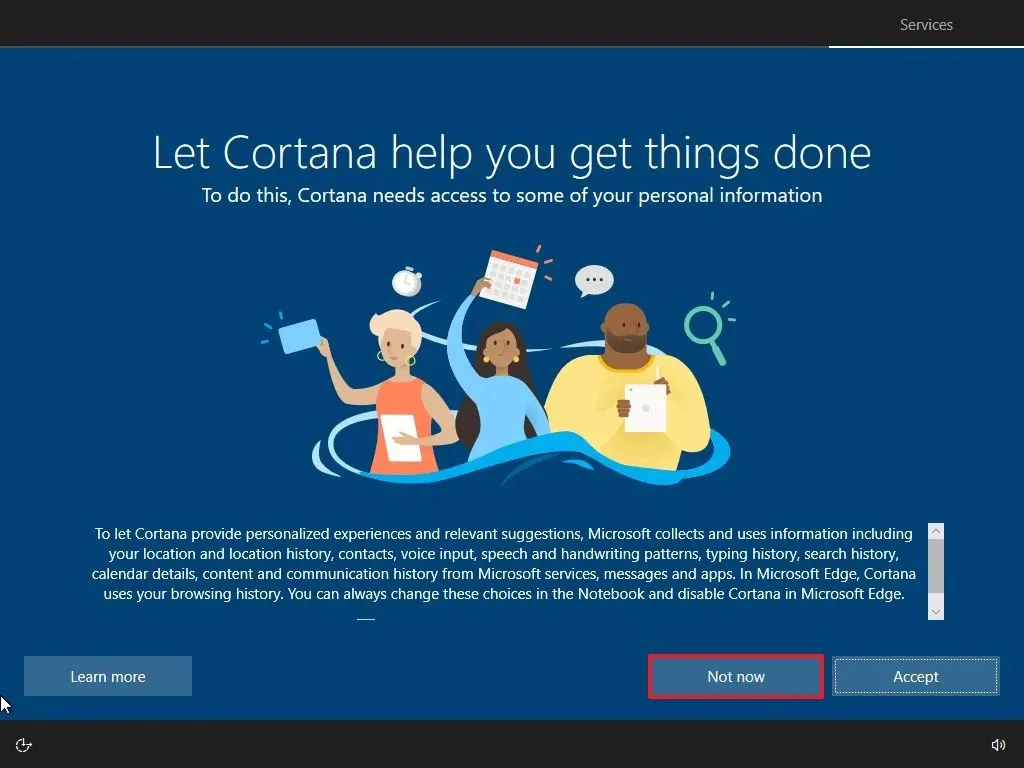
Una vez que complete los pasos, el proceso restablecerá su computadora a la configuración predeterminada borrando y reinstalando una copia limpia de Windows 10. El tiempo de finalización dependerá de la configuración del hardware de su computadora y de la configuración de restablecimiento seleccionada.
Instalación limpia de Windows 10 desde un archivo ISO
Si solo tiene un archivo ISO de Windows 10, siempre puede montar el ISO en el Explorador de archivos para iniciar una instalación limpia o una actualización en el lugar en un dispositivo con el sistema operativo ya instalado.
Para realizar una instalación limpia de Windows 10 desde un archivo ISO, siga estos pasos:
-
Descargue la ISO de Windows 10 sin utilizar la herramienta de creación de medios.
-
Haga clic derecho en el archivo ISO y seleccione la opción Montar .
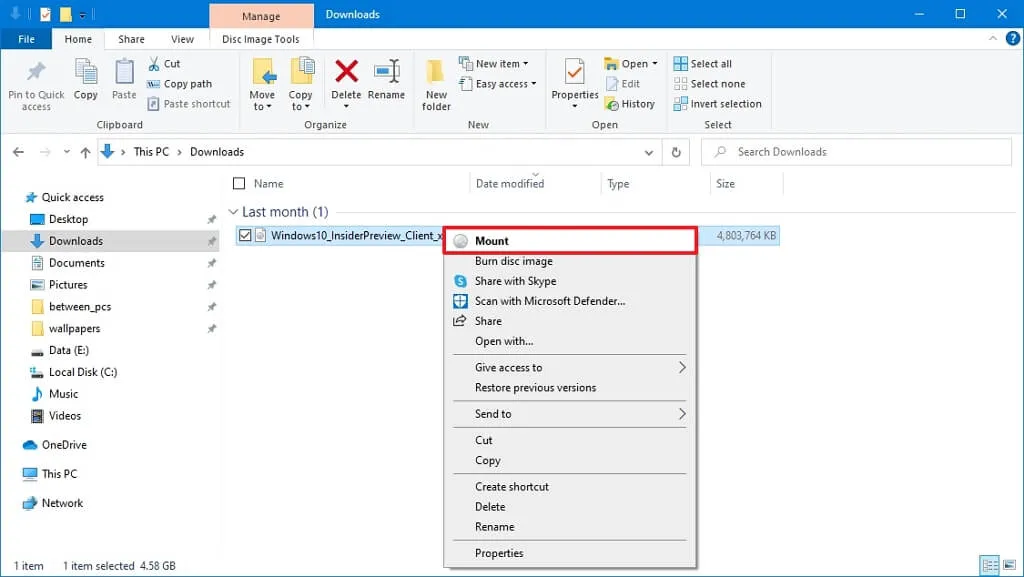
-
Seleccione la unidad virtual en el panel de navegación izquierdo.
-
Haga doble clic en el archivo Setup.exe para comenzar la instalación de Windows 10.
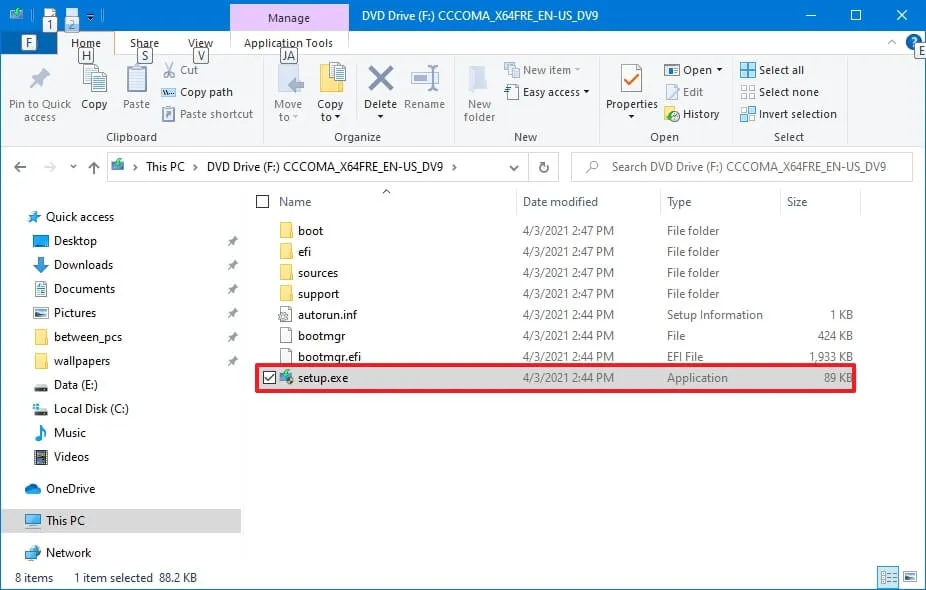
-
(Opcional) Haga clic en la opción “Cambiar cómo el programa de instalación de Windows descarga actualizaciones” .

-
Seleccione la opción “No ahora” .
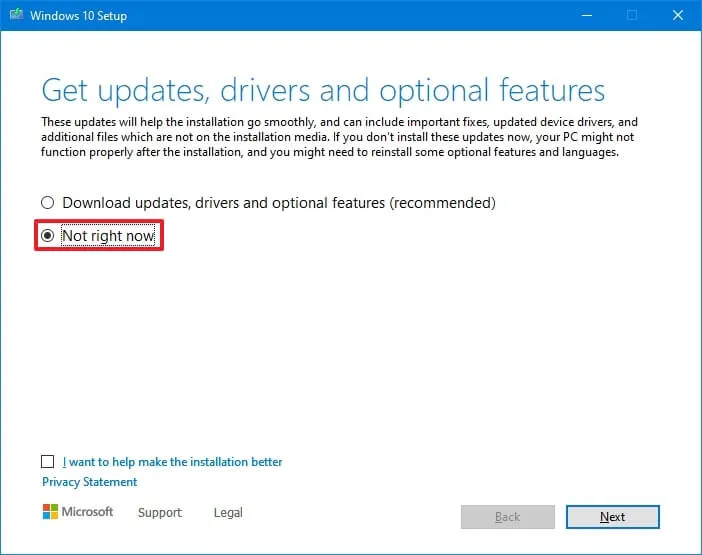
-
Haga clic en el botón Siguiente .
-
Haga clic en el botón Aceptar para aceptar los términos.
-
Haga clic en la opción “Cambiar lo que desea conservar” .
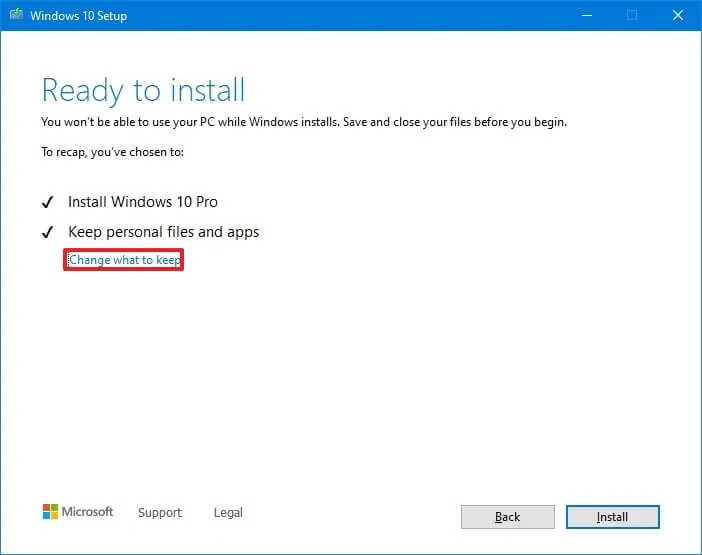
-
Seleccione la opción Nada .
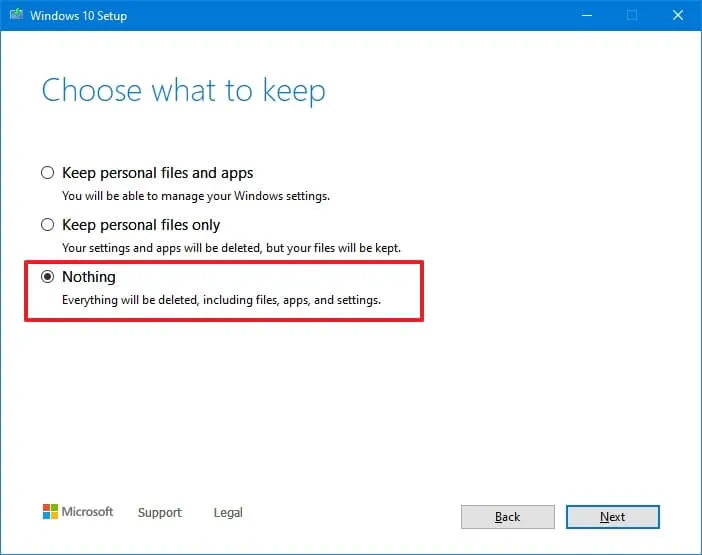
-
Haga clic en el botón Siguiente .
-
Haga clic en el botón Instalar .
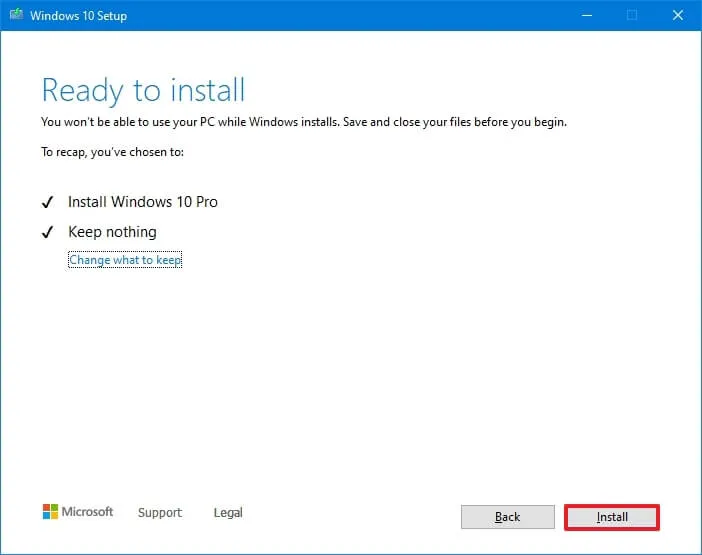
-
Haga clic en el botón Siguiente .
-
Seleccione la configuración de su región después de la instalación en la primera página de la experiencia lista para usar (OOBE) .
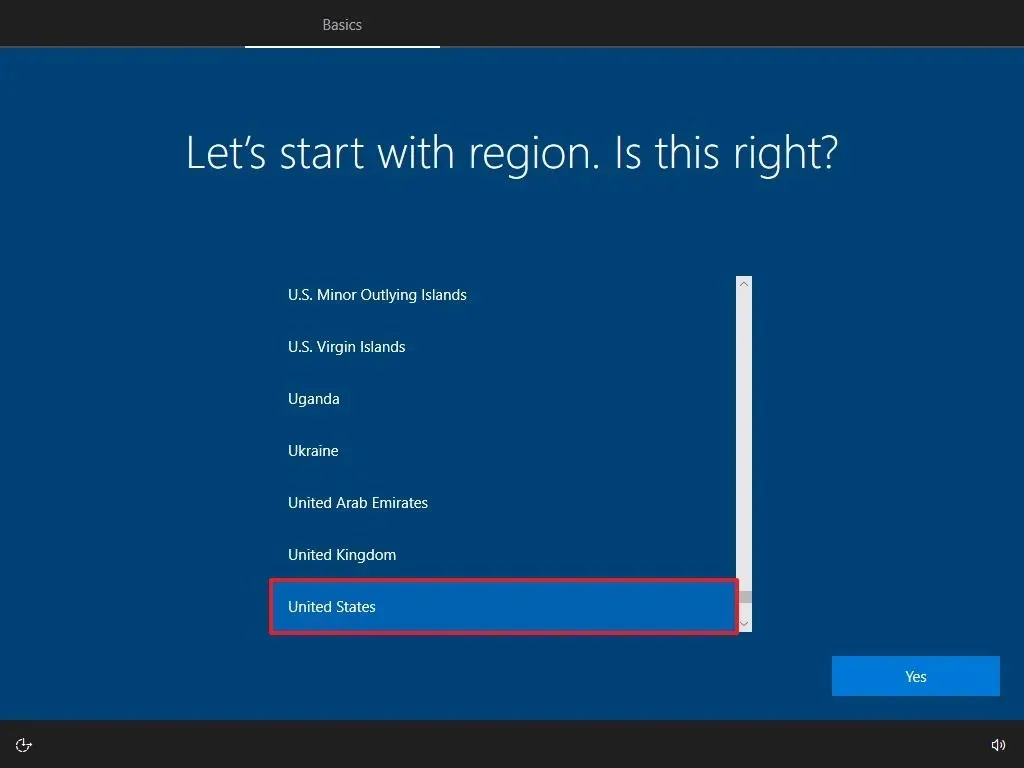
-
Haga clic en el botón Sí .
-
Seleccione la configuración de distribución de su teclado.
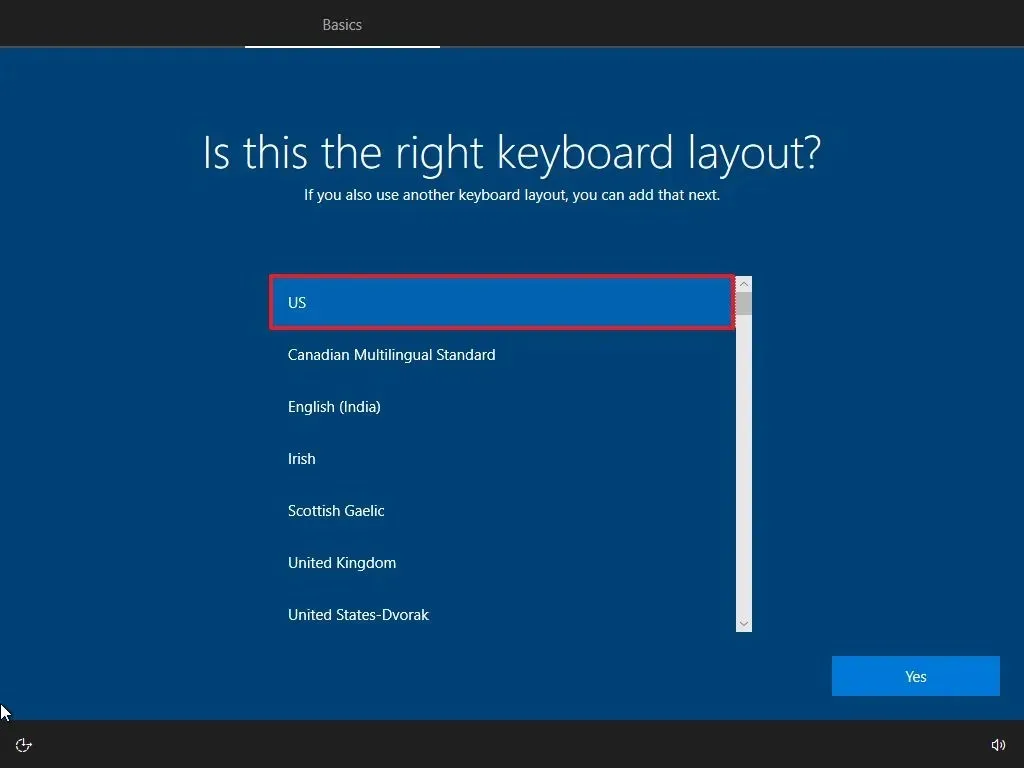
-
Haga clic en el botón Sí .
-
Haga clic en el botón Omitir si no necesita configurar un segundo diseño.
-
El ordenador se conectará automáticamente a la red mediante una conexión Ethernet . Si dispone de una conexión inalámbrica, deberá configurar la conexión manualmente.
-
Seleccione la opción “Configurar para uso personal” para Windows 10 Pro. (La edición “Home” no tiene esta opción).
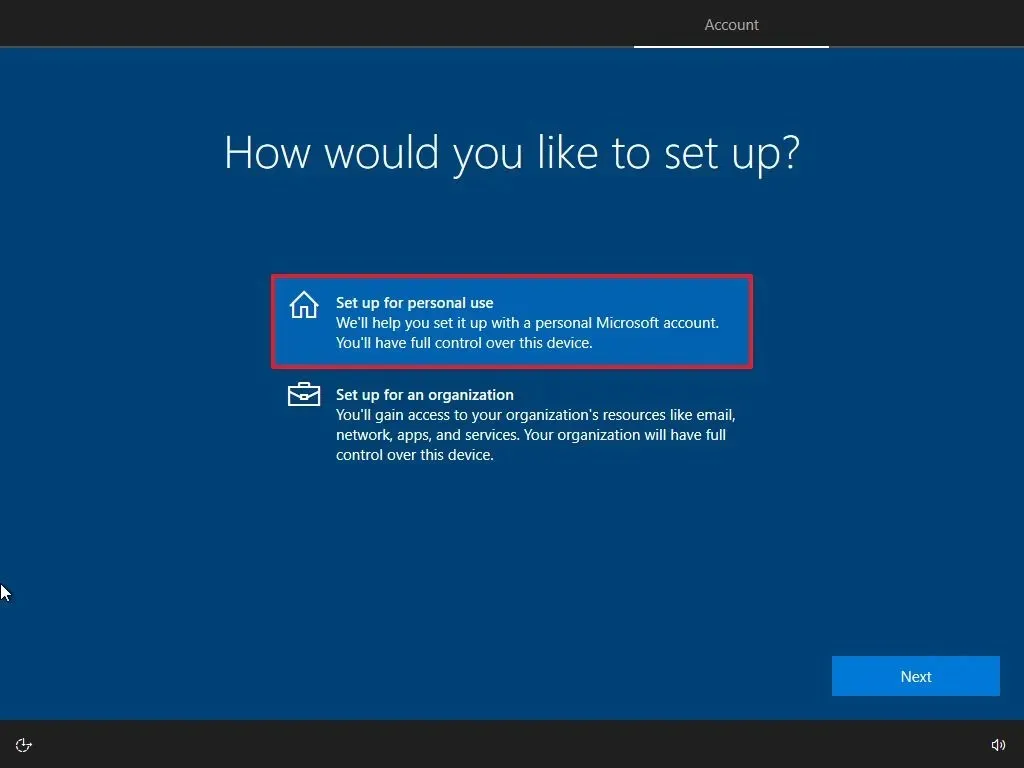
-
Haga clic en el botón Siguiente .
-
Confirme el correo electrónico de su cuenta Microsoft para crear una cuenta.
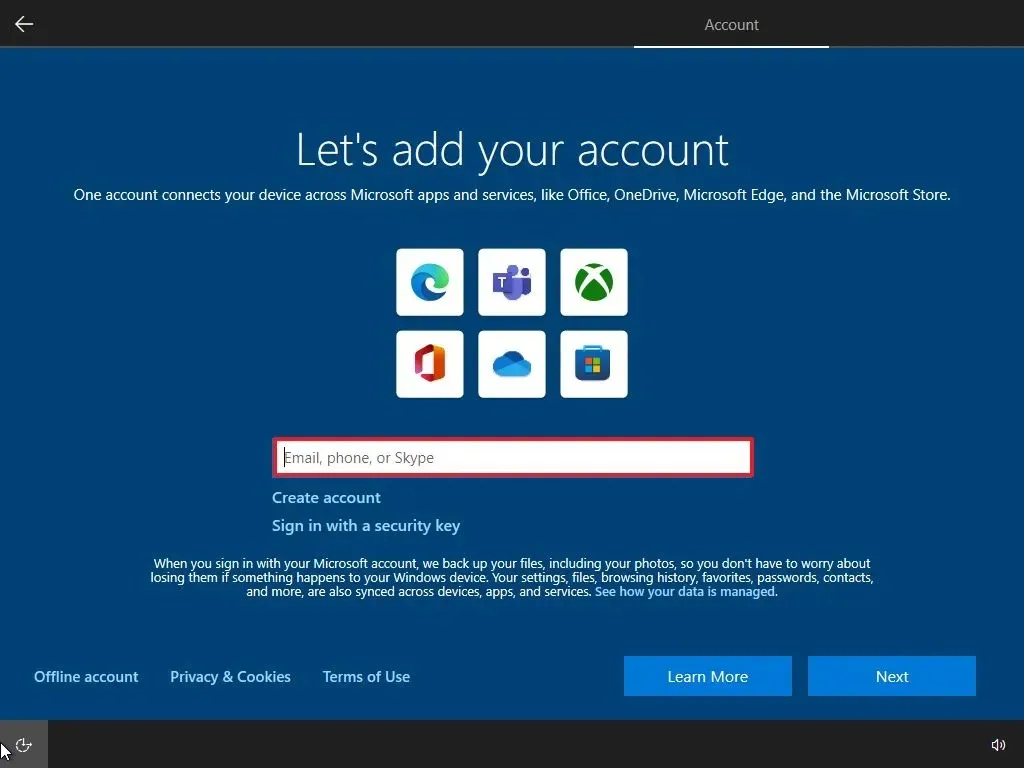
-
Haga clic en el botón Siguiente .
-
Confirme la contraseña de su cuenta. (También puede utilizar la aplicación Microsoft Authenticator para iniciar sesión).
-
Haga clic en el botón Siguiente .
-
Haga clic en el botón “Crear un PIN” .
-
Crear una nueva contraseña PIN.
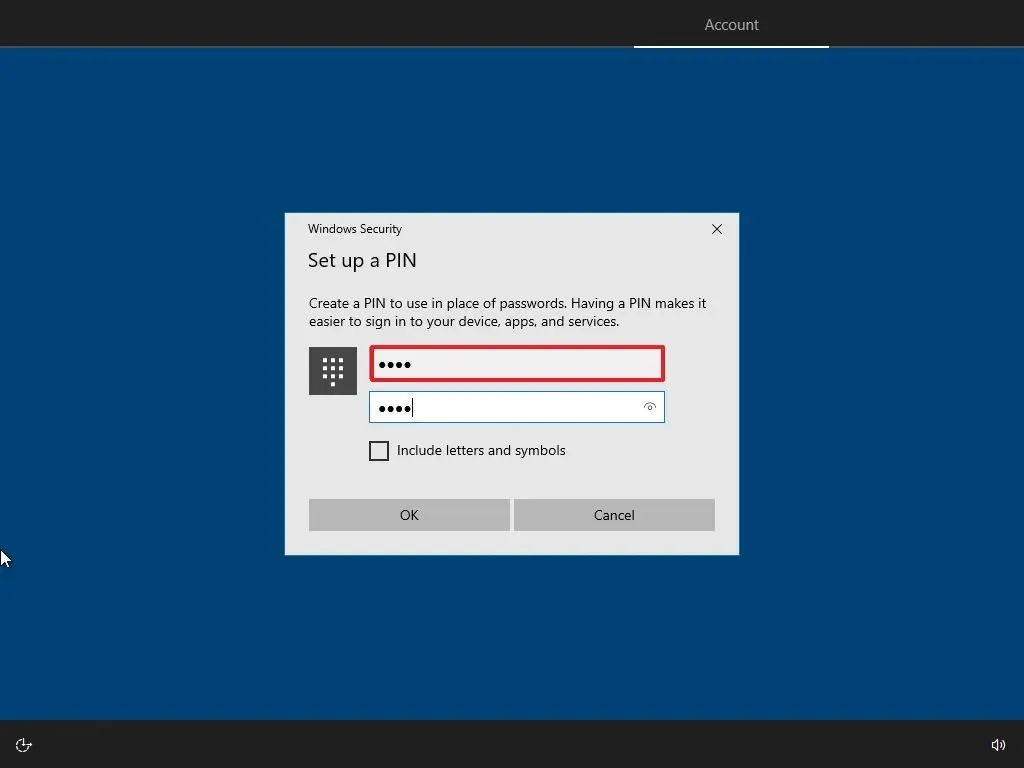
-
Haga clic en el botón Aceptar .
-
Haga clic en el botón “Ahora” para omitir la importación de sus datos de navegación desde otros navegadores a Microsoft Edge.
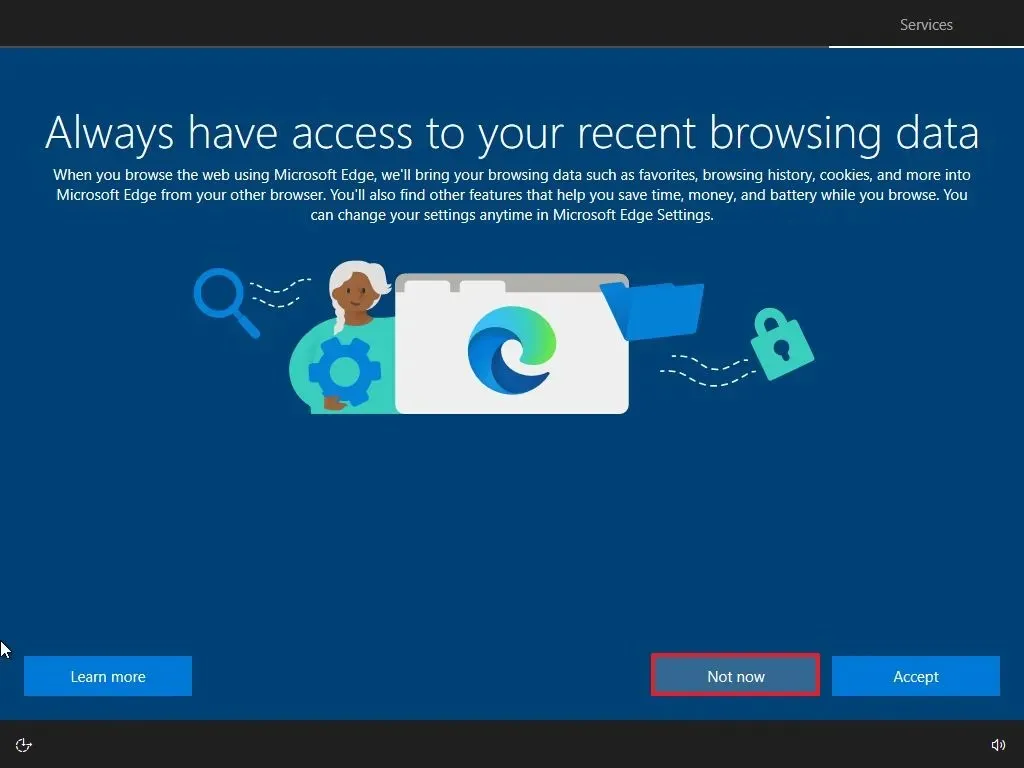
-
Active o desactive el interruptor de cada opción para confirmar la configuración de privacidad que mejor se adapte a sus necesidades.
-
Haga clic en el botón Aceptar .
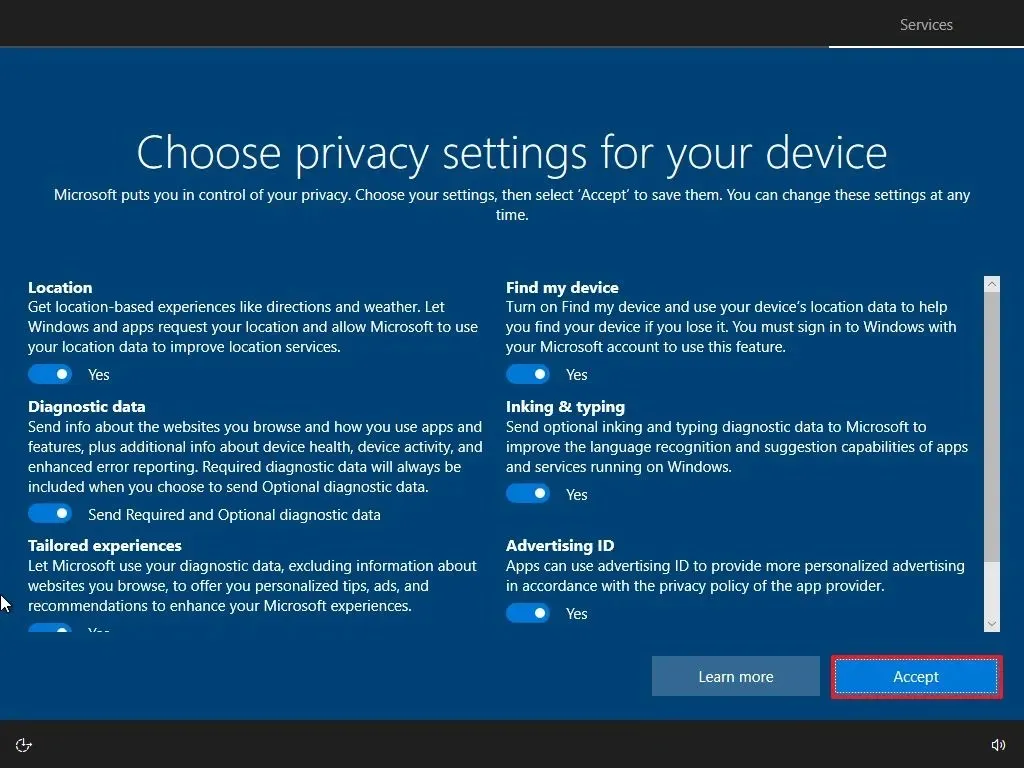
-
(Opcional) En la página “Personaliza tu dispositivo”, selecciona una o más formas en las que planeas usar el dispositivo para permitir que la configuración sugiera herramientas y servicios de personalización durante esta experiencia.
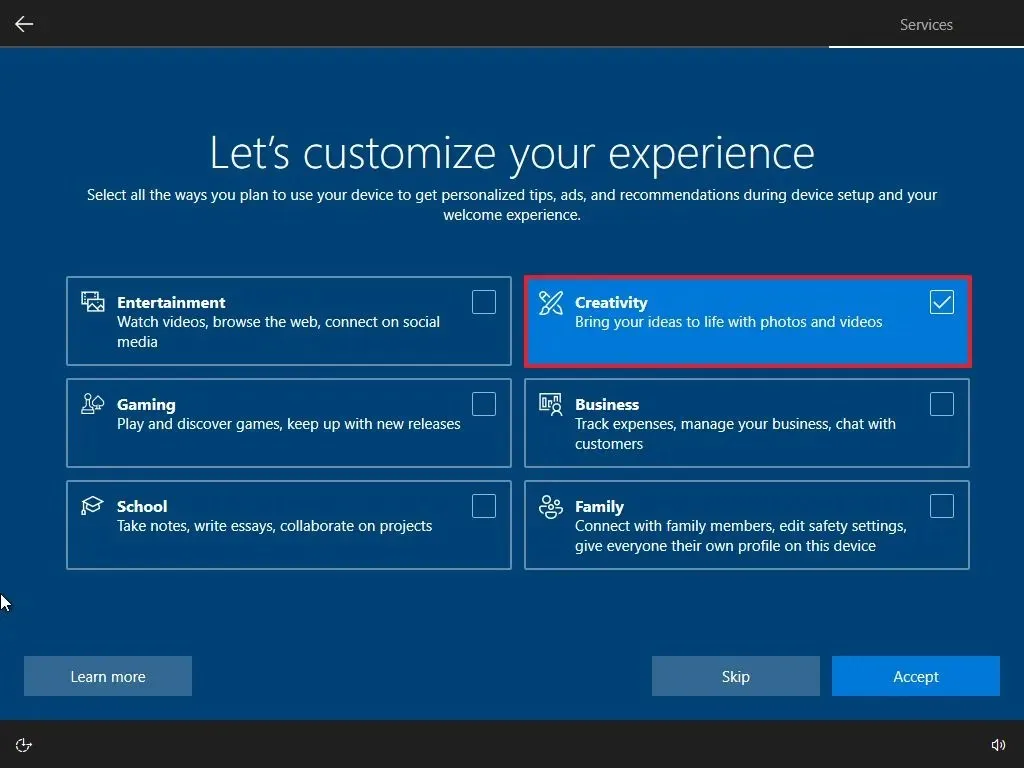
-
Haga clic en el botón Aceptar para continuar o haga clic en el botón Omitir para omitir esta parte de la configuración.
-
Haga clic en la opción “No, gracias” en la esquina inferior izquierda para omitir la vinculación de su teléfono a su computadora.
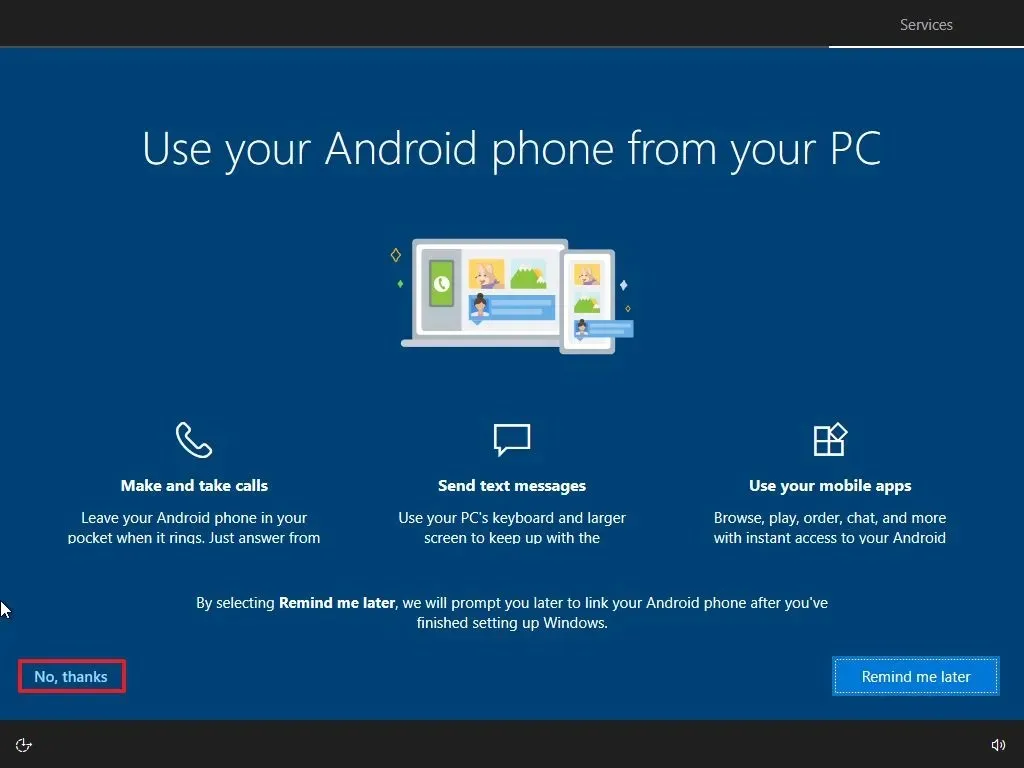
-
Haga clic en el botón “Ahora no” para desactivar Cortana.
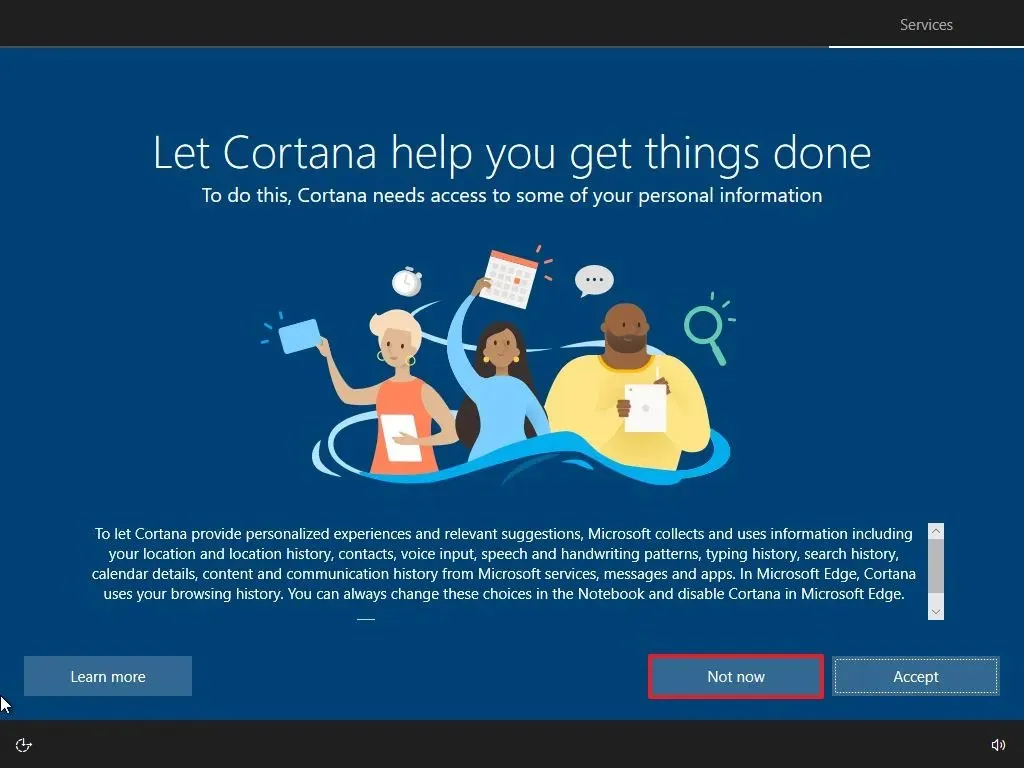
Una vez que complete los pasos, comenzará el proceso de instalación limpia, como usar las herramientas de creación de medios o una unidad flash USB para actualizar el sistema.
Aunque todavía puedes instalar el sistema operativo en dispositivos compatibles, es importante recordar que Microsoft planea finalizar el soporte de Windows 10 el 14 de octubre de 2025. Después de esta fecha, los dispositivos ya no recibirán actualizaciones de mantenimiento y seguridad. Como resultado, también es una buena idea considerar realizar una instalación limpia en Windows 11.
Si el dispositivo no cumple con los requisitos de hardware, aún puede continuar con la instalación de Windows 11 en hardware no compatible con estos pasos.
Actualización 24 de julio de 2024: esta guía se ha actualizado para garantizar la precisión y reflejar los cambios en el proceso.



Deja una respuesta