La PC se enciende y apaga repetidamente pero no hay pantalla
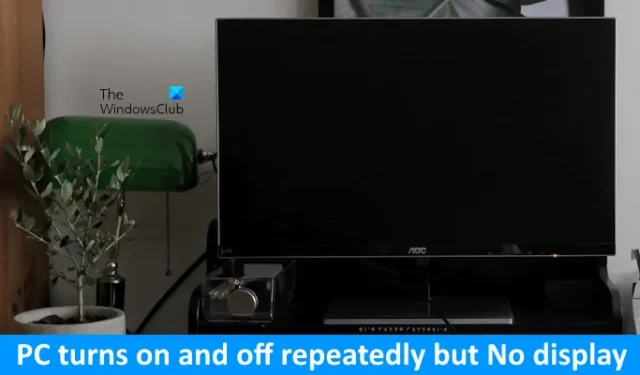
Si su PC con Windows se enciende y apaga repetidamente pero no muestra ninguna pantalla , las soluciones proporcionadas en este artículo lo ayudarán. Este tipo de problemas suelen producirse debido a fallos de hardware. El fallo también puede estar en la fuente de alimentación.
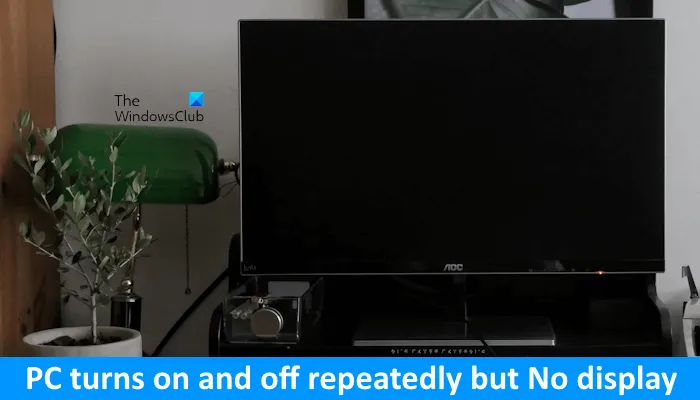
¿Qué significa cuando mi PC se enciende y apaga repetidamente?
Cuando su PC se enciende y apaga repetidamente, significa que hay una falla de hardware. Además de esto, los problemas de energía también pueden causar este tipo de problemas. La CPU y la RAM son el hardware más común que puede causar este tipo de problema.
La PC se enciende y apaga repetidamente pero no hay pantalla
Las siguientes sugerencias le ayudarán si su PC se enciende y apaga pero no muestra ninguna pantalla.
- Desconecte y vuelva a conectar el cable de alimentación.
- Conecte su computadora a otra toma de pared
- Enciende tu portátil sin batería
- Restablecer CMOS
- Restablecer RAM
- Reinstale la CPU
- Fuente de alimentación o placa base defectuosa
Los problemas de arranque también se pueden solucionar actualizando el BIOS. Pero no puedes intentar esto porque tu PC se enciende y apaga repetidamente y la actualización del BIOS requiere una fuente de alimentación continua. Si el suministro de energía se interrumpe durante el proceso de actualización del BIOS, puede dañar la placa base.
Veamos todas estas correcciones en detalle.
1]Desconecte y vuelva a conectar el cable de alimentación.
El primer paso que debes hacer es desconectar el cable de alimentación de la caja de tu computadora y luego volver a conectarlo. Antes de hacerlo, apague el interruptor para desconectar la alimentación procedente de la toma de pared. A veces, una conexión del cable de alimentación suelta puede causar este tipo de problema.
2]Conecte su computadora a otra toma de pared

El problema podría estar en el enchufe de la pared. Si el enchufe de la pared está defectuoso, puede causar problemas con todos los dispositivos electrónicos conectados a él. Por lo tanto, le sugerimos que conecte su computadora a otra toma de pared y luego la encienda. Ahora, vea si el problema persiste.
Si esto soluciona el problema, llama a un técnico y repara el enchufe de pared defectuoso porque puede dañar cualquier dispositivo que le conectes.
3]Inicie su computadora portátil sin batería

Si es usuario de una computadora portátil y experimenta este problema en su sistema, le sugerimos que encienda su computadora portátil sin batería. Esto le permitirá saber si el problema está en la batería de su computadora portátil.
4]Restablecer CMOS
Restablecer CMOS también restablece la configuración predeterminada del BIOS. Hay dos formas de restablecer CMOS; uno es usando el método del puente y otro es quitando la batería CMOS.

Apague completamente su sistema y abra la caja de su computadora. Ahora, mueva el puente de la posición predeterminada a otra posición (consulte el manual del usuario o el sitio web oficial del fabricante de su computadora). Espere unos minutos y luego vuelva a colocar el puente en su posición predeterminada.
Si el método del puente le resulta difícil, puede utilizar otro método. Abra la carcasa de su computadora después de apagarla por completo. Ahora, retira la batería CMOS. Es una pequeña batería plateada con forma de moneda. Después de retirar la batería, espere unos minutos y vuelva a colocar la batería en su lugar.
Después de restablecer el CMOS, encienda su computadora y vea si el problema persiste.
Una posible causa de este problema es que la batería CMOS se esté agotando. Le sugerimos que instale una nueva batería CMOS y luego vea si ayuda. Si dispone de un multímetro digital, puede utilizarlo para comprobar el voltaje de la batería CMOS.
5]Restablecer RAM
El reinicio frecuente es uno de los síntomas de una RAM defectuosa . Si tiene más de una memoria RAM, es posible que una de ellas esté defectuosa. Las computadoras con Windows 11/10 tienen una herramienta incorporada para probar el estado de la RAM, llamada Herramienta de diagnóstico de memoria . En su caso, la computadora sigue encendiéndose y apagándose. Por lo tanto, no puede utilizar esta herramienta.

Para verificar si el problema está en su RAM, inserte su RAM en todas las ranuras de RAM disponibles y encienda su computadora cada vez. Esto también le permitirá saber si la RAM o la ranura de RAM están defectuosas. Si su sistema tiene más de una unidad de RAM, pruebe cada unidad de RAM una por una.
6]Reasiente la CPU

¿Has limpiado tu computadora la última vez? En caso afirmativo, es posible que haya cometido un error al retirar y reinstalar la CPU. Apague completamente su computadora y retire la CPU con cuidado. Ahora, examina sus pines. Asegúrese de que los pasadores no estén dañados. Si los pines están dañados, deberá comprar una CPU nueva.
7] Fuente de alimentación o placa base defectuosa
Su computadora sigue encendiéndose y apagándose repetidamente. Esto también puede ocurrir debido a problemas con el suministro de energía. La unidad de fuente de alimentación convierte el voltaje de CA en voltaje de CC y luego lo transfiere a la placa base. Si la fuente de alimentación está defectuosa, es posible que experimente este tipo de problemas. Es posible que su fuente de alimentación esté defectuosa.

Si la fuente de alimentación funciona bien, el problema puede estar en la placa base. La placa base de PC contiene varios componentes de hardware. Si alguno de estos componentes funciona mal, comenzará a experimentar problemas con su sistema informático. Le sugerimos que lleve su computadora a un técnico profesional de reparación de computadoras para solucionar la causa del problema y solucionarlo.
Eso es todo. Espero que esto ayude.
¿Puede la RAM defectuosa provocar que no se muestre la pantalla?
Sí, una RAM defectuosa puede provocar que no se muestre la pantalla. Además de esto, verá otros síntomas si su RAM está defectuosa. Algunos de estos síntomas incluyen disminución del rendimiento de la computadora, errores BSOD frecuentes, etc.



Deja una respuesta