La PC se reinicia después de la suspensión – Windows 11

Si su PC con Windows se reinicia después del modo de suspensión o se reinicia cuando lo pone en modo de suspensión, las soluciones proporcionadas en este artículo lo ayudarán a resolverlo. el problema. Debido a que su PC se reinicia cada vez que intenta ponerla en suspensión, perderá el trabajo no guardado.

¿Por qué mi PC sigue reiniciándose en modo de suspensión?
Puede haber muchas causas de este problema. Algunas de las causas más comunes incluyen un controlador de tarjeta gráfica dañado que falla, configuraciones incorrectas del plan de energía, BIOS desactualizado o una aplicación en segundo plano de terceros que crea un problema.
La PC con Windows 11 se reinicia después de la suspensión
Las siguientes correcciones lo ayudarán a resolver el problema si su PC con Windows 11/10 se reinicia después de la suspensión o cada vez que intenta ponerla en suspensión.
- Realizar un reinicio completo
- Desactivar suspensión híbrida (si corresponde)
- Actualice o reinstale el controlador de su tarjeta gráfica
- Deshabilitar el overclocking (si corresponde)
- Verifique el problema en el estado de inicio limpio
- Verifique el estado de los controladores en el Administrador de dispositivos
- Actualizar BIOS
- Resetea tu PC
Veamos todas estas correcciones en detalle.
1]Realice un reinicio completo
Tanto los usuarios de portátiles como de escritorio pueden realizar este paso. Realice un reinicio completo para drenar la carga residual o la electricidad estática. Los siguientes pasos le guiarán en esto:
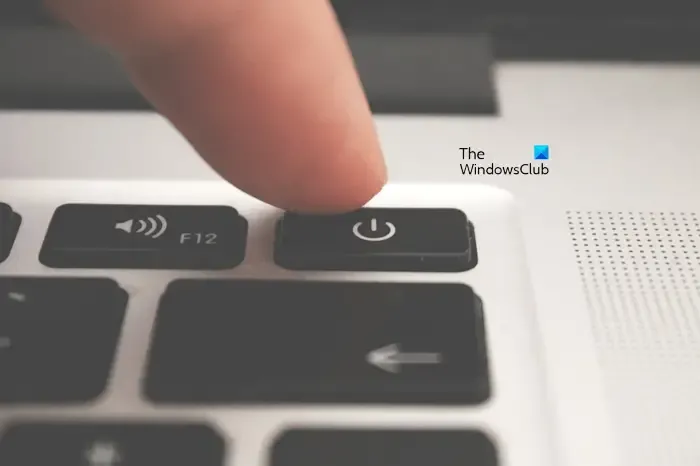
- Apague su computadora portátil o de escritorio.
- Desconecte el cargador. Si es un usuario de escritorio, desconecte el cable de alimentación.
- Retire su batería (para computadoras portátiles). Omita este paso si su computadora portátil tiene una batería no extraíble.
- Retire todos los periféricos conectados a su computadora.
- Mantenga presionado el botón de encendido por hasta 30 segundos.
- Ahora, reinserte la batería y conecta el cargador.
- Encienda el cargador y encienda su sistema.
Compruebe si el problema persiste.
2]Desactive la suspensión híbrida (si corresponde)
Comprueba si Sueño híbrido está activado en tu ordenador. En caso afirmativo, desactívelo. Los siguientes pasos te ayudarán con eso:
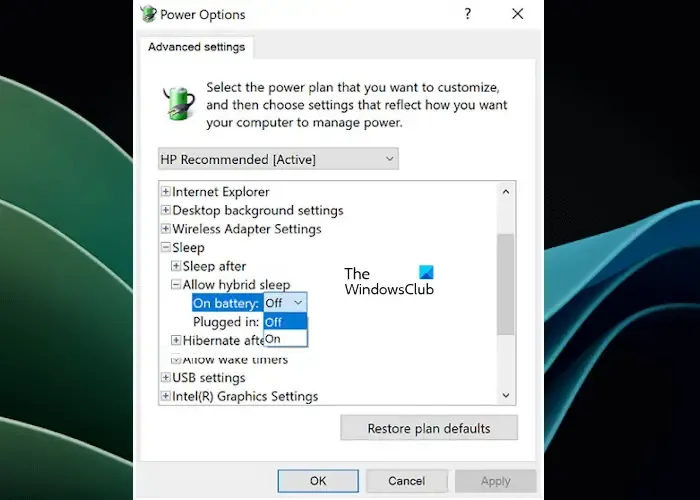
- Abra el Panel de control.
- Vaya a “Hardware y sonido > Opciones de energía”.
- Haga clic en el enlace Cambiar configuración del plan de su plan de energía.
- Ahora, haga clic en Cambiar configuración avanzada de energía.
- Expandir Dormir y luego expandir Permitir suspensión híbrida ( si está disponible).
- Desactiva la suspensión híbrida.
- Haga clic en Aplicar y luego haga clic en Aceptar para guardar los cambios. .
- Reinicie su sistema y verifique si el problema está solucionado.
3]Actualice o reinstale el controlador de su tarjeta gráfica
Según nuestra experiencia, un controlador de tarjeta gráfica desactualizado o dañado también puede causar este tipo de problemas a veces. Le sugerimos actualizar el controlador de su tarjeta gráfica. Puede utilizar cualquiera de los siguientes métodos para actualizar el controlador de su tarjeta gráfica a la última versión:
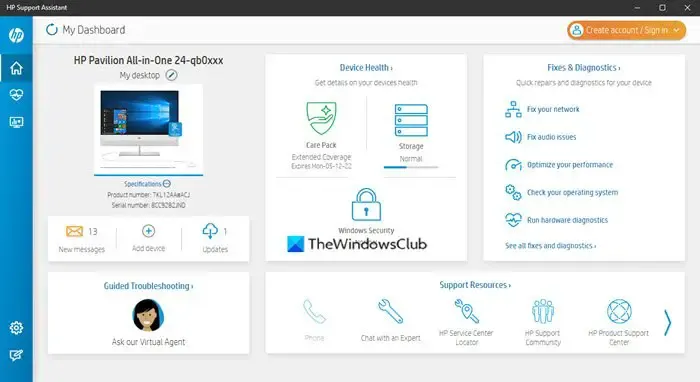
- Actualízalo desde el sitio web del fabricante.
- Utilice un software de actualización de controladores de terceros.
- Utilice el software dedicado desarrollado por el fabricante de su computadora, como HP Support Assistant, Dell SupportAssist< /span>, etc.aplicación MyASUS,
Si actualizar el controlador de la GPU no soluciona este problema, reinstalarlo puede ayudar. Primero, descargue la versión más reciente del controlador de su tarjeta gráfica desde el sitio web oficial del fabricante. Ahora, utilice la herramienta DDU para eliminar completamente el controlador de su tarjeta gráfica. Después de hacer eso, ejecute el archivo de instalación del controlador de su GPU para instalarlo.
4]Desactivar overclocking (si corresponde)

El Overclocking puede aumentar el rendimiento de su sistema. Por lo general, el overclocking lo realizan los jugadores. A veces, puede causar problemas en una computadora con Windows. Si has overclockeado tu CPU o GPU, te sugerimos que reviertas los cambios y luego veas si ayuda.
5]Verifique el problema en el estado de inicio limpio
El arranque limpio es un estado en el que todas las aplicaciones y servicios de terceros permanecen deshabilitados. Inicie su computadora en un estado de inicio limpio y luego póngala en modo de suspensión. Mira qué pasa. Si su computadora se reinicia después de ponerla en suspensión, reiníciela en modo normal y omita esta solución. Pero si el problema desaparece en el estado de inicio limpio, una aplicación o servicio de terceros es responsable de este problema.
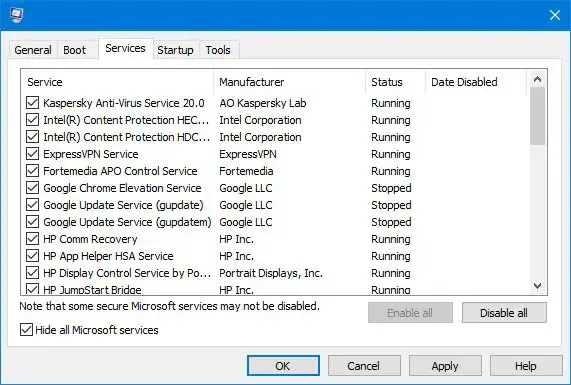
Para descubrir las aplicaciones de terceros problemáticas, debe habilitar manualmente algunas de las aplicaciones de terceros y reiniciar su computadora. Compruebe si el problema vuelve a aparecer. En caso afirmativo, una de estas aplicaciones es la culpable. Del mismo modo, puede descubrir el servicio de terceros problemático.
6]Verifique el estado de los controladores en el Administrador de dispositivos
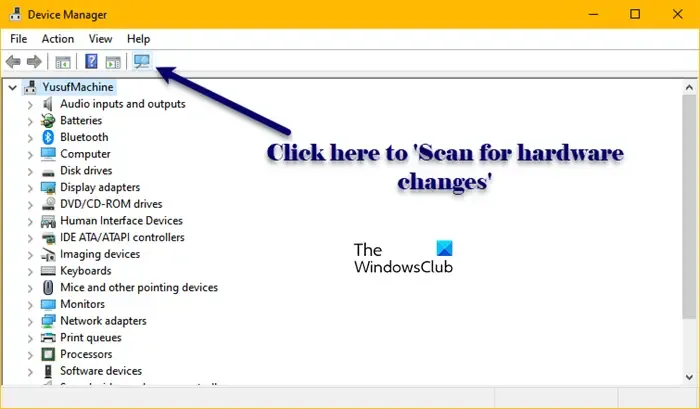
Los problemas con los controladores también pueden causar este tipo de problemas. Te sugerimos abrir el Administrador de dispositivos y comprobar el estado de todos los controladores expandiendo todas las ramas.
Desinstale todos los controladores que muestran una señal de advertencia. Después de hacer esto, reinicie su computadora o realice una búsqueda de cambios de hardware.
7]Actualizar BIOS
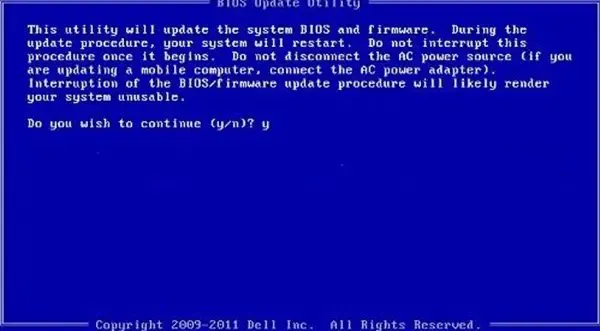
El BIOS desactualizado también puede causar este problema. Le sugerimos actualizar el BIOS (si hay una actualización disponible). También puedes intentar restablecer tu BIOS a los valores predeterminados.
8]Restablece tu PC
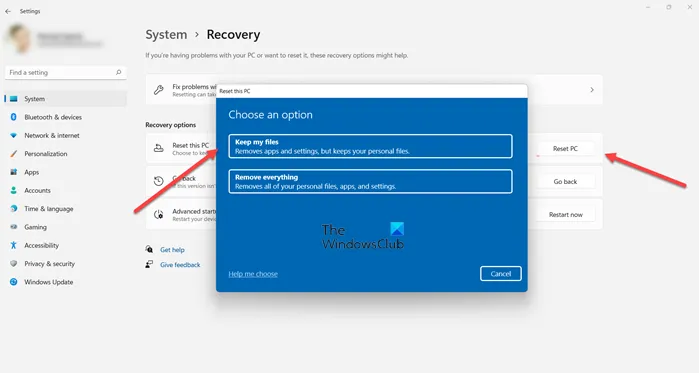
Si el problema persiste, puedes restablecer tu PC a la configuración predeterminada de fábrica. Mientras realiza esta acción, seleccione la opción “Conservar mis archivos”. Esto restablecerá su PC sin eliminar sus datos.
Espero que esto ayude.
¿Cómo evito que mi computadora se reinicie todas las noches?
Si su computadora se reinicia automáticamente a una hora fija todas las noches, es posible que haya una tarea programada para esto en el Programador de tareas. Marque esto y elimine la tarea.



Deja una respuesta