¿PC Game Pass (Xbox Game Pass para PC) no funciona? Aquí están todas las soluciones
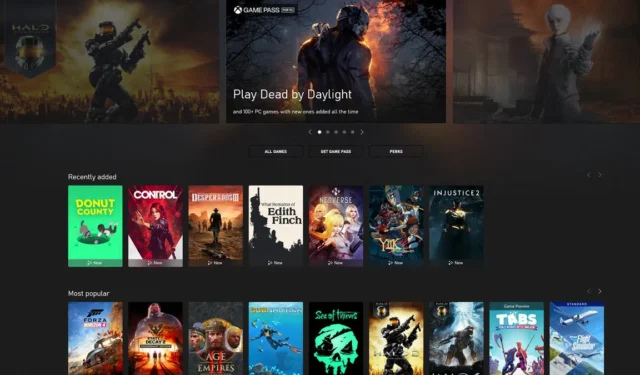

La aplicación Xbox en sí es bastante sorprendente con su gran selección de juegos, pero también es un poco desordenada, a veces no ejecuta juegos, a veces no se ejecuta sola y, a veces, es necesario iniciar sesión dos veces. Hay muchas formas en las que Xbox Game Pass para PC, ahora llamado PC Game Pass, puede dejar de funcionar, y esta guía resume las mejores soluciones.
Y buenas noticias. Si eres un posible Jefe Maestro y tienes dificultades para jugar Halo: Infinite en PC Game Pass (anteriormente conocido como Xbox Game Pass para PC), ¡tenemos la solución para ti!
Restablecer la aplicación Xbox y el juego
Se descubrió que esta solución funcionará para Halo Infinite, ayudando a aquellos que se encontraron frente a la pantalla de Servicios de juegos de Xbox en lugar del menú del juego. Si te enfrentas a esta pantalla cuando intentas ejecutar Halo Infinite o cualquier otro juego, esta es la solución para ti.
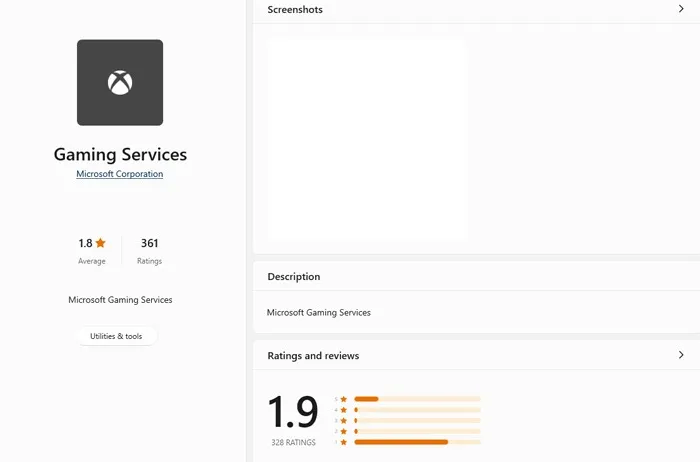
Primero, abre la aplicación Xbox y déjala en segundo plano. Vaya a Aplicaciones instaladas ( Aplicaciones y características en Windows 10). Me gusta hacer esto haciendo clic derecho en Inicio y luego seleccionándolo.
Desplázate hacia abajo hasta encontrar Xbox . Haga clic en los tres puntos al lado y luego seleccione Opciones avanzadas . (Usuarios de Windows 10, hagan clic en Opciones avanzadas debajo del juego).
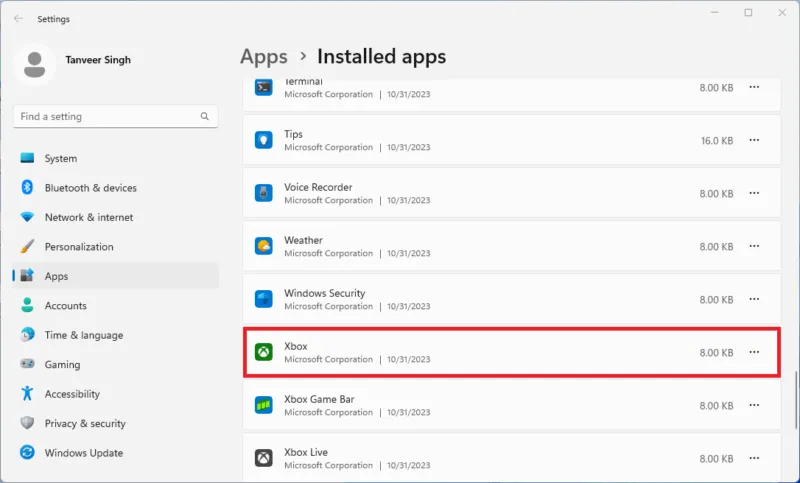
Desplácese hacia abajo y haga clic en Restablecer y luego en Restablecer nuevamente.
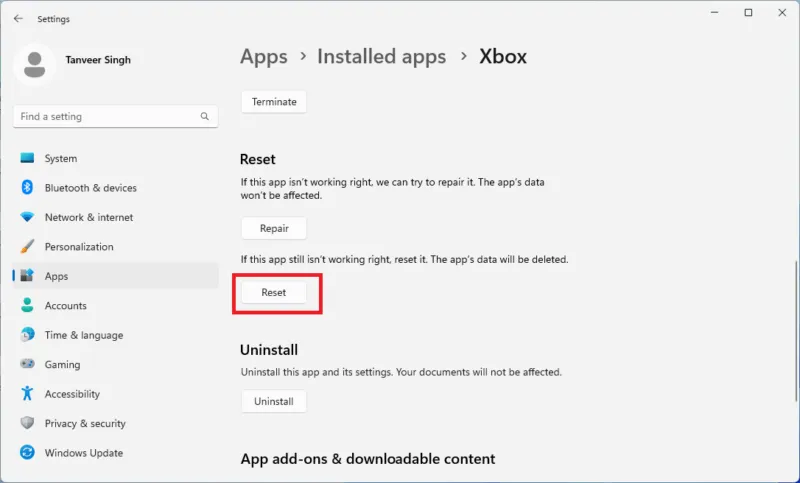
Si esto no funciona, repite el mismo proceso para Halo Infinite (o el juego culpable). Busca el juego en la lista de aplicaciones instaladas y sigue los mismos pasos.
De vuelta en la aplicación Xbox, el juego debería haber desaparecido de la lista de juegos instalados. Encuentra el juego usando la barra de búsqueda y luego haz clic en Instalar . En realidad, no necesitarás reinstalar el juego, ya que nunca lo eliminaste. Simplemente «actualizará» la instalación para que el juego vuelva a funcionar.
Asegúrate de haber iniciado sesión… DOS VECES
Es una práctica estándar iniciar sesión en una plataforma de juegos, pero hay dos capas para iniciar sesión en la aplicación Xbox y, sin ellas, la aplicación funcionará, pero tus juegos no.
Primero, inicie sesión en la aplicación Xbox. Si aún no has iniciado sesión, haz clic en el ícono de persona en la esquina superior izquierda de la aplicación y luego haz clic en Iniciar sesión . Ingrese sus datos si no inicia sesión automáticamente (o haga clic en Cambiar cuenta si está en la cuenta incorrecta).
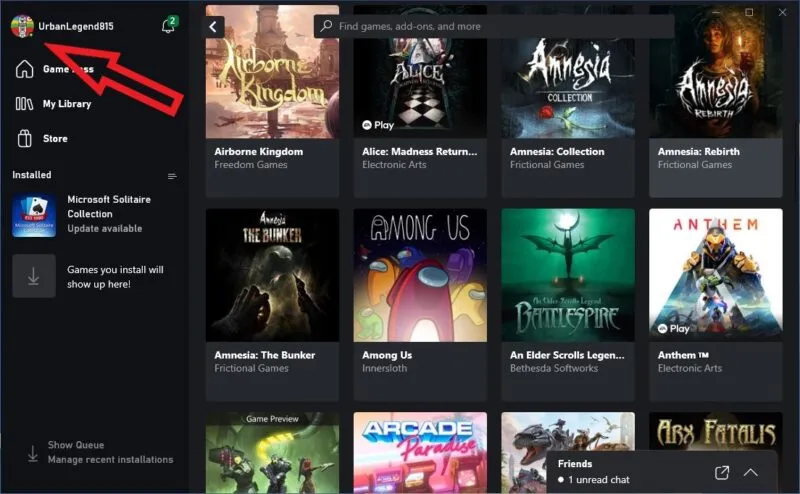
Una vez que haya iniciado sesión en la aplicación y la imagen de su avatar aparezca en el ícono de persona, asegúrese de haber iniciado sesión también en su cuenta de Microsoft. Haga clic en su icono, seleccione Configuración y haga clic en Cambiar mi cuenta de Microsoft Store . Asegúrate de haber iniciado sesión en la cuenta que se utiliza para pagar Xbox Game Pass.
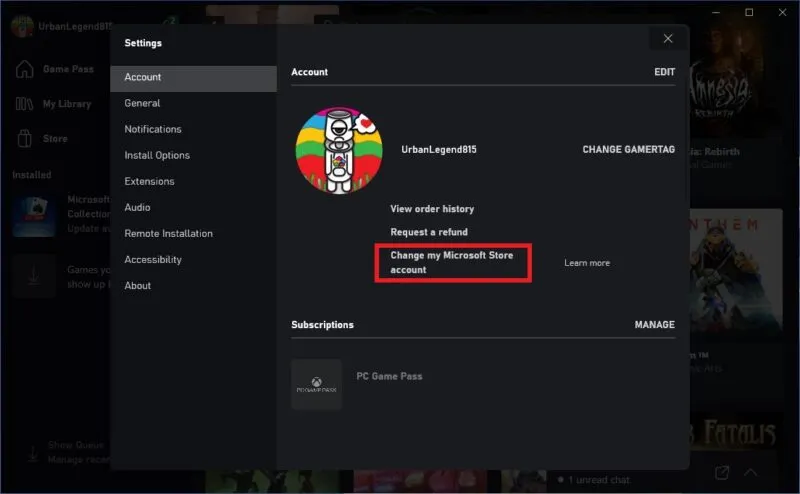
Ahora que ha iniciado sesión en la aplicación y en su cuenta de Microsoft, puede jugar. Si no puede, continúe con las correcciones a continuación.
Volver a registrar Game Pass para PC
Si la aplicación no funciona correctamente, por ejemplo, mostrando cuadros en blanco donde debería haber imágenes, mostrando un botón Instalar en lugar de Reproducir para juegos que ya has instalado u otras rarezas, intenta volver a registrar la aplicación.
Presione la Wintecla, busque powershellen la barra de búsqueda Inicio, haga clic derecho en Windows PowerShell y luego haga clic en Ejecutar como administrador .
En la ventana de Powershell, ingrese el siguiente comando y presione Enter:
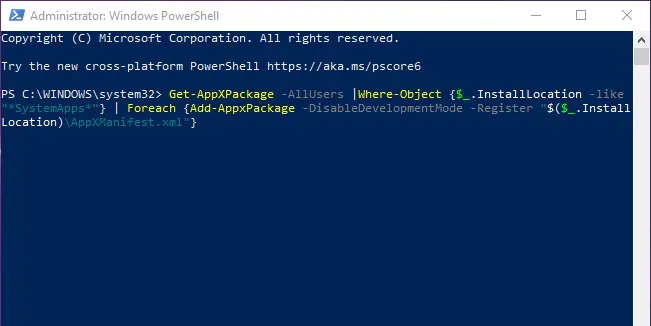
Ahora puedes volver a iniciar la aplicación Xbox y tus juegos para ver si la solución se realizó correctamente.
Restablecer la aplicación Microsoft Store
Debido a que la aplicación Xbox está indisolublemente ligada a su cuenta de Microsoft y a la aplicación Microsoft Store, los problemas con una pueden generar problemas con la otra. Una solución rápida para restablecer la aplicación Microsoft Store también podría solucionar los problemas de la aplicación Xbox.
Presione Win+ R, ingrese el wsreset.execomando y presione Enter. Esto debería restablecer la aplicación Microsoft Store y posiblemente solucionar los problemas de la aplicación Xbox.
Sincronizar la configuración de hora y región
Para bien o para mal (bueno, en su mayoría para mal), la aplicación Xbox Game Pass está profundamente ligada a su sistema operativo Windows. Vimos los problemas que esto puede causar con la sincronización de la cuenta de Microsoft, pero otro factor importante por el que la aplicación Xbox no funciona es la configuración de hora en Windows.
Su configuración de hora puede desincronizarse cuando la hora cambia en invierno y verano, durante una actualización o cuando su PC se desconecta de Internet.
Para corregir su configuración de hora, haga clic derecho en la hora en la esquina inferior derecha de su escritorio de Windows, luego haga clic en Ajustar fecha y hora .
Asegúrese de que los controles deslizantes Establecer la hora automáticamente y Establecer zona horaria automáticamente estén configurados en Activado y luego haga clic en Sincronizar ahora .
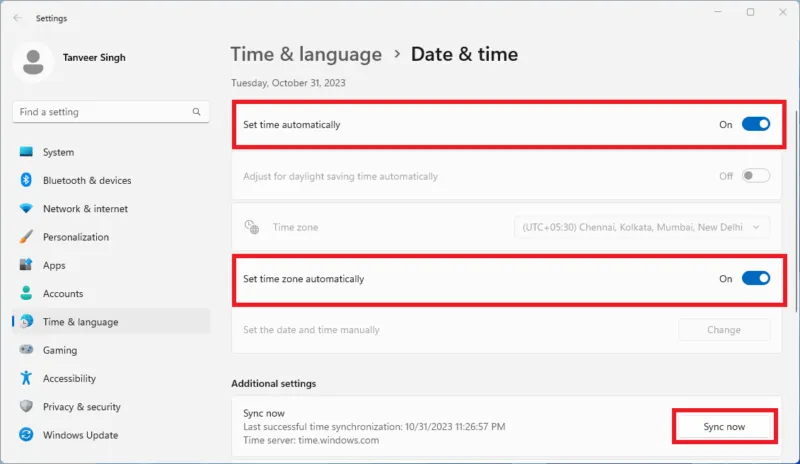
Si, por alguna razón, su zona horaria en Windows no es la que realmente se encuentra, deshabilite Establecer zona horaria automáticamente y configure la zona horaria en la actual.
PC Game Pass (Xbox Game Pass para PC) es una de las suscripciones más lucrativas y ofrece un verdadero catálogo de juegos de primer nivel, incluidos los lanzamientos del primer día. Una vez que haya solucionado todos los problemas con su aplicación Xbox, puede usar la barra de juegos de Xbox en Windows para mejorar su experiencia de juego. Si buscas replicar la experiencia de tu consola en tu PC, conecta un controlador Xbox series X/S a Windows y obtén lo mejor de ambos mundos.
Nuestra guía para compradores de tarjetas gráficas puede ayudarle a realizar una actualización informada si su GPU actual muestra su antigüedad.
Todas las capturas de pantalla de Tanveer Singh.



Deja una respuesta