El ventilador de la PC acelera, desacelera o se detiene aleatoriamente

La función de los ventiladores dentro de una PC es controlar la temperatura de los componentes internos, como CPU, GPU, etc. Ayudan a mantener la temperatura de los componentes y la temperatura de la carcasa de la PC. Cuando la presión aumenta, la velocidad de los ventiladores también aumenta. Los ventiladores desaceleran automáticamente cuando baja la temperatura. Si el ventilador de tu PC se acelera, ralentiza o se detiene aleatoriamente, esta publicación te ayudará a solucionar el problema.

El ventilador de la PC acelera, desacelera o se detiene aleatoriamente
Si el ventilador de su PC se acelera, desacelera o se detiene aleatoriamente, las siguientes sugerencias lo ayudarán. Antes de continuar, nos gustaría informarle que aumentar la velocidad del ventilador es una operación normal en las computadoras. Las computadoras aumentan la velocidad de los ventiladores cuando la temperatura de la CPU, GPU o la carcasa de la computadora aumenta. Sin embargo, no sucede con frecuencia. Si en su caso este problema ocurre con frecuencia, puede utilizar las siguientes sugerencias.
- Controle la temperatura de su CPU y GPU
- Limpia tu computadora
- Supervise el uso de su CPU y disco
- ¿Todos los ventiladores dentro de la carcasa de la PC funcionan correctamente?
- Repara los archivos de tu sistema
- Actualice su BIOS y controladores de chipset
- ¿Ha instalado Windows 11 en hardware no compatible?
- Problema de hardware
- Reemplace su refrigerador por un refrigerador silencioso de calidad
Veamos todas estas correcciones en detalle.
1]Controle la temperatura de su CPU y GPU
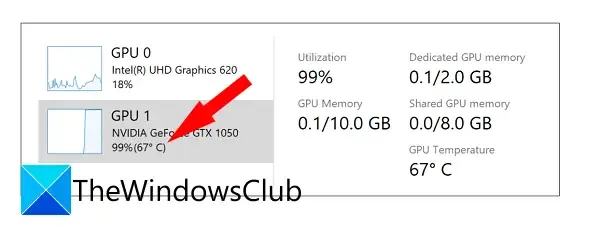
Cuando la temperatura de la CPU y la GPU aumenta, los ventiladores se aceleran automáticamente. Le sugerimos que controle la temperatura de su CPU y GPU. Puede utilizar herramientas gratuitas para controlar la temperatura de la CPU y la temperatura de la GPU. El Administrador de tareas de Windows también muestra la temperatura de la GPU.
Si la temperatura de su CPU o GPU aumenta, debe investigar más a fondo para descubrir qué aplicación o software está causando este problema. Sin embargo, si estás jugando, es normal que la temperatura de la GPU suba, pero debe estar en niveles seguros. Los niveles de temperatura seguros pueden ser diferentes para diferentes marcas de GPU.
2]Limpia tu PC

¿Cuándo fue la última vez que limpiaste tu PC? Se debe realizar un mantenimiento regular si desea obtener el mejor rendimiento de su computadora. Con el tiempo, el polvo se acumula dentro de la carcasa del PC. El polvo actúa como aislante y bloquea el intercambio de calor, por lo que la temperatura exterior comienza a aumentar. Te sugerimos limpiar tu PC.
También le sugerimos que revise la pasta térmica mientras limpia su PC. Si la pasta térmica de tu CPU está desgastada, debes reemplazarla.
3] Supervise el uso de su CPU y disco
También le sugerimos que controle el uso de su CPU y disco. Según nuestra experiencia, el alto consumo de CPU también aumenta la temperatura de la CPU, por lo que los ventiladores funcionan más rápido. Si ve picos de CPU y disco en el Administrador de tareas, un programa podría ser responsable de esto. Además de esto, el uso del 100% de la CPU, el disco o la memoria también puede causar este problema.
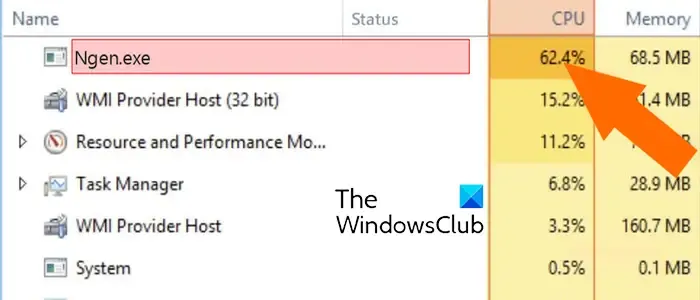
Abra el Administrador de tareas y seleccione la pestaña Procesos. Si ve un uso elevado de CPU, disco o memoria, haga clic en la pestaña respectiva (CPU, disco o memoria). Esto llevará al programa o servicio responsable de esto a la cima. Ahora puede cancelar ese programa o servicio. Si encuentra un servicio responsable del uso elevado de la CPU, asegúrese de que la finalización de ese servicio no haga que su sistema sea inestable. En este caso, debe solucionar el problema en lugar de cancelar ese servicio. Por ejemplo:
- Si Service Host SysMain está provocando un uso elevado de la CPU, es posible que su computadora tenga archivos de imagen del sistema dañados o que haya una aplicación en segundo plano en conflicto responsable de esto.
- Si Search Indexer está provocando un uso elevado de la CPU, reconstruir los archivos de indexación puede resultar útil.
- El servicio criptográfico muestra un uso elevado de la CPU, su sistema podría estar infectado o hay un problema con los archivos de imagen del sistema.
4] ¿Funcionan correctamente todos los ventiladores dentro de la carcasa de la PC?
Además, verifique si todos los ventiladores dentro de la carcasa de su PC funcionan bien o no. Si algunos ventiladores no funcionan, arreglarlos puede ayudar.
5]Repare los archivos de su sistema
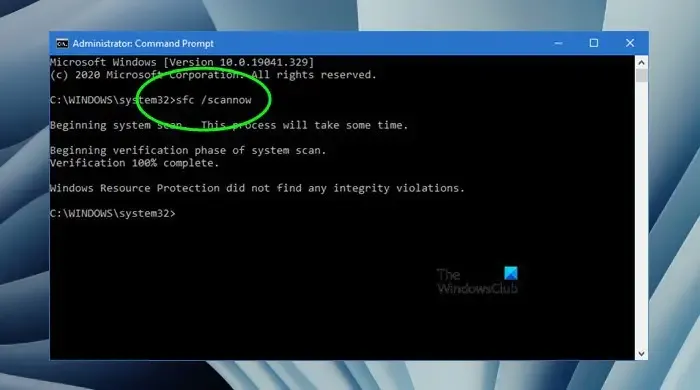
Los archivos de imagen del sistema dañados pueden causar varios problemas en una computadora con Windows. Le sugerimos que ejecute las herramientas System File Checker y DISM para reparar los archivos dañados. archivos de imagen del sistema.
6]Actualice su BIOS y controladores de chipset
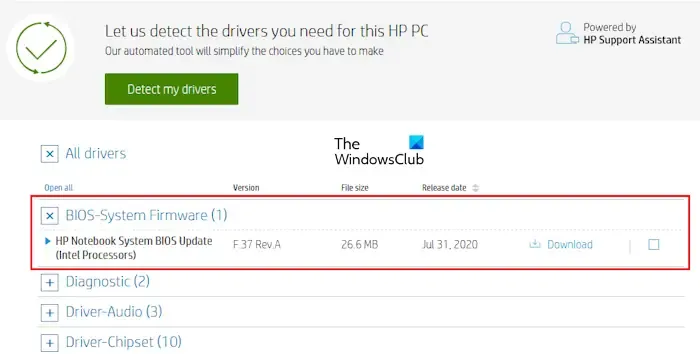
La aceleración y desaceleración aleatoria de los ventiladores puede estar asociada con el BIOS. Le sugerimos que busque actualizaciones de BIOS. Si hay una actualización disponible, instálela. Puede utilizar el software dedicado desarrollado por el fabricante de su computadora o descargar la última versión desde el sitio web oficial. Además de la actualización del BIOS, también le sugerimos que actualice el controlador de su chipset.
7] ¿Ha instalado Windows 11 en hardware no compatible?
Cuando Microsoft lanzó Windows 11, también publicó la lista de CPU elegibles. El PC Health Check es una herramienta oficial de Microsoft que te permite comprobar si tu sistema es compatible con Windows 11 o no. Si una PC no es compatible con Windows 11, la herramienta muestra un mensaje al respecto. Sin embargo, existen algunas formas mediante las cuales un usuario puede evitar estos requisitos de hardware e instalar Windows 11 en hardware no compatible.

Por lo tanto, puede ejecutar Windows 11 en hardware no compatible, pero debe estar preparado para afrontar sus consecuencias. Según Microsoft, puede dañar tu PC por falta de compatibilidad. Si ejecuta Windows 11 en hardware no compatible, es mejor cambiar a Windows 10.
Una posible causa de este problema son los canales internos. Anteriormente, sólo había tres canales Insider. Pero en 2023, Microsoft lanzó Canary Channel. Los usuarios interesados pueden cambiar al Canary Channel pero Microsoft ha mencionado en la documentación oficial que Canary Channel es el canal más inestable y puede causar varios problemas en un PC con Windows. Por tanto, si te has unido a Canary Channel, esta puede ser una de las posibles causas del problema al que te enfrentas.
8]Problema de hardware
El problema podría deberse a una falla de hardware. Una fuente de alimentación defectuosa también puede causar este tipo de problemas. Sin embargo, un suministro eléctrico defectuoso también muestra otros signos y síntomas. Le sugerimos que lleve su sistema a un técnico profesional de reparación de PC para abordar la causa del problema y solucionarlo.
9] Reemplace su refrigerador por un refrigerador silencioso de calidad

Como explicamos anteriormente en este artículo, esta es una función normal para los fanáticos de las computadoras. Si no experimenta problemas de rendimiento u otros errores, como BSOD, no debe preocuparse por ello. Pero si el ruido de los ventiladores de PC le causa problemas, puede reemplazarlos con ventiladores de PC silenciosos de calidad.
Eso es todo. Espero que esto ayude.
¿Cómo sé si el ventilador de mi PC está fallando?
Si el ventilador de su PC falla, escuchará diferentes tipos de sonidos, como chirridos, golpes, tictac, etc. Además de esto, no funcionará de manera efectiva. Debido a esto, la temperatura de su computadora aumentará y experimentará fallas frecuentes.
¿Por qué mis fans aumentan aleatoriamente?
La causa más común de este problema es el aumento de la temperatura de la CPU. Es posible que haya un programa o servicio que esté consumiendo la mayoría de sus recursos, lo que está ejerciendo una carga sobre su CPU y su temperatura está aumentando. Además, la acumulación de polvo también provoca este problema.



Deja una respuesta