La PC siempre arranca dos veces antes de iniciar en Windows 11/10
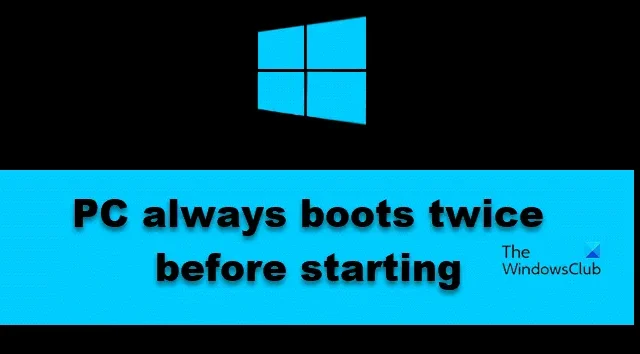
Algunos usuarios de Windows han informado que su PC siempre arranca dos veces antes de iniciar . Principalmente, el problema se debe a una mala configuración que usted o una actualización pueden haber realizado accidentalmente en la configuración del sistema. En esta publicación, discutiremos lo que debe hacer para resolver el problema.
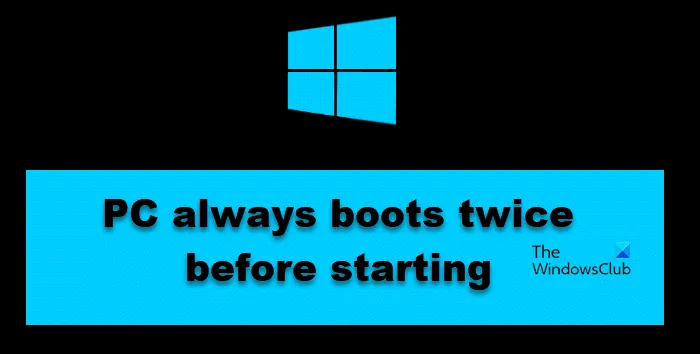
¿Por qué mi PC arranca 2 veces?
Su PC arranca dos veces porque se realizaron algunos cambios en su BIOS que están causando esta peculiaridad. La mayoría de las veces, es la opción de inicio rápido de Windows o el arranque rápido de BIOS lo que desencadena este problema. Además, si overclockea la CPU para aprovechar al máximo su procesador, a veces su PC puede arrancar dos veces.
La PC siempre arranca dos veces antes de iniciar en Windows 11/10
Si su PC siempre arranca dos veces antes de comenzar, siga las soluciones a continuación para resolver el problema.
- Actualiza tu BIOS
- Desactivar el inicio rápido
- Deja de usar una aplicación de overclocking
- Deshabilite o habilite el arranque rápido desde BIOS
- Realice cambios en la configuración de su BIOS
- Restablecer BIOS
Hablemos de ellos en detalle.
1]Actualiza tu BIOS
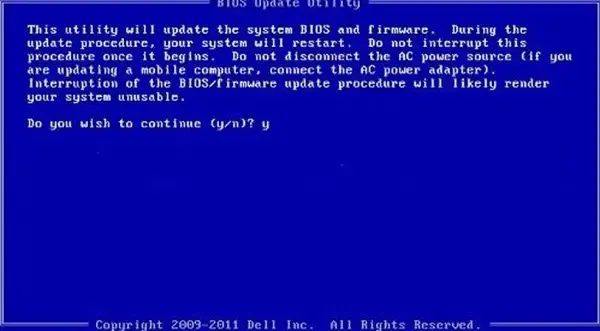
Comencemos con una solución que no implica realizar cambios en el BIOS; en su lugar, lo actualizaremos. En caso de que el problema se deba a un BIOS desactualizado, esto hará el trabajo por usted. Entonces, continúa y actualiza el BIOS . Con suerte, esto hará el trabajo por usted. En caso de que el problema no se resuelva, pase a la siguiente solución.
2]Desactivar el inicio rápido
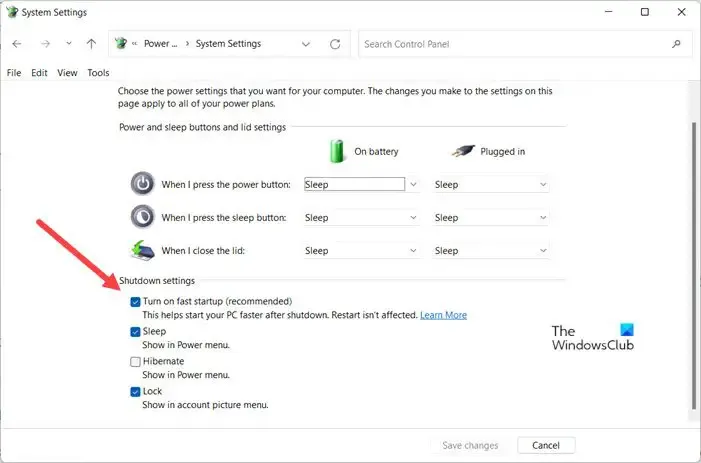
El inicio rápido permite que su computadora se inicie rápidamente. Sin embargo, es conocido por causar problemas durante el proceso de arranque. Dado que su computadora arranca dos veces, el inicio rápido podría ser el culpable. Podemos desactivarlo desde el Panel de Control. Tenga en cuenta que deshabilitar la función puede hacer que el proceso de inicio sea un poco lento y, una vez que Microsoft publique una actualización que solucione este problema, podrá volver a habilitar el inicio rápido. Para deshabilitar el inicio rápido , siga las soluciones que se mencionan a continuación.
- Busque «Panel de control» en el menú Inicio.
- Vaya a Sistema y seguridad > Opciones de energía .
- Seleccione Elegir qué hacen los botones de encendido.
- Luego debes hacer clic en Cambiar configuraciones que actualmente no están disponibles.
- Desactivar Activar inicio rápido (recomendado).
- Haga clic en Guardar cambios para confirmar su acción.
Finalmente, verifique si el problema está resuelto.
3]Deja de usar una aplicación de overclocking

Si ha instalado un software de overclocking para mejorar su computadora para jugar, desactívelo. Hacer overclocking en tu CPU mejora su rendimiento durante algún tiempo, pero puede causar problemas a largo plazo. Por eso, recomendamos desactivar cualquier aplicación de overclocking que tengas instalada.
4]Deshabilite o habilite el arranque rápido desde BIOS
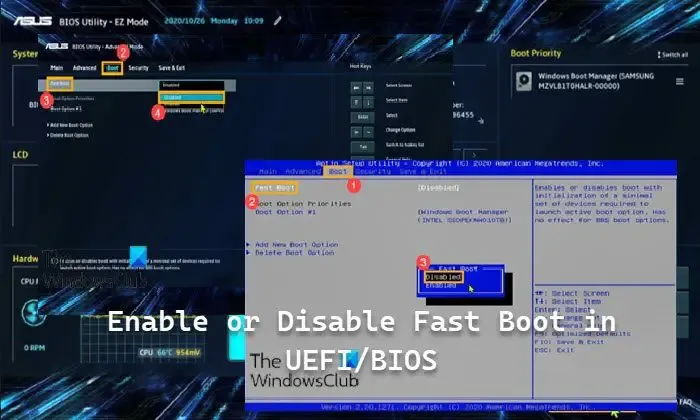
Al igual que el inicio rápido, el arranque rápido ayuda a su computadora a iniciarse más rápido. Sin embargo, a veces pueden entrar en conflicto con los procesos internos de Windows y causar problemas. Por eso, debes ir a BIOS y luego verificar la configuración de Fast Boot . Si está habilitado, deshabilítelo y viceversa.
5]Realice cambios en la configuración de su BIOS

Ahora, verifiquemos la configuración de su BIOS para saber si está configurada correctamente. Existen varias configuraciones de BIOS que pueden obligar a su sistema a iniciarse dos veces. Entonces, antes que nada, inicie el firmware del BIOS . Ahora, verifique las siguientes configuraciones del BIOS y asegúrese de que estén configuradas según las instrucciones.
- Sobretensión interna de PLL: deshabilitada (en la pestaña AI Tweaker o Extreme Tweaker).
- Encendido mediante PCl-E: habilitado (en Avanzado > Configuración APM).
- ErP Ready – Deshabilitado (en Avanzado > Configuración APM).
- Sintonizador de overclock Ai: automático (en la pestaña AI Tweaker o Extreme Tweaker).
- Inicie CSM: deshabilitado (en el arranque).
En su sistema, las opciones pueden tener diferentes nombres y/o estar en diferentes ubicaciones, ya que depende totalmente del OEM.
6]Restablecer BIOS
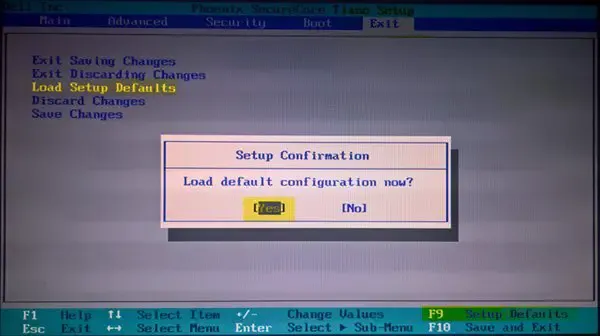
Si nada funcionó, su último recurso es restablecer el BIOS. Sí, sé que todos los cambios que hiciste antes desaparecerán; No podemos permitir que esto suceda. Por eso es necesario restablecer el BIOS y comprobarlo.
Esperamos que pueda resolver el problema utilizando las soluciones mencionadas en esta publicación.
¿Por qué mi PC se enciende aleatoriamente en Windows 11?
Su PC puede encenderse abruptamente si el Mantenimiento automático está habilitado. Iniciará su computadora cuando necesite realizar tareas de mantenimiento. Si no le gusta este comportamiento, puede desactivar o programar el Mantenimiento automático .



Deja una respuesta