Overwatch Voice Chat no funciona en PC con Windows
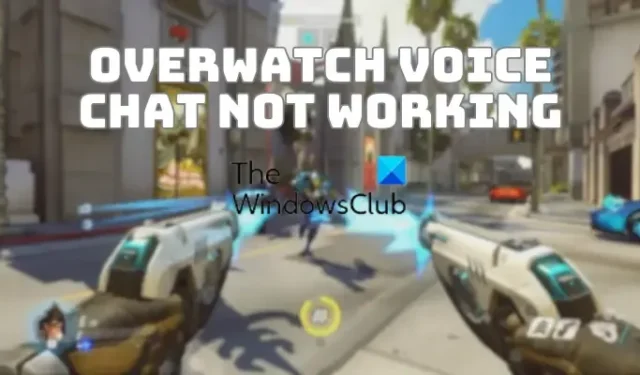
¿El chat de voz no funciona en Overwatch en tu PC? Algunos jugadores de Overwatch informaron que su chat de voz no funciona en el juego. Algunos usuarios afectados dijeron que pueden escuchar a otros en el chat de voz, pero no pueden hablar a través de sus micrófonos. Para algunos usuarios, el chat de voz no funciona completamente. Algunos de ellos también obtienen errores de chat de voz mientras chatean en el juego. Aprenderemos por qué ocurren estos problemas de chat de voz en Overwatch y cómo solucionarlos en esta publicación.
¿Por qué mi micrófono no funciona en Overwatch PC?
Es posible que su micrófono no funcione en Overwatch en su PC con Windows debido a varias razones. Una de las razones principales es que su micrófono está dañado o no está conectado correctamente a su computadora. Además, la configuración de sonido incorrecta en su PC, incluido el dispositivo de audio de entrada predeterminado, puede ser otra razón. Además, si la configuración del chat de voz en el juego en el juego Overwatch no está configurada correctamente, se enfrentará a este problema.
Si su función de chat de voz está deshabilitada en la configuración de su cuenta de Battle.net o en los controles parentales, también puede causar este problema. Además de eso, los controladores de micrófono obsoletos o defectuosos a menudo hacen que el micrófono no funcione correctamente en su computadora. Si ha habilitado el modo exclusivo para su micrófono, es posible que la función de chat de voz no funcione en Overwatch. Otra razón para lo mismo puede ser el caché corrupto de la aplicación Battle.net.
Ahora bien, si tampoco puedes hacer chat de voz en Overwatch en tu computadora, este post te interesará. Aquí, discutiremos varias correcciones de trabajo que deberían hacer que el chat de voz funcione en Overwatch.
Overwatch Voice Chat no funciona en PC con Windows
Si el chat de voz no funciona bien en Overwatch en su PC con Windows, puede usar las siguientes soluciones para solucionar el problema:
- Asegúrese de que sus auriculares estén correctamente conectados y funcionen bien.
- Compruebe si el chat de voz está habilitado en su configuración de privacidad o si está utilizando controles parentales.
- Actualice o reinstale los controladores de su micrófono.
- Ajusta la configuración de audio del juego en Overwatch.
- Asegúrese de que el acceso al micrófono esté habilitado y que esté seleccionado el dispositivo de entrada predeterminado correcto.
- Elimina la caché de la aplicación Battle.net.
- Desactive el modo exclusivo para sus auriculares.
1] Asegúrese de que sus auriculares estén conectados correctamente y funcionen bien
En primer lugar, debe asegurarse de que sus auriculares estén correctamente conectados a su computadora. Puede desconectar su micrófono y luego volver a conectarlo a su PC para verificar si el problema está solucionado. Además de eso, también puede intentar conectar sus auriculares a un puerto USB diferente y ver si ayuda.
Además, asegúrese de que su micrófono funcione correctamente y no esté dañado físicamente. Puede verificar su auricular en otras aplicaciones o dispositivos y ver si funciona bien. Si el problema continúa en otros programas, considere reemplazar sus auriculares o usar un micrófono diferente.
Si su dispositivo funciona bien, puede usar alguna otra solución para resolver el problema.
2] Verifique si el chat de voz está habilitado en su configuración de privacidad o si está usando controles parentales.
Otra cosa que debe asegurarse es que la función de chat de voz esté habilitada y configurada correctamente en la configuración de su cuenta de Battle.net. Primero, abre el cliente de Battle.net y haz clic en el menú desplegable de Blizzard . Ahora, seleccione la opción Configuración y vaya a la pestaña Chat de voz . A continuación, configure el dispositivo de entrada correcto y configure un volumen más alto. Después de hacerlo, verifique si puede usar la función de chat de voz en Overwatch.
Además de eso, si ha habilitado el control parental en Battle.net, asegúrese de que la función de chat de voz esté activada para el juego.
3] Actualice o reinstale los controladores de su micrófono
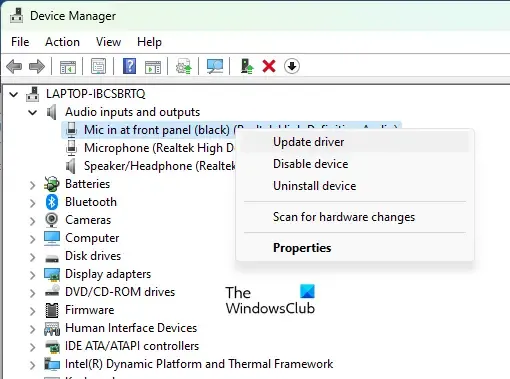
Es probable que este problema ocurra cuando su controlador de audio está desactualizado o dañado. Entonces, si el escenario es aplicable, asegúrese de que sus controladores de audio, incluidos los controladores de micrófono, estén actualizados. Puede buscar actualizaciones de controladores de audio pendientes en la configuración de Windows. Abra Configuración presionando Win+I, vaya a Windows Update y haga clic en Opciones avanzadas > Actualizaciones opcionales . Ahora, marque la actualización del controlador de audio y toque el botón Descargar e instalar para actualizar los controladores de audio.
Para actualizar el controlador de su micrófono en Windows 11/10, use las siguientes instrucciones:
- En primer lugar, abra la aplicación Administrador de dispositivos desde el menú contextual de Win+X.
- Después de eso, ubique la categoría Entradas y salidas de audio y expándala.
- Ahora, haga clic derecho en su dispositivo de micrófono y haga clic en la opción Actualizar controlador en el menú contextual que aparece.
- A continuación, siga los pasos en pantalla para completar el proceso de actualización del controlador y deje que Windows actualice el controlador de su micrófono.
- Finalmente, reinicie su computadora e intente usar la función de chat de voz en Overwatch para verificar si el problema está resuelto.
También podría estar lidiando con un controlador dañado. Por lo tanto, en ese caso, puede desinstalar el controlador defectuoso y reinstalar una copia limpia de la última versión de su controlador. Para ello, abra el Administrador de dispositivos, haga clic con el botón derecho en su micrófono en Entradas y salidas de audio y seleccione la opción Desinstalar dispositivo. Una vez que se haya desinstalado el controlador, haga clic en la opción Acciones > Buscar cambios de hardware para reinstalar el controlador del micrófono que falta. A ver si esto te soluciona el problema.
4] Ajustar la configuración de audio del juego en Overwatch
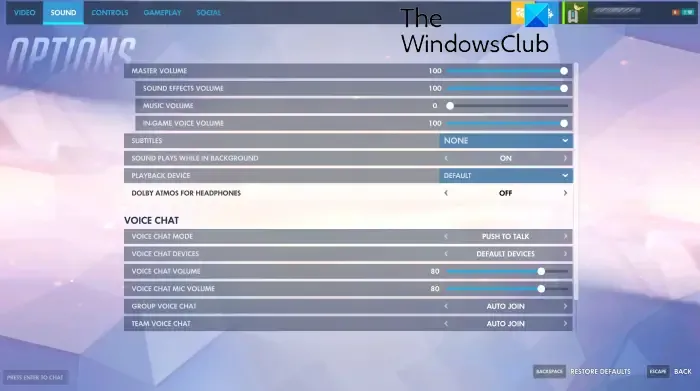
Si probó las soluciones anteriores pero el problema sigue siendo el mismo, es posible que la configuración de audio del juego esté causando el problema. En caso de que las configuraciones de audio del juego sean incorrectas, el chat de voz no funcionará en Overwatch. Por lo tanto, si el escenario es aplicable, cambie la configuración de audio del juego de Overwatch para solucionar el problema.
Así es cómo:
- Primero, abra el juego Overwatch y haga clic en el menú Opciones.
- Ahora, vaya a la sección Sonido y asegúrese de que todos los volúmenes estén configurados al 100 % o al nivel audible.
- A continuación, en la sección CHAT DE VOZ , configure las opciones CHAT DE VOZ DE GRUPO y CHAT DE VOZ DE EQUIPO en UNIÓN AUTOMÁTICA y seleccione el dispositivo correcto para la opción DISPOSITIVOS DE CHAT DE VOZ .
- Después de eso, establezca MODO DE CHARLA DE VOZ en PULSAR PARA HABLAR y configure correctamente otras configuraciones de chat de voz.
- Una vez hecho esto, compruebe si el chat de voz funciona correctamente en Overwatch.
En caso de que la configuración del chat de voz en el juego sea correcta, pero aún enfrenta este problema, puede usar la siguiente solución.
5] Asegúrese de que el acceso al micrófono esté habilitado y que esté seleccionado el dispositivo de entrada predeterminado correcto
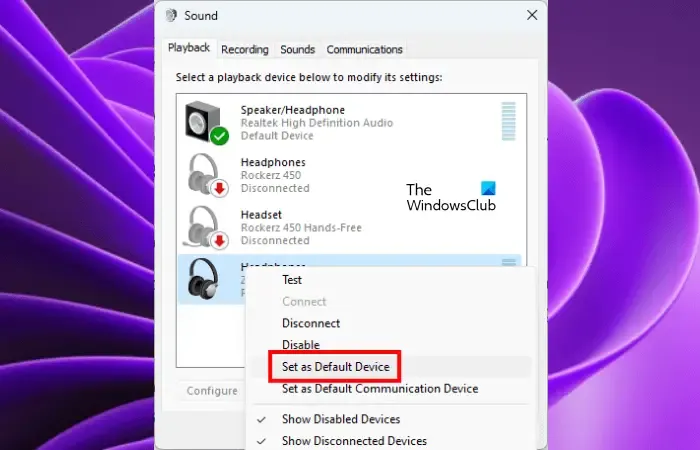
Este problema puede ocurrir debido a una configuración de sonido incorrecta en su PC. Es posible que haya deshabilitado previamente el acceso del micrófono a todas o ciertas aplicaciones y juegos en su sistema, lo que está causando el problema. Por lo tanto, asegúrese de que el juego tenga acceso al micrófono. Para eso, abra la aplicación Configuración y vaya a la pestaña Privacidad y seguridad . Ahora, en la sección de permisos de la aplicación, haga clic en la opción Micrófono . A continuación, asegúrese de que la palanca asociada con el acceso al micrófono esté habilitada. Además, asegúrese de que el acceso al micrófono para Battle.net y Overwatch esté activado.
Si un dispositivo de audio de entrada incorrecto está configurado como predeterminado en su sistema. A veces, Windows no puede detectar automáticamente su dispositivo de grabación, lo que hace idealmente. Por lo tanto, si hay varios dispositivos de audio de entrada, puede configurar manualmente su micrófono principal como predeterminado y luego ver si se resuelve el problema. Además, si hay varios dispositivos enumerados que ya no están en uso, puede eliminar dichos dispositivos de audio y verificar si ayudan.
Estos son los pasos para hacerlo:
- Primero, asegúrese de que los auriculares que desea usar estén correctamente conectados a su computadora.
- A continuación, abra la aplicación Configuración con Win+I y haga clic en la opción Sistema > Sonido .
- Después de eso, desplácese hacia abajo y haga clic en la opción Más configuraciones de sonido en la sección Avanzado.
- En la ventana Sonido, elija su auricular activo en la pestaña Reproducción y presione el botón Establecer como predeterminado .
- Luego, vaya a la pestaña Grabación y seleccione su micrófono activo y presione el botón derecho del ratón sobre él.
- Ahora, seleccione la opción Establecer como dispositivo predeterminado en el menú contextual que aparece.
- Después de eso, haga clic derecho en un dispositivo no utilizado y seleccione la opción Deshabilitar . Haga esto para todos los dispositivos no utilizados.
- Por último, haga clic en el botón Aplicar > Aceptar para guardar la nueva configuración.
6] Eliminar el caché de la aplicación Battle.net
Una caché de aplicaciones dañada puede causar problemas para que ciertas funciones funcionen correctamente, incluido el chat de voz. Entonces, si el escenario es aplicable, puede seguir los pasos a continuación para borrar el caché de la aplicación Battle.net en Windows 11/10:
7] Deshabilitar el modo exclusivo para sus auriculares

Para algunos usuarios afectados, deshabilitar la función Modo exclusivo para los auriculares les ayudó a solucionar el problema. Este modo exclusivo permite que algún software de audio tome el control exclusivo del controlador de su dispositivo de audio para que otras aplicaciones no puedan reproducir ningún sonido simultáneamente. Sin embargo, esta característica también puede evitar que los juegos de Blizzard como Overwatch accedan a su micrófono. Por lo tanto, si el escenario es aplicable, desactive la función Modo exclusivo para su dispositivo de auriculares y vea si se solucionó el problema.
Así es cómo:
- Primero, inicie la aplicación Configuración con Win+I y vaya a la pestaña Sistema.
- Ahora, haz clic en la opción Sonido y presiona la opción Más configuraciones de sonido .
- A continuación, vaya a la pestaña Grabación y haga clic derecho en su micrófono.
- En el menú contextual que aparece, seleccione la opción Propiedades .
- Después de eso, vaya a la pestaña Avanzado y desmarque la casilla Permitir que las aplicaciones tomen el control exclusivo de este dispositivo .
- Por último, presione el botón Aplicar > Aceptar para guardar los cambios.
¡Con suerte, el chat de voz funcionará bien para ti ahora en Overwatch!
¿Por qué mi audio no funciona en OverWatch?
Si el audio o el sonido no funcionan en el juego Overwatch o no puedes escuchar nada, asegúrate de que la configuración de sonido esté configurada correctamente y que tu PC no esté silenciada. Además, se eligen los dispositivos de entrada y audio predeterminados correctos. Aparte de eso, verifique la configuración de audio del juego y asegúrese de que el volumen y otras configuraciones sean correctas. Además, actualice sus controladores de audio a su última versión para solucionar el problema.



Deja una respuesta