Overwatch Black Screen al iniciar o iniciar [Fijar]
![Overwatch Black Screen al iniciar o iniciar [Fijar]](https://cdn.thewindowsclub.blog/wp-content/uploads/2023/04/black-screen-issue-in-overwatch-640x375.webp)
¿Se enfrenta a un problema de pantalla negra en Overwatch en su PC con Windows? Según lo informado por algunos usuarios de Overwatch, siguen teniendo una pantalla negra cada vez que inician el juego. Al mismo tiempo, algunos usuarios se han quejado de que experimentan una pantalla negra repentinamente durante el juego.
Este problema podría desencadenarse debido a controladores de gráficos o de Windows obsoletos. Si la configuración de gráficos del juego o la configuración de la tarjeta gráfica no están configuradas correctamente, se producirá este problema. Además de eso, la falta de derechos de administrador, archivos de juegos infectados o faltantes, caché de juegos dañados, conflictos de software, configuraciones de administración de energía no optimizadas y superposiciones en el juego pueden ser otras razones de este problema.
Arreglar Overwatch Black Screen al inicio o lanzamiento
Para reparar la pantalla negra de Overwatch al inicio, el lanzamiento o durante el juego, acompañada de un bloqueo, puede seguir estas sugerencias.
- Asegúrese de que sus controladores gráficos y de Windows estén actualizados.
- Restablece la configuración del juego a su valor predeterminado.
- Restablezca la configuración del controlador de video.
- Deshabilite las optimizaciones de pantalla completa.
- Desactiva las superposiciones en el juego.
- Escanea y repara los archivos del juego.
- Finalice las aplicaciones de fondo no deseadas.
- Limpia la caché del juego.
- Verifique la configuración de administración de energía.
1] Asegúrese de que sus controladores gráficos y de Windows estén actualizados
En primer lugar, asegúrese de que su sistema operativo Windows esté actualizado . Además de eso, asegúrese de estar utilizando la última versión de su controlador de gráficos. Podría ser el caso de que su sistema operativo o controlador de gráficos esté desactualizado, lo que está causando problemas de compatibilidad y rendimiento. Y como resultado, te enfrentas a este problema de pantalla negra. Por lo tanto, actualice Windows y los controladores de gráficos para solucionar el problema.
Para actualizar el controlador de gráficos , puede abrir la aplicación Configuración usando Win+I. Después de eso, vaya a la pestaña Actualización de Windows y presione la opción Opciones avanzadas> Actualizaciones opcionales. Ahora puede seleccionar actualizaciones de controladores de pantalla, incluidas otras actualizaciones opcionales que desee instalar. Finalmente, toque el botón Descargar e instalar y siga la guía en pantalla para completar el proceso de actualización.
2] Restablecer la configuración del juego a su valor predeterminado

Si tiene un controlador de gráficos y Windows actualizado pero ocurre el problema, restablezca la configuración del juego en Overwatch. Es posible que se haya configurado incorrectamente la configuración del juego que está causando el problema de la pantalla negra en el juego. Por lo tanto, cambiar su configuración a sus valores predeterminados lo ayudaría a solucionar el problema.
Estos son los pasos para hacerlo:
- Primero, abre la aplicación cliente de Battle.net y haz clic en la opción desplegable BLIZZARD.
- Ahora, desde el menú contextual que aparece, seleccione la opción Configuración .
- Después de eso, vaya a la pestaña Configuración del juego y presione Restablecer opciones en el juego en el juego Overwatch.
- A continuación, haga clic en el botón Restablecer para restablecer sus preferencias y luego presione el botón Listo.
- Finalmente, reinicie Overwatch y verifique si el problema de la pantalla negra está resuelto o no.
3] Restablecer la configuración del controlador de video
Si comenzó a experimentar este problema después de cambiar la configuración de su tarjeta gráfica, podría causar problemas de rendimiento como la pantalla negra en Overwatch. Por lo tanto, si el escenario es aplicable, puede solucionar el problema restableciendo la configuración predeterminada del controlador de gráficos. Así es cómo:
Tarjeta gráfica AMD:
- Primero, haga clic con el botón derecho en su escritorio y seleccione la opción Configuración de AMD Radeon en el menú contextual.
- Ahora, haga clic en la opción Preferencias .
- A continuación, presione la opción Restaurar valores predeterminados de fábrica .
Tarjeta gráfica NVIDIA:
- Primero, haga clic con el botón derecho en su escritorio y, en el menú contextual, elija la opción Panel de control de NVIDIA para abrir la aplicación.
- Ahora, haga clic en la opción Configuración 3D y elija la opción Administrar configuración 3D .
- A continuación, presione la opción Restaurar valores predeterminados en la esquina superior derecha.
Tarjeta gráfica Intel:
- Primero, haga clic derecho en su escritorio y elija la opción Propiedades de gráficos .
- Ahora, haga clic en 3D y presione la opción Restaurar valores predeterminados .
Si aún enfrenta el mismo problema, continúe con la siguiente solución.
4] Deshabilitar optimizaciones de pantalla completa
Deshabilite las optimizaciones de pantalla completa y vea si ayuda:
- Primero, abra la aplicación Battle.net y haga clic en el juego Overwatch 2 de su biblioteca.
- Ahora, presiona el ícono con forma de engranaje al lado del botón Jugar y haz clic en la opción Mostrar en el Explorador para abrir el directorio de instalación del juego.
- A continuación, haga clic con el botón derecho en el archivo ejecutable de Overwatch 2 y elija la opción Propiedades en el menú contextual que aparece.
- Después de eso, navegue a la pestaña Compatibilidad y deshabilite las opciones de optimización de pantalla completa.
- Finalmente, haga clic en el botón Aplicar > Aceptar para aplicar la nueva configuración.
Una vez hecho esto, vuelva a abrir Overwatch y verifique si el problema está solucionado.
5] Deshabilitar superposiciones en el juego
Se sabe que las superposiciones en el juego desencadenan problemas de rendimiento como una pantalla negra mientras se juega. Si lo mismo se aplica aquí, desactive las superposiciones y luego verifique si el problema de la pantalla negra se resolvió en Overwatch/Overwatch 2.
Para deshabilitar la función de superposición en el juego en Steam, estos son los pasos a seguir:
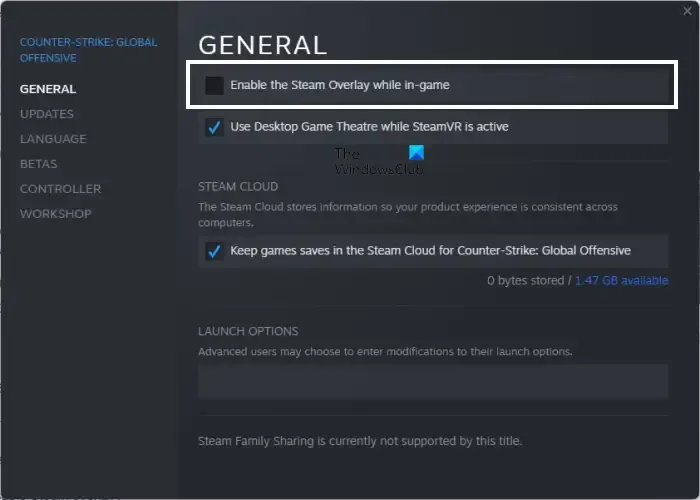
- Primero, abra la aplicación Steam.
- Ahora, haz clic en la opción Steam > Configuración .
- A continuación, navegue a la pestaña En el juego .
- Después de eso, desmarque la casilla Habilitar superposición de Steam mientras está en el juego .
Los usuarios de Discord pueden seguir los siguientes pasos:
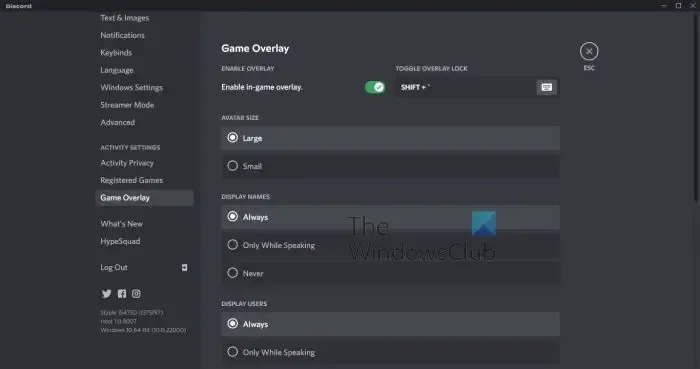
- Primero, inicie la aplicación Discord.
- Ahora, haga clic en el botón Configuración de usuario (icono de engranaje) en la parte inferior de su GUI.
- Después de eso, vaya a la opción Game Overlay que se encuentra debajo de la sección CONFIGURACIÓN DE ACTIVIDAD.
- Finalmente, desactive la opción Habilitar superposición en el juego .
Del mismo modo, también puede deshabilitar Xbox Game Bar y otras aplicaciones superpuestas en su computadora. Compruebe si el problema de la pantalla negra en Overwatch está resuelto ahora.
6] Escanear y reparar los archivos del juego
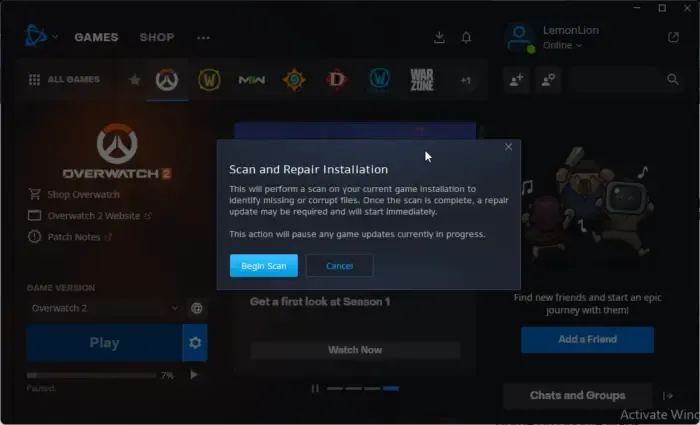
También existe la posibilidad de que los archivos del juego de Overwatch estén dañados o falten, por lo que sigue apareciendo una pantalla negra cuando inicia el juego. Entonces, si el escenario es aplicable, puede usar la función Escanear y reparar en Battle.net para verificar y reparar archivos de juegos dañados. Así es cómo:
- Primero, abre tu cliente de Battle.net y selecciona el juego Overwatch/Overwatch 2.
- Ahora, toque el icono de la rueda dentada que se encuentra junto al botón Reproducir.
- Después de eso, toque la opción Escanear y reparar y elija el botón Comenzar escaneo para iniciar el proceso de verificación de los archivos del juego.
- Una vez hecho esto, reinicia el juego y comprueba si el problema está solucionado.
7] Terminar aplicaciones de fondo no deseadas
El problema podría muy bien ser facilitado por sus programas de fondo. Si hay demasiadas aplicaciones no deseadas abiertas en su sistema, su juego se quedará con menos recursos del sistema para funcionar sin problemas. O bien, un programa en segundo plano podría estar en conflicto con el juego Overwatch, razón por la cual tiene este problema. Por lo tanto, si se aplica el escenario, cierre los programas en segundo plano que no necesita en este momento.
Para eso, abra el Administrador de tareas usando Ctrl+Shift+Esc y luego use el botón de tarea Edn para cerrar las aplicaciones una por una. A ver si esta corrección te ayuda.
8] Limpiar la caché del juego
Podría ser el caché del juego dañado asociado con el juego Overwatch lo que está causando el problema. Por lo tanto, borre los archivos de caché para solucionar el problema. Así es cómo:
9] Verifique la configuración de administración de energía
Es posible que sea la configuración de administración de energía la que esté causando este problema. Si su configuración de administración de energía no está optimizada para juegos, es probable que experimente una pantalla negra y otros problemas de rendimiento en Overwatch y otros juegos. Por lo tanto, asegúrese de haber configurado su modo de energía con el mejor rendimiento y luego vea si el problema está resuelto. Así es cómo:
- Primero, abra la aplicación Configuración usando Win+I.
- Ahora, ve a la sección Sistema > Energía y batería .
- A continuación, configure el Modo de energía en la opción Mejor rendimiento .
¿Cómo soluciono un juego bloqueado y una pantalla negra?
Para solucionar problemas de rendimiento como fallas, pantalla negra, etc., asegúrese de que su controlador de gráficos, sistema operativo Windows y juego estén actualizados. Junto con eso, verifique la integridad de los archivos del juego y corrija los archivos del juego dañados y faltantes. Aparte de eso, verifique la configuración de gráficos en el juego y asegúrese de que estén optimizados según las especificaciones de su sistema.
¿Por qué mi pantalla se vuelve negra cuando pulso Alt Tab Overwatch?
Si obtiene una pantalla negra cuando presiona la tecla de acceso rápido Alt + Tab mientras juega Overwatch, es posible que la resolución en el juego sea diferente a la resolución de su monitor. Por lo tanto, asegúrese de que la configuración de visualización de su juego y monitor esté sincronizada. Además, cambie su frecuencia de actualización y vea qué funciona para usted. Además de eso, asegúrese de que su controlador de gráficos esté actualizado.



Deja una respuesta