Las plantillas de Outlook siguen desapareciendo: cómo solucionarlo
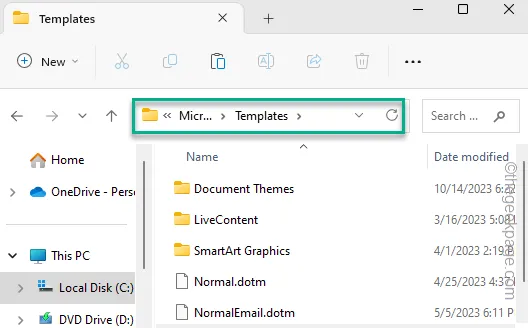
Solución 1: verifique la ubicación predeterminada de la plantilla
Paso 1: visite el Explorador de archivos.
Paso 2: pegue esta es la barra de direcciones y presione la tecla Intro para abrirla.
C:\Users\<YourUserName>\AppData\Roaming\Microsoft\Templates
Paso 3: si no puede ubicar la carpeta » Plantillas » allí, la carpeta Plantillas está dañada.
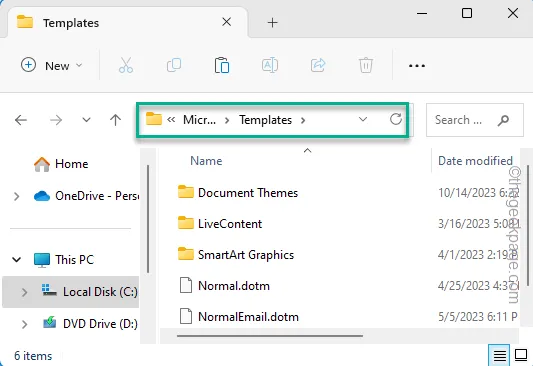
Solución 2: deshabilite todos los complementos de terceros
Paso 1: maximiza o abre la aplicación Outlook .
Paso 2: luego, abre el menú » Archivo » y toca » Opciones «.
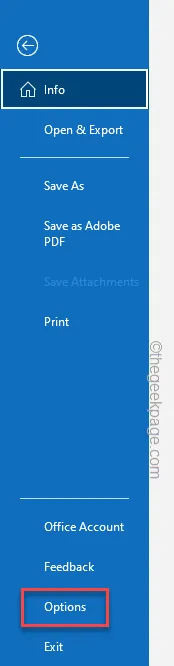
Paso 3: en la ventana Opciones de Outlook, vaya a la sección » Complementos «.
Paso 4: vaya a ‘Administrar:’ y configure los » Complementos COM » de la lista desplegable.
Paso 5: finalmente, toque » Ir «.
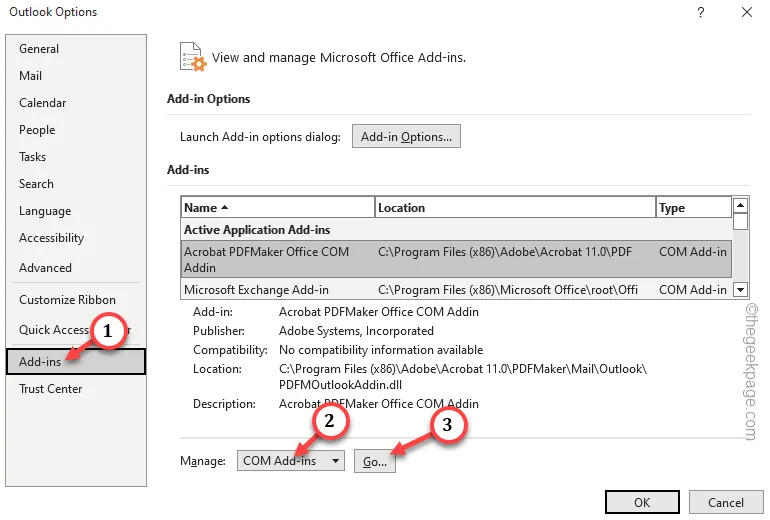
Paso 6: esto cargará la lista de complementos COM allí.
Paso 7: asegúrese de desmarcar las casillas una por una para desactivar todos los complementos allí.
Paso 8: toque » Aceptar » para desactivar todos esos complementos.
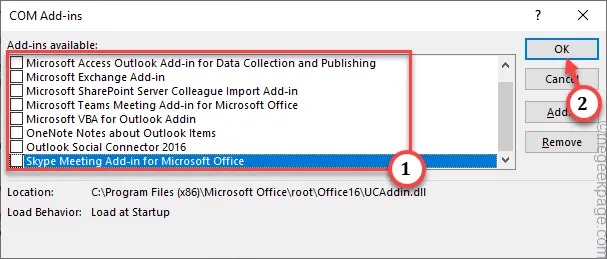
Solución 3: cree un nuevo perfil y migre los datos
Paso 1: después de abrir Outlook, visite el menú » Archivo » y elija » Configuración de la cuenta 🔽 «.
Paso 2: a continuación, elija » Configuración de la cuenta… » para acceder a ella.
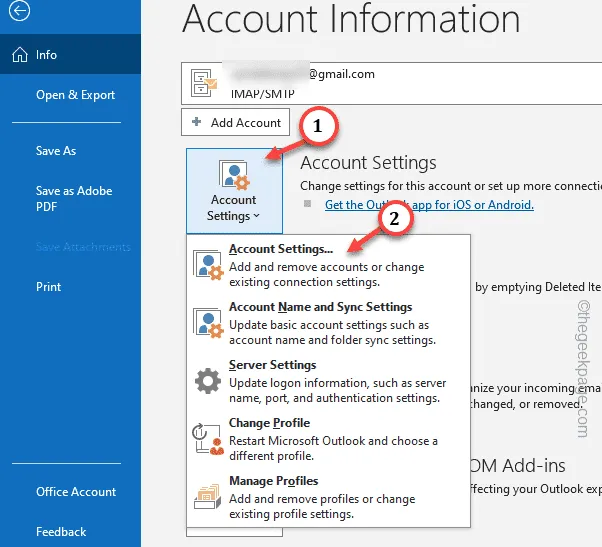
Paso 3: después de esto, cambie a la pestaña » Archivos de datos «.
Paso 4: esta pestaña mantiene la pestaña de los archivos de datos asociados a su dirección de correo electrónico. Simplemente seleccione su ID de correo electrónico asociado y toque » Abrir ubicación del archivo «.
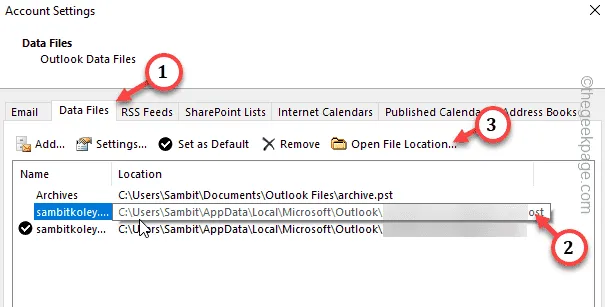
Paso 5: elija rápidamente el archivo . ost archivo asociado con su dirección de correo electrónico. Luego, haga clic derecho en el archivo de datos y toque el botón copiar para copiarlo.
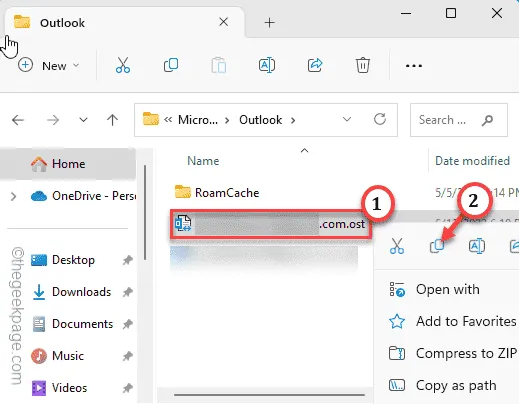
Paso 6: a continuación, vaya a una carpeta segura y péguela allí para crear la copia de seguridad allí.
Paso 7: después de esto, regrese nuevamente a ese archivo de datos.
Paso 8: seleccione el archivo de datos y use el botón Eliminar para eliminarlo de su computadora.
Simplemente abra Outlook .
Solución 4: cree un nuevo perfil de Outlook
PASO 1: obtenga la dirección del archivo de datos
Paso 1: si Outlook ya está abierto, vaya al menú » Archivo «.
Paso 2: allí, toque » Configuración de la cuenta » y elija » Configuración de la cuenta » más.
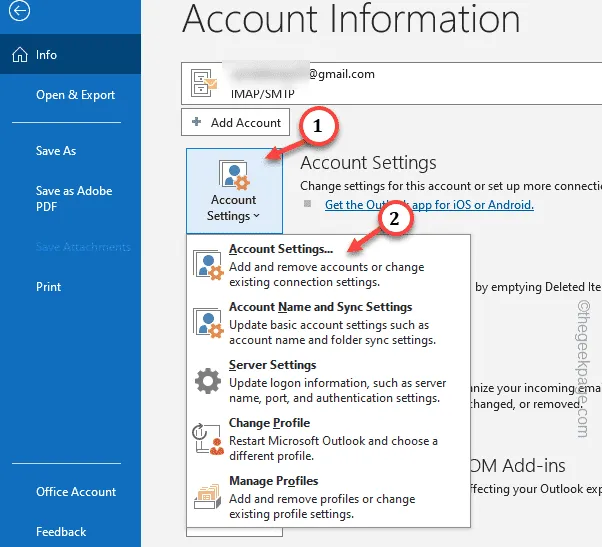
Paso 3: visite la pestaña » Archivos de datos «.
Paso 4: verifique los archivos de datos según la dirección de Gmail asociada. Estamos interesados en la ubicación de este archivo de datos. Así que anótalo.
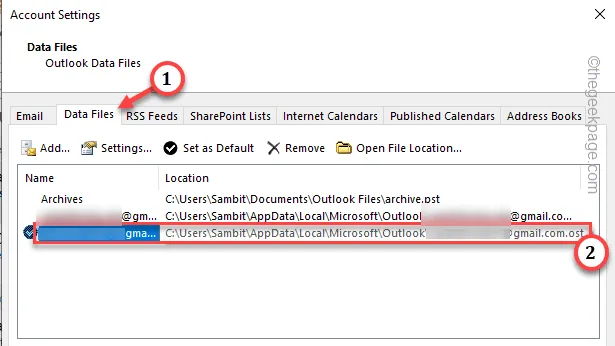
PASO 2: cree un nuevo perfil de Outlook
Paso 1: en Outlook, haga clic en la primera opción en la barra de menú, » Archivo «.
Paso 2: en el otro panel, simplemente toque » Configuración de la cuenta «. Pero, esta vez, elige la opción “ Administrar perfiles ”.

Paso 3: en la pantalla Configuración de correo, toque » Mostrar perfiles » para ver el perfil de Outlook.
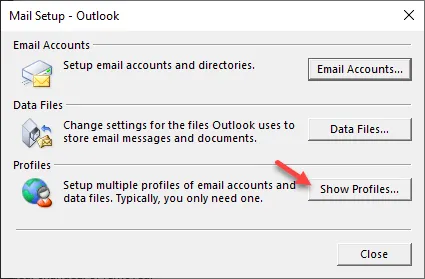
Paso 4: crearemos un nuevo perfil de Outlook. Entonces, use la opción » Agregar » para iniciar el proceso.
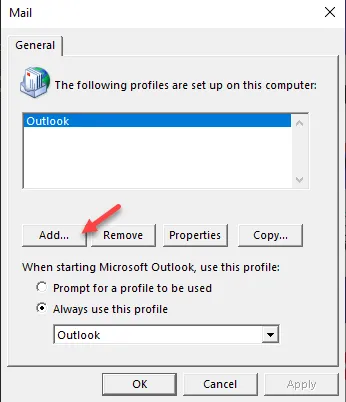
Paso 5: asigne un nombre personalizado a este perfil de Outlook. Haz que se destaque.
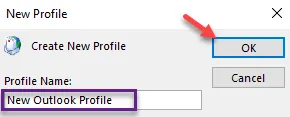
Paso 6: elija » Configuración manual o tipos de servidores adicionales «.
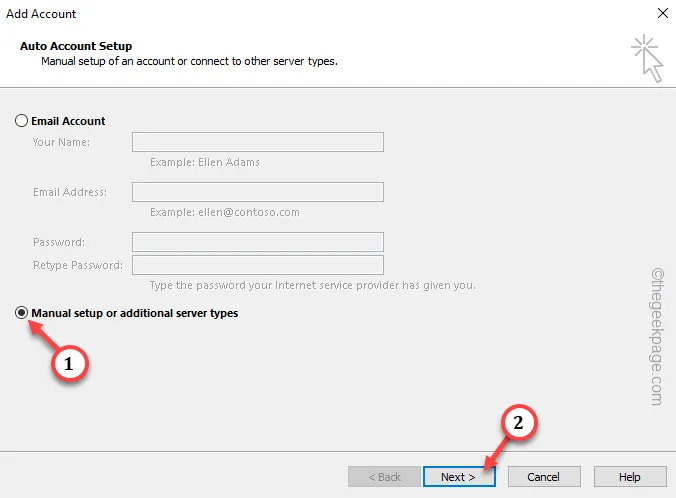
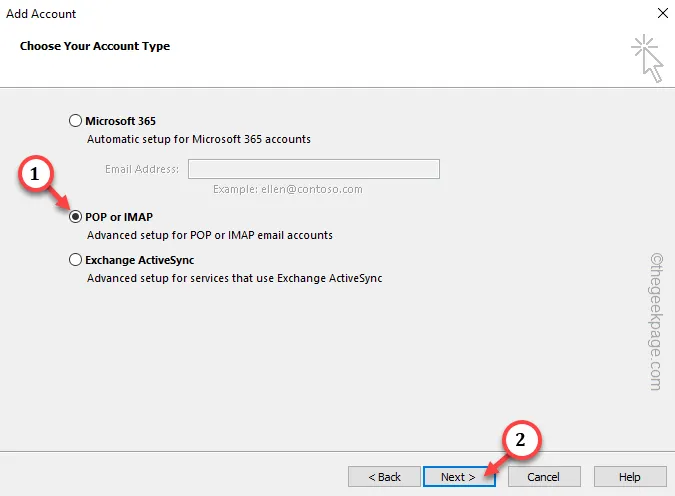
Paso 8: en la siguiente página, busque ‘Entregar mensajes nuevos a:’ y elija la opción » Archivo de datos de Outlook existente «.
Paso 9: luego, seleccione » Buscar » para continuar.
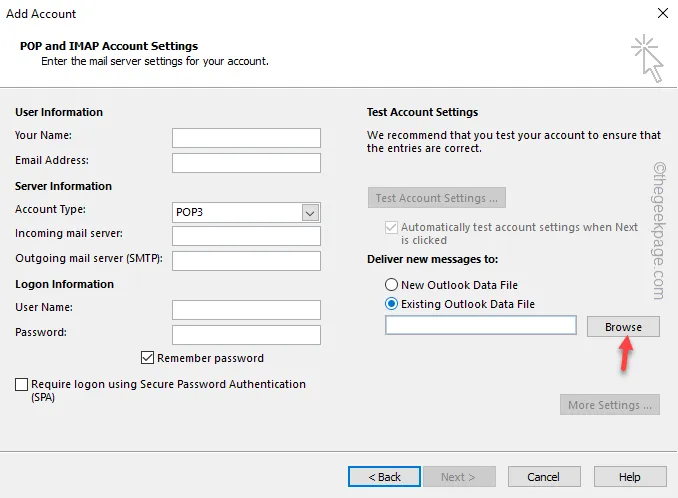
Paso 10: a medida que se carga el archivo de datos de Outlook abierto, vaya a la ubicación del archivo de datos de Outlook que anotó anteriormente.
Paso 11: seleccione el archivo de datos de Outlook con cuidado, si puede encontrar varios archivos de datos allí.
Paso 12 : luego, toque » Aceptar » para abrirlo.
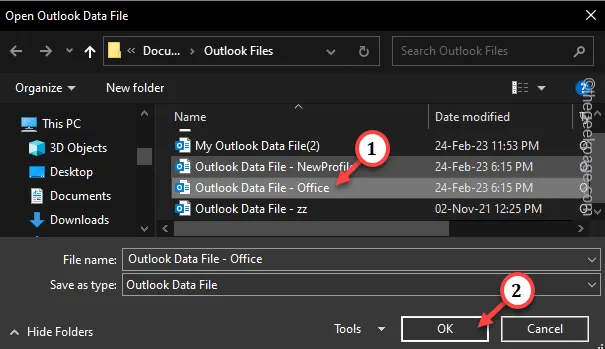
Paso 13: complete la dirección de correo electrónico y las direcciones del servidor entrante y saliente. Finalmente, haga clic en » Siguiente «.
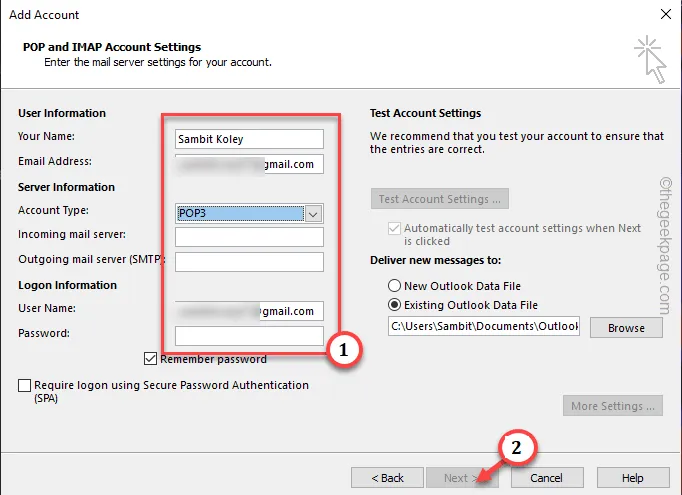
Paso 14: luego, configure ‘Al iniciar Microsoft Outlook, use este perfil:’ en » Usar siempre este perfil » y elija el nuevo perfil que ha creado.
Paso 15 : finalmente, es hora de tocar los botones » Aplicar » y » Aceptar » para guardar la configuración.
Solución 5: reparar la oficina
Paso 1: rápidamente toque con el botón derecho el ícono Inicio y toque » Ejecutar «.
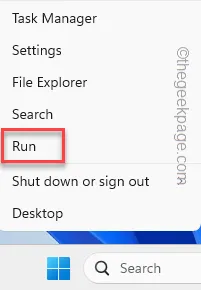
Paso 2: para abrir la ventana Programas y características, pegue esto y haga clic en » Aceptar «.
appwiz.cpl
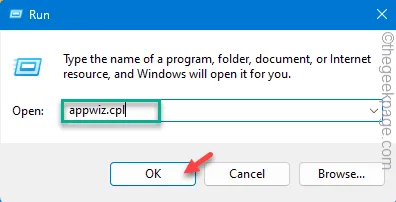
Paso 3: busque la aplicación Microsoft Office .
Paso 4: a continuación, haga clic derecho y elija la opción » Cambiar «.
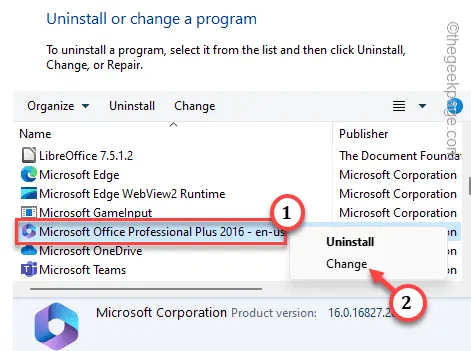
Paso 5: hay dos opciones allí. Elija la opción » Reparación rápida «.
Paso 6: elija la opción » Reparar » para iniciar la operación de reparación.
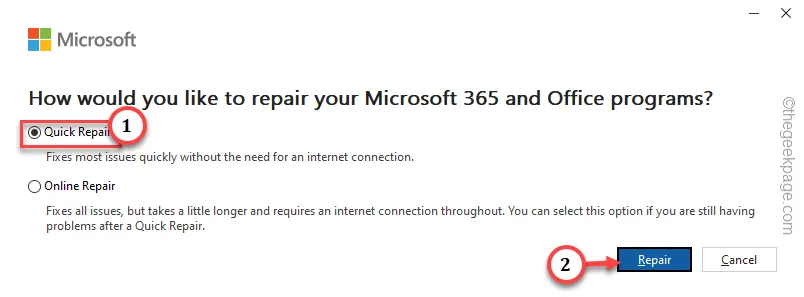



Deja una respuesta